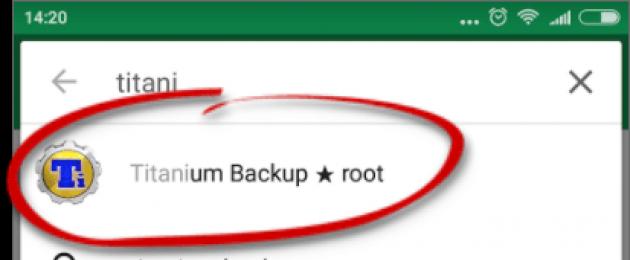- Далее выберите приложение, которое хотите отключить.
- Если данная программа поддерживает функцию отключения, вы увидите соответствующую кнопку. Просто нажмите ее.
- Далее во всплывающем меню выбираем отмеченный на скриншоте пункт.
- Отключенные таким образом программы не удаляются: они просто останавливаются до тех пор, пока вы сами их не запустите.
Внимание! При отключении стандартного ПО описанным способом обновления, которые были установлены на него, автоматически удалятся.
Программа «Удаление системных приложений»
Далее переходим к использованию стороннего программного обеспечения. Первым приложением в нашем списке станет «Удаление системных приложений». Загрузить его можно в Play Маркет, чем мы сейчас, собственно, и займемся.
- Переходим в магазин приложений Android и пишем в поисковой строке название программы. Как только в выдаче появится нужный результат, жмем по нему.
- Устанавливаем программу тапом по отмеченной на скриншоте кнопке.
- Разрешаем доступ к местоположению, работе с мультимедиа, Wi-Fi и другим функциям.
- Начнется загрузка нужной нам программы. Так как ее размер невелик, это не потребует много времени.
- Итак, загрузка завершена, поэтому переходим непосредственно к работе с приложением.
- При первом запуске нам потребуется предоставить те самые Root-права, о которых говорилось во вступительной части статьи. Жмем отмеченную на скриншоте кнопку.
- Откроется список всех приложений, в том числе системных. Отмечаем галочками те, которые хотим удалить и жмем кнопку, отмеченную цифрой «2».
- Нас предупредят о том, что мы выделили важные для работы системы приложения. Трижды подумайте если увидите такое сообщение. В нашем случае все верно, поэтому жмем «Да».
- Процесс удаления завершится в считанные мгновения.
Готово. Программа исчезнет с вашего смартфона в тот же момент.
Рассмотрим еще один вариант, который если чем-то и отличается от первого, так только внешним видом. Загружать программу мы также будем из Play Market.
- Начинаем писать название утилиты в поисковой строке магазина от Google и, как только наша программа появится в поисковой выдаче, тапаем по ней.
- Далее жмем знакомую кнопку зеленого цвета.
- Разрешаем Easy Uninstaller все требуемые полномочия.
- Ждем, пока 5 МБ загрузятся из сети и установятся на наш Андроид.
- Переходим на домашний экран и видим тут новый ярлык в виде мусорного ведра. Именно он-то нам и нужен.
- В списке программ, доступных для удаления, отмечаем одну или несколько позиций и жмем кнопку, обозначенную цифрой «2».
- Еще раз подтверждаем свои намерения, нажав на «ОК».
На этом все. Приложение или приложения безмолвно исчезнут с тем, чтобы больше не отягощать наш телефон.
CCleaner
Вот еще один интересный вариант. Наверняка, мало кто из вас знал, что известная всем программа для очистки диска и накопителя телефона способна удалять предустановленные приложения. Тем не менее, это так. Ниже мы покажем, как это работает.
- Точно также, как и в предыдущих случаях, ищем приложение в Плей Маркет.
- Устанавливаем его нажатием знакомой кнопки.
- Ожидаем окончания загрузки всех нужных для работы CCleaner файлов.
- Запускаем наш чистильщик. Сегодня он будет выступать уже в роли деинсталлятора.
- Итак, когда программа откроется, переходим в ее главное меню. Для этого жмем кнопку с изображением трех горизонтальных полосок (отмечена на скриншоте ниже).
- В выдвинувшемся из левой стороны меню жмем по пункту «Менеджер приложений».
- Откроется список установленного и системного ПО. Для начала процедуры удаления жмем иконку с изображением мусорного ведра.
- И снова нас предупреждают, что если мы будем бездумно «сносить» штатный софт, то сможем легко «убить» свою операционную систему, которую, в отличие от компьютера, починить не так просто. Если вы понимаете это, можно продолжать. Жмем обведенную на картинке кнопку.
- Отмечаем программы или игры, подлежащие деинсталляции и тапаем по кнопке «Удалить» (отмечена цифрой «2»).
После этого программа, игра или их совокупность будут удалены с Android.
Через файловый менеджер
Данный вариант удаления лишних приложений из Андроид отличается от приведенных выше. Тут мы будем делать все самостоятельно, в то время как описанные ранее программы-деинсталляторы работали в автоматическом режиме. Итак, приступим.
- Мы будем использовать один из лучших файловых менеджеров. Это – ES Проводник. Давайте загрузим его, воспользовавшись Google Play.
- Жмем кнопку с надписью «Установить».
- Разрешаем приложению все типы доступа, которые нужны ему для полноценной работы.
- Программа скачивается. Так как «весит» она немногим более 10 МБ, это не отнимет у вас много времени.
Приложение установлено и готово к работе. Далее мы рассмотрим, как удалить стандартные программы. Запустите инструмент.
- Откройте главное меню ES Проводник. Мы отметили его на картинке, расположенной ниже.
- Теперь нужно разрешить нашему файловому менеджеру работать с компонентами операционной системы. Для этого включите функцию «Root-проводник» при помощи отмеченного на скриншоте триггера.
- Естественно, при этом нам потребуется предоставить программе Рут-права.
- Когда доступ к файлам прошивки будет разрешен, возвращаемся на главный экран ES Проводник и переходим в меню.
- Далее нам потребуется перейти в каталог «Устройство». Это и есть наша файловая система, причем не файловая система накопителя, а системный диск или прошивка.
- Итак, чтобы удалить одно и то же приложение, нужно стереть файлы из нескольких мест. Сначала посетим первое. Переходим в каталог «system».
- Затем открываем папку «app».
- В Андроид 5 и выше вы увидите папки приложений. В них находятся APK-файлы. В более ранних версиях операционной системы они будут находиться здесь без каталогов. Так или иначе, нам нужно удалить выбранное приложение с папкой или без. Для этого нажимаем на объект и удерживаем его до тех пор, пока не появится кнопка, отмеченная цифрой «2».
Подтверждаем наше действие тапом по «ОК».
Итак, первый путь мы очистили, переходим ко второму.
- Возвращаемся в корневой каталог прошивки и переходим в «data».
- Затем открываем каталог «app» и «сносим» тут все следы ненужной программы.
- Снова идем в «data».
- Переходим в каталог, отмеченный на картинке ниже, и удаляем данные ненужной программы и отсюда.
Вот и все. Способ является одним из самых сложных и опасных для ОС. Использовать его рекомендуем лишь людям, которые хорошо разбираются в теме.
Мы же плавно переходим еще к одному варианту удаления предустановленных приложений Андроид. В этот раз им станет еще одна утилита под названием Root Uninstaller. Рассмотрим, как с нею работать.
- По старинке переходим в Play Маркет и прописываем в поисковой строке название инструмента. Когда нужный объект появится в выдаче, тапаем по его иконке.
- Жмем отмеченную на скриншоте кнопку.
- Дожидаемся окончания установки всех нужных файлов.
- Переходим на домашний экран или в меню и выбираем только что загруженное приложение.
- Как и в других случаях, нам потребуется предоставить доступ к файлам операционной системы. В противном случае ничего не выйдет.
- Когда программа откроется, мы увидим список всех сторонних и стандартных приложений, а также, если таковые имеются, игр. Тапайте по той из них, которая подлежит удалению.
- Откроется дополнительное меню, в котором будет несколько вариантов.
Обозначение различных кнопок:
- Заморозка. Приложение или игра блокируются: они не занимают оперативную память и не нагружают процессор. Тем не менее, место, занятое на диске, не освобождается, и программа не удаляется;
- Удалить. Приложение полностью удаляется из Андроид;
- Бекап. Создается резервная копия, которая в случае возникновения сбоев поможет исправить ситуацию и восстановить то, что вы удалили;
- Сброс. Софт очищается от всех обновлений и, полученных в процессе работы, данных.
Также присутствует ряд дополнительных функций не особо важных для нас.
- Как только мы нажмем кнопку удаления, последует предупреждение, в котором нам нужно будет подтвердить предпринятое действие. Для того чтобы это сделать, жмем «ОК».
Внимание! Для сохранности данных и гарантии стабильной работы системы, перед удалением каждой программы обязательно пользуйтесь инструментарием резервного копирования!
По названию этой программы понятно, что для ее работы нужны полномочия суперпользователя, хотя они требуются для всего нашего списка. Итак, рассмотрим, как работать с Root App Deleter подробнее.
- Первое, что нам понадобится сделать, – это загрузить приложение на телефон. Для этого воспользуемся магазином Google Play. Введите название программы в поисковое поле и выберите нужный результат из выдачи.
- На домашней страничке Root App Deleter жмем знакомую кнопку с надписью «Установить».
- Программа «весит» всего 700 килобайт. Это очень мало, особенно по сравнению с конкурентами.
- Итак, список деинсталляторов пополнен красной иконкой, жмем по ней.
- В главном меню нашего приложения есть несколько плиток. Мы будем работать именно с деинсталлятором. Жмем по отмеченному на скриншоте пункту.
- Далее нам предложат выбрать один из режимов удаления программ. Это может быть новичок, в котором перед удалением автоматически создается резервная копия имеющегося ПО. Также есть режим эксперта, в котором программы удаляются сразу и безвозвратно. Выбираем подходящий вам алгоритм.
- В итоге появится список программ, доступных к удалению. Мы будем деинсталлировать самую ненужную из них. По крайней мере, по нашему мнению. Жмем по имени приложения.
- Так как это режим новичка, тут нет кнопки удаления, зато есть отключение. Так мы можем протестировать работу системы и, если все будет нормально, удалим софт полностью в режиме эксперта.
- Как и в других случаях без Рут-прав не обойтись. Тапаем по «Предоставить».
Готово. Программа отключена и больше не расходует ресурсы телефона.
Titanium Backup
На очереди знаменитое приложение для резервного копирования. Кроме всего прочего инструмент умеет удалять любой софт, а при наличии SuperUser – даже системный. Так давайте же разбираться, как с ним работать.
- Итак, переходим в Google Play и ищем там Titanium Backup. Главное, найти именно Root-версию. В противном случае ничего не получится. Смотрите скриншот, прикрепленный ниже.


В Андроид смартфонах есть ненужные системные приложения. Их можно смело удалять, если вы ними не пользуетесь. Также вы сами устанавливаете разные программы, которые со временем вам перестают быть нужными. Хотите удалить их – а не получается. В этой статье мы рассмотрим, как удалить любое приложение с вашего телефона – даже такое, которое не удаляется.
Как удалить системные (стандартные) приложения в Android
Стандартные или системные приложения – это программы, которые изначально были установлены при покупке телефона. Эти инструменты чаще всего нельзя удалить привычными методами, а их деинсталляция позволит сэкономить место для новых игр и программ. Удалять такие программы, как лаунчер, карты, почту, Ютуб и другие стоит осторожно. Это может нарушить функционал системы. К примеру, если удалить стандартный браузер и не установить новый, вы не сможете зайти в Интернет – ОС выдаст ошибку.
Перед деинсталляцией приложения убедитесь, что это не повредит системе. Читайте подсказки при удалении – это поможет избежать ошибок.Также можно просто деактивировать приложение. Это позволит проверить, является ли софт важным, и как будет работать смартфон после его удаления.
Удалить стандартные программы с телефона и планшета Android можно разными способами – при помощи сторонних утилит или стандартными инструментами. Почти во всех случаях понадобится получение Root-прав. Это привилегии администратора, позволяющие работать с файлами прошивки. Способы получения рут-прав отличаются для разных моделей смартфонов и версий ОС Андроид. Чаще всего получить права можно через приложение KingRoot.

Как удалить предустановленное приложение с телефона?
Если вы пробуете удалить предустановленную программу стандартным методом, но ничего не получается, воспользуйтесь помощью сторонних программ. Некоторые из них просты и подойдут новичкам. Вот 10 наиболее действенных способов, которые помогут удалить ненужную утилиту безвозвратно.
Способ №1 - “KingRoot”
Приложение “KingRoot” поможет получить права суперпользователя быстро и без проблем. Для получения root-прав с помощью данного инструмента сделайте следующее:
- Скачайте и установите утилиту KingRoot на смартфоне или планшете. Сервис определяет модель девайса автоматически, после чего вы получите права суперпользователя.
- Для прав суперпользователя тапните по значку “Try to root” и дождитесь окончания процесса. Устройство может перезагрузиться – это нормально.
- После получения прав администратора пользователь может удалить ненужные приложения, даже если они были установлены в прошивке изначально.
- Перед удалением ненужного софта лучше активировать резервное копирование данных через инструмент Titanium Backup. Это поможет избежать проблем, связанных с неправильным удалением программ.
- При деинсталляции софта выберите пункт “Удаление программ”. В нем можно увидеть 2 вкладки – ” Встроенные” и “Пользовательские”. В первой находятся приложения, изначально присутствующие в прошивке, а во второй – программы, скачанные и установленные самим пользователем.
Способ №2 - “Root Explorer”
Данный метод предполагает деинсталляцию приложений через сторонний проводник. Root Explorer – популярный и удобный инструмент для получения прав суперпользователя и деинсталляции софта. Для работы с приложением выполните такие действия:
- Загрузите сервис Root Explorer с нашего сайта или сервиса Google Play. Установите программу на телефоне или планшете.
- Откройте папку /system/app. В ней хранятся все установленные программы.
- Отметьте птичкой программы, которые нужно удалить.
- В нижней части экрана нажмите на значок с корзиной.
- Подтвердите действие, дождитесь завершения процесса и перезагрузите устройство.

Готово! Теперь ненужные приложения будут удалены безвозвратно, а освободившуюся память можно занять более нужными и полезными вещами.
Способ №3 - “Titanium Backup”
Деинсталлировать программы, которые не получается удалить стандартным способом, можно с помощью полезного и действенного инструмента – “Titanium Backup”. Сервис обладает отменным функционалом и автоматически делает резервное копирование данных. С его помощью можно быстро удалить бесполезные или надоевшие приложения со смартфона или планшета Андроид.
Чтобы удалить программу с помощью данного софта, воспользуйтесь следующим методом:
- Загрузите сервис по ссылке или посетите магазин Google Play. Установите приложение на своем устройстве.
- Откройте раздел меню “Резервные копии”.
- Выделите все лишние приложения, тапнув по ним.
- Перед вами появится меню, где нужно выбрать пункт “Удалить”.
- Подтвердите действие. Когда процесс завершится, лишние приложения исчезнут с памяти вашего устройства.
Если после открытия приложения “Titanium Backup” появится уведомление о системной конфигурации, выполните действия по подсказкам системы и отключите пункт “Отладка по USB”. После этого выполните все дальнейшие действия по инструкции.

Способ №4 - “ES Проводник”
На многих смартфонах и планшетах этот менеджер файлов установлен изначально, то есть вам не нужно скачивать софт из сторонних ресурсов. Если такого приложения у вас нет, скачайте его с нашего сайта. Для деинсталляции бесполезного софта с вашего девайса необходимо осуществить такие действия:
- Откройте и запустите программу. Если ES Проводник не установлен, скачайте его.
- В верхнем углу справа найдите пункт APPs и тапните по нему.
- Перед вами появится окно. Выберите в нем раздел “Установленные в устройство”.
- В углу слева нажмите на пункт “Меню”.
- Сдвиньте ползунок “Root-проводника” в правую сторону.
- Разрешите права администратора, выбрав соответствующий раздел.
- Откройте список программ и выделите те, что нужно удалить.
- Перед вами откроется окно. Выберите в нем действие “Деинсталляция”. Подтвердите указанное действие.
- Через несколько секунд все лишние программы будут удалены навсегда.
Способ №5 - “Root App Deleter”
Если игры и программы нельзя удалить стандартными инструментами, а освободить память нужно, вам поможет сервис Root App Deleter. Программа компактна и проста в использовании. Для выполнения данного действия выполните следующие шаги:
- Загрузите, инсталлируйте и откройте программу. Приложение доступно для загрузки на нашем сайте.
- Найдите в меню пункт “Системные приложения”.
- Выберите режим “Профи” для дальнейших действий.
- Перед вами откроется список приложений. Выберите софт для удаления.
- Разрешите активацию прав суперпользователя.
- Подтвердите удаление лишних программ.

В случае с Root App Delete также необходимо сделать резервное копирование педед тем, как стереть из памяти ненужные программы. Это поможет решить проблему при нарушениях работы системы из-за удаления важных приложений.
Способ №6 - “Root Uninstaller Pro”
Ликвидировать бесполезный софт поможет еще одна полезная разработка – сервис Root Uninstaller Pro. Программа проста в использовании и устанавливается через менеджер файлов. Удалить приложения, которые не нужны и занимают много памяти, можно такими действиями:
- Загрузите софт с нашего сайта или магазина приложений для Android, установите на смартфоне или планшете, после чего откройте программу.
- Нажмите на кнопку “Accept” для подтверждения лицензионного соглашения.
- Выберите из списка программ бесполезные и тапните по ним.
- Перед вами откроется окно с просьбой предоставить права администратора. Подтвердите действие.
- Выберите действие “Удалить” и подождите, пока деинсталляция завершится.
Перед началом деинсталляции программа Root Uninstaller Pro предложит сделать резервное копирование. Подтвердите данное действие – оно поможет восстановить программы, если что-то пойдет не так.
Способ №7 - “Удаление системных приложений”
Специальная разработка с названием “Удаление системных приложений” поможет быстро избавиться от ненужных программ. В этом нет ничего сложного:
- Скачайте приложение, дождитесь окончания установки и запустите его.
- В открытом окне подтвердите предоставление прав администратора.
- Выберите из списка лишние программы, отмечая их галочкой.
- Тапните по большой красной кнопке “Удалить”.
- Подождите несколько минут – все выбранные приложения исчезнут с вашего устройства.
Скачать программу “Удаление системных приложений” можно с нашего сайта на телефон или планшет Андроид. Программа доступна на русском языке, поэтому с использованием не возникнет проблем.

Способ №8 - “Easy Uninstaller Pro”
Одна из самых простых программ, с помощью которой можно удалить ненужный софт. Главное отличие данного сервиса от аналогов – отсутствие необходимости в правах администратора, из-за чего весь процесс осуществляется в два клика. Удалить программы с помощью Easy Uninstaller Pro можно так:
- Загрузите и откройте приложение на рабочем столе. Если вы скачивали apk, сначала установите его через менеджер файлов.
- В меню откроется список программ. Тапните по тем, которые подлежат удалению.
- Нажмите на зеленый значок “Удалить”.
- Дождитесь, пока процесс завершится. Перезагружать устройство не нужно.
Способ №9 - “CCleaner”
Одна из наиболее известных программ для работы с приложениями - “CCleaner”. Удалить ненужный софт с помощью этого инструмента можно, выполняя следующий алгоритм действий:
- Скачать приложение из Google Play или Apk с нашего сайта, установить на своем девайсе и тапнуть по значку программы на рабочем столе.
- В углу слева в верхней части выбрать пункт “Менеджер приложений”.
- Выбрать вкладку “Системные”.
- Поставить галочки напротив программ для деинсталляции и выбрать пункт “Удалить”.
- Разрешить права администратора и дождаться перезагрузки девайса.
- Готово! Лишние программы удалены навсегда.
Перед использованием CCleaner активируйте резервное копирование – это защитит от удаления важных программ и сохранит стабильную работу системы.

Способ №10 - “Debloater”
Этот метод считается одним из наиболее сложных, но эффективных. Для его применения вам понадобится не только смартфон, но и ПК или ноутбук. Использовать Debloater стоит тогда, когда все вышеуказанные методы не помогают. Сервис совместим с ОС Android 4+, а для более старых устройств его лучше не использовать.
- Загрузите и установите приложение Debloater на компьютер.
- Найдите и установите драйвера ADB на компьютер для вашей модели устройства. Без этого ПК не сможет опознать девайс.
- Откройте раздел настроек на своем девайсе и найдите пункт “Для разработчиков”.
- Активируйте режим USB-отладки.
- Откройте приложение KingRoot на смартфоне (нужно скачать его в случае необходимости).
- Нажмите значок “Управление рут-правами”.
- Возле значка “Программа ADB” нужно выбрать пункт “Запрос”.
- Выберите “Разрешить” в выпавшем меню.
Все вышеуказанные действия проводятся на мобильном устройстве. В приложении Debloater на ПК необходимо выполнить следующее:
- Откройте приложение. Оно должно успешно распознать мобильный девайс.
- В углу слева выберите пункт “Read Device Packages” и дождитесь окончания действий.
- На экране ПК появится окно, где будут видны все установленные мобильные приложения. Выберите те, что подлежат удалению.
- Выберите действие “Remove” и подтвердите кнопкой “Apply”. Теперь ненужный софт будет деинсталлирован.

Как удалить установленные приложения?
На Google Play и сторонних ресурсах можно найти немало игр и приложений. Однако память устройства не безгранична, а также многие программы со временем могут надоесть или стать не актуальны. Даже в неактивном виде выключенные программы нагружают систему и быстрее расходуют аккумулятор. Случается и так, что пользователи скачивают программы, которые не совместимы с устройством, поэтому такие файлы просто не запускаются. Как удалить приложения, установленные пользователем? Существует несколько простых методов, помогающих деинсталлировать лишний софт.
Удаление через главное меню
Самый быстрый и несложный метод удаления программ – при помощи главного меню. Для этого не требуется активировать права администратора и скачивать дополнительный софт. Удаление программ через главное меню требует таких действий:
- Откройте меню планшета или телефона.
- Выберите значок ненужной программы, нажмите на нее и задержите палец на несколько секунд.
- В верхней части экрана появится небольшое меню. В нем должен быть пункт “Удалить” в виде корзины.
- Подтяните значок с приложением, не отпуская его, к корзине.
- Подтвердите удаление программы и отпустите значок. Приложение будет удалено с вашего устройства.
После удаления приложений с ОС Андроид, обязательно воспользуйтесь программой для очистки системы, чтобы убрать лишние файлы. Наиболее эффективный инструмент для этого – Clean Master.

Удаление через диспетчер приложений
Ликвидировать ненужный софт можно при помощи диспетчера программ. Чтобы это сделать, выполните следующее:
- Откройте меню смартфона и выберите раздел настроек.
- Найдите пункт “Диспетчер программ”.
- Выберите вкладку “Загруженные”. В ней должны отобразиться все приложения, которые вы загружали ранее.
- Найдите ненужное приложение и нажмите на его.
- Выберите пункт “Удалить” и дождитесь деинсталляции.
- Проведите аналогичные действия с другими приложениями, подлежащими удалению.
Если вам нужно освободить внутреннюю память смартфона без удаления программ, можно переместить приложения на SD карту. Для этого откройте диспетчер программ, выберите список усьтановленніх приложений и вместо пункта “Удалить” нажмите “На карнту SD”.
Удаление через PlayMarket
Если на вашем смартфоне есть лишние игры и программы, избавиться от них можно не только стандартными методами, но и через магазин программ для Андроид Google Play. Это можно сделать таким образом:
- Найдите на рабочем столе значок Google Play и тапните по нему.
- В магазине найдите раздел меню “Игры и приложения”.
- Выберите подраздел “Мои игры и приложения”. Здесь можно найти список всех программ, которые вы загружали ранее на свой девайс.
- Отыщите в списке приложения, от которых нужно избавиться и нажмите кнопку “Удалить”.
- Подтвердите действие и подождите, пока приложения не деинсталлируются полностью.

Удаление через файловый менеджер
Стереть из памяти ненужные и надоевшие программы, установленные вами, можно с помощью сервиса – менеджера файлов. Наиболее известным стандартным инструментом такого типа является “ES Проводник”. В большинстве случаев загружать его не надо – программа установлена в базовой прошивке Андроид-устройства. Для удаления сторонних программ запустите сервис и начините выполнять следующее:
- Откройте проводник и взмахните вправо по экрану.
- Отыщите раздел “Средства”.
- Тапните по пункту “Root-проводник”.
- Предоставьте права администратора для удаления программ.
- Тапните по пункту “Рут-проводник” и удерживайте значок несколько секунд.
- На экране появится меню, в котором нужно выбрать раздел “Подключить как R/W” и поставить галочки напротив всех пунктов RW.
- Откройте раздел внутренней памяти и найдите папку под названием “/system/app”.
- Выберите файл программы для удаления. Разрешение должно быть apk.
- Перед вами откроется контекстное меню. В нем нужно выбрать раздел “Удалить”.
- Помимо APK файла также сотрите все файлы с расширением.ordex.
- После удаления необходимо зайти в папку под названием /data/app, чтобы стереть все обновления для ненужных программ.
- Для удаления лишних процессов, связанных с удаленным софтом, откройте папку /data/data.
Обратите внимание! В Android 5.0 Lollipop все виды системных разработок разбросаны по разным папкам. Для удаления в этом случае необходимо открывать и выделять файлы в каждой из папок. Файловый менеджер одинаково эффективен для стандартных приложений и для тех программ, которые пользователи установили самостоятельно.
Даже если приложения на Андроид не удаляются стандартными методами, всегда можно воспользоваться помощью сторонних инструментов. Из всех вышеуказанных методов вы обязательно найдете тот, который подойдет. Перед удалением приложений позаботьтесь о резервном копировании, а также можно просто деактивировать игру или программу, чтобы увидеть, как будет работать устройство без данного софта. Перед загрузкой инструментов ознакомьтесь с отзывами на форумах, а также просмотрите тематические видео при необходимости.
Производители устройств встраивают в свои девайсы программы. Иногда удобные, иногда нет. Увы, удалить ненужные предустановленные приложения как бы нельзя. А потому они напрасно занимают бесценное место на жёстком диске, порой затрудняя работу процессору и оперативной памяти. Однако и у этой проблемы есть решение. Как же удалить бесполезные программы?
Можно ли удалить системные приложения на андроиде
Во-первых, удалить встроенные программы действительно можно. Во-вторых, для этого даже не требуется особых навыков. Нужно будет только установить root-права на устройство. Иными словами, обойти внутреннюю защиту системы и получить доступ ко всем функциям андроида.
Для чего может потребоваться убрать предустановленные программы
Помимо очевидного - освобождение места на диске, - есть и более важные причины: иногда в системных приложения появляется ошибка, неприятный баг, из-за которого андроид не может нормально работать. Вплоть до того, что устройство невозможно включить. В таких случаях появляется оповещение о неполадках в какой-то определённой штатной программе. Один из вариантов - удалить её.
Стоит учесть, что не все приложения можно удалить без вреда для операционной системы. Root-доступ даёт возможность пользоваться всем, чем угодно, но и навредить можно очень и очень сильно.
Важные и бесполезные стоковые приложения
Без последствий можно удалить программы, вшитые не в сам гугл андроид, а в оболочку конкретного производителя.
Например, у смартфонов Meizu с их фирменной оболочкой Flyme OS имеется приложение «Инструменты», в котором есть линейка, компас, уровень и т. п. Подобные же программы можно найти во многих оболочках вроде TouchWiz от Samsung или Xperia от Sony.
Гораздо опаснее избавляться от программ самого Android . Они все зависят друг от друга. И даже сторонние приложения используют их для своих целей. Например, если вы удалите Google Карты, то не сможете поиграть в популярный Pokemon GO.
На форуме 4pda.ru силами пользователей был составлен обширный список встроенных приложений:
- если напротив названия стоит «ДА», значит, стирать программу можно;
- если «НЕТ», то все действия вы совершаете на свой страх и риск.
Как избавиться от ненужных заводских программ
Отключить
Чтобы отключить некоторые стоковые программы, не нужен даже root-доступ. Их можно выключить, эффект будет тот же (за исключением того, что они продолжат занимать место на диске).
Если этой кнопки нет или она окрашена серым цветом и не нажимается, то, соответственно, приложение остановить нельзя. Обычно такие процессы важны для операционной системы, но и их можно удалить с помощью root.
Снести
Установка root-доступа с помощью компьютера
Обратите внимание, что получение административных прав лишает вас гарантийного обслуживания. Root делает систему более уязвимой перед вирусами и внутренними ошибками.
Производители не хотят брать на себя лишнюю ответственность, поэтому в правилах пользования строго указано, что рутование - повод отказать вам в гарантийном обслуживании.
Удаление программы
Крайне желательно сохранить куда-нибудь копии удаляемых файлов. Потому что ваши действия могут иметь непредвиденные последствия. И если впоследствии возникнут ошибки, сбои, просто верните приложение на место - неполадки должны исчезнуть.
Для резервного копирования рекомендуется использовать программу Titanium BackUP. С её помощью вы можете или сделать полную резервную копию устройства и в будущем восстановить нерабочее устройство до сохранённого состояния, либо заморозить отдельное приложение, которое вы хотите удалить, чтобы потом его можно было разморозить и поставить обратно.
Как удалять стандартные программы на Android - видео
Возможные проблемы
После удаления системных программ теоретически могут возникнуть сбои в работе системы. Поэтому лучше всего заранее зарезервировать копию файлов в надёжном месте, чтобы их можно было заново установить.
Но если backup сделан не был и появились проблемы, поможет перепрошивка устройства.
С прошивкой установятся и все уничтоженные вами приложения, так что любые проблемы, вызванные удалением системных программ, будут решены.
Как вернуть удалённые штатные приложения
Если вы их отключили
Если вы просто отключили программу, то достаточно вновь запустить её в меню «Настройки» -> «Приложения» -> «Все приложения». Для этого найдите в списке нужное приложение, выделите его и нажмите «Запустить».
Можно сделать и Hard Reset, то есть сброс настроек до заводских установок. Это удалит все параметры и вернёт телефон или планшет в исходное состояние, а заодно и запустит выключенные стандартные процессы. Сделать это можно двумя способами.
Hard Reset через настройки
- «Удаление данных» уничтожит настройки программ, контакты, сообщения и прочее;
- «Форматирование встроенной памяти» сотрёт все данные с жёсткого диска устройства, кроме установленных изначально, то есть фотографии, видео, сторонние приложения.
Восстановление с помощью Recovery Mod
- выключите устройство;
- зажмите кнопку включения, кнопку увеличения громкости и кнопку «Домой»;
- держите эти кнопки до появления на экране логотипа производителя.
Для некоторых моделей устройств способы различаются, ищите информацию на официальном сайте производителя.
Как сбросить настройки смартфона до заводских на Android - видео
Если вы их удалили
Если вы сохранили дубликат удалённых файлов, то просто верните их на прежнее место в устройстве. То есть файлы.apk и.odex поместите в папку /system/app, а файлы обновлений - в /data/app (даже если обновления утеряны, программа сама восстановит их).
Если резервной копии нет, то есть два варианта:
Ищите недостающие файлы только в надёжных источниках, так как очень легко подхватить вирус. Попросите поискать данные, например, друзей, которые тоже пользуются правами root, или скачайте информацию с проверенных сайтов. На многих Android-форумах есть специальные темы, где пользователи делятся друг с другом файлами стандартных приложений. Все материалы проверяются модераторами форума и самими участниками, поэтому шанс заразить устройство минимален.
Последний и всегда работающий способ: перепрошить устройство. Скачайте официальную версию системы с сайта производителя и установите её через Recovery Mod.
Многие встроенные программы, особенно от производителя устройства, а не от разработчиков Google Android, бесполезны. При этом они занимают много места, мешают системе, съедают заряд батареи и тормозят ОС. Избавиться от них несложно, но для этого потребуется root-доступ. И крайне желательно сохранить копии удаляемых файлов, чтобы обезопасить себя на случай сбоев и возможных ошибок.
Вы удивлены, почему аккумуляторная батарея телефона так быстро разряжается? Или — почему новый, хороший телефон с андроид 8, андроиде 7.0, андроид 6.0, андроид 5.1 и так далее начал работать хуже?
Просмотрите установленные приложения, потому что проблемы могут быть вызваны ими. Часто установленные нами, сильно влияют на работу телефона.
Особенно после нескольких месяцев с момента покупки, когда вы уже установили в нем множество приложений или игр.
Сегодня решил собрать список приложений, которые не нужные и оказывают наихудшее влияние на работу вашего смартфона — как на батарею, так и на общую.
Вначале предоставлю приложения, которые не то что можно удалить, а даже очень целесообразно. Сам андроид от гугл чист, в него внедряют ненужные большинству приложения сами производители.
В самом низу (последний раздел) найдете список приложений, удаление которых абсолютно не нарушит работу вашего смартфона – для большинства они также не нужные.
Приложение facebook на андроид — можно безболезненно удалить на андроид

Удивлены? Facebook считается «кобылой», которая занимает много места на телефоне.
Услуга Марка Цукерберга не только пожирает много оперативной памяти, но также быстро истощает батарею в телефоне или планшете.
Об этом даже говорят разработчики приложений, выпустившие slimmed-up облегченную версию своего инструмента для смартфонов — Facebook Lite.
Поэтому, если заботитесь о лучшей работе телефона, но не хотите потерять доступ к Facebook, стоит удалить официальное приложение и установить его более легкую версию или альтернативные приложения.
Приложение Instagram — можно удалить на андроид

Здесь также не удивительно — ведь загрузка большого количества фотографий и картинок повлияет на ваш телефон.
Instagram может быстрее исчерпать ваш интернет-пакет, чем просмотр видео на YouTube. Кроме того, он занимает много памяти и замедляет работу телефона.
К сожалению, нет золотого средства для этого приложения. Лучше просто отказаться от использования этого приложения, если у вас слабый телефон.
Поиск альтернатив вряд ли будет работать, потому что в конечном итоге проблема заключается не столько в самом приложении, сколько в материалах, которые используются для загрузки на мобильное устройство.
Приложение WhatsApp на андроид — можно безболезненно удалить
WhatsApp также как другие интернет-мессенджеры, такие как, например, Viber или Facebook также можно удалить.
Конечно, жить без общения с друзьями невозможно, а текстовые сообщения все чаще уходят в прошлое.
Не удивляйтесь, если WhatsApp или Skype разряжают аккумулятор на вашем телефоне с молниеносной скоростью — это недостатки такого типа приложений.
Решение может быть либо сосредоточено на одном мессенджере, либо использовать его спорадически или установить приложение, поддерживающее несколько сервисов.
Таким способом, вместо нескольких программ будете иметь все услуги, собранные в одном месте.
Антивирусы на андроид – можно удалить

Пока установка и использование антивирусных программ для андроид бессмысленны. Теоретически, они могут защитить нас от угроз, но на практике достаточно быть осторожными.
То есть — не загружать странные приложения на свой смартфон, не открывать подозрительные сайты и не нажимать на странные сообщения, появляющиеся в браузере.
Это все, и вам не нужно устанавливать какие-либо антивирусы. Также стоит знать, что Google постоянно работает над улучшением производительности своего магазина для защиты своего андроид.
В будущем ситуация может измениться, но на данный момент антивирусные приложения не нужны для хорошей работы телефона.
Приложение погода – можно удалить
Приложения погоды потребляют много заряда батареи, постоянно обновляя данные в фоне.
Часто эти типы инструментов используют не только подключение к интернету, но и GPS для отслеживания вашего местоположения, которое дополнительно истощает батарею на вашем смартфоне или планшете.
Если вам нужно проверять погоду со смартфона, вы можете сделать это, перейдя на сайт или набрав поисковый запрос о погоде в своем городе.
Нет смысла загромождать свой телефон дополнительными приложениями? Ведь доступ к интернету понадобится в обоих случаях – автономно его не получите.
Виджеты на андроид – можно удалить
Активное использование виджетов на вашем телефоне или смартфоне — лучший способ быстро разрядить аккумулятор и замедлить работу устройства.
В большинстве случаев виджеты дублируют работу приложения, не предлагая многих других полезных функций.
Конечно, приятно иметь настольные часы, но мы имеем то же самое на блокировке экрана.
Каждые 5 минут мы не должны проверять погоду. Тогда, зачем использовать виджеты — помимо эстетических соображений?
Если хотите улучшить работу с телефоном, лучше полностью отказаться от этого решения или свести его к минимуму.
Приложение экономия заряда батареи можно безопасно удалить
Экономия заряда батареи, а также всевозможные инструменты для очистки ОЗУ, удаления кеша и т. д., в значительной степени дублируют базовые функции андроида, не принося ничего нового.
Мы можем самостоятельно очистить RAM или выключить GPS, чтобы уменьшить разряд батареи.
Просто загляните в приложение «Настройки», которые гарантируют, что вы продлеваете работу нашего телефона.
Приложения экономия заряда батареи – мне не помогали и только занимал ценное место и ресурсы.
Браузер по умолчанию на андроид – можно удалить
К сожалению, это не лучший инструмент для просмотра в интернете. Скорее, компромисс между ожиданиями пользователей и необходимостью адаптации системы к различным моделям телефонов.
Вместо использования браузера по умолчанию можете загрузить более легкое, быстрое и менее ресурсоемкое решение — Opera Mini, Chrome или другое приложение.
Это будет не только лучше для нашего телефона, но и для вас самих, поскольку альтернативные решения обычно работают намного лучше, чем браузер по умолчанию.
Список приложений которые не очень ненужные и можно безопасно удалить
На завышающем этапе хочу предоставляю список приложений, которые разработчики интегрируют с системой андроид.
Чтобы их удалить вам обязательно понадобятся рут права. Список проверенный. Удаление этих приложений вреда не нанесет.
В своем телефоне вы не встретите их всех, так как они собраны с различных моделей разных производителей. Список ниже.
Anonymous Usage Stats, Assist, Crash Monitor, Device Monitor, Digital clock, Business Centre, DLNA server, Feed Timescape, Favourite and calling register, Fun & Downloads, Friends’ Music & videos, Game and downloads, Google partner setup, Neoreader, Guide to imp, Neoreader, POBox touch, OfficeSuite, Peggle, Sony Ericsson syncronization, Plants vs zombies, pop cap installer, PopCap Games, Play Now Store, Serch Extensions, Timescape, Retail demo, Touchnote, Video, Widget timescape, Widget Meteo, Update centre, Android System WebView, Asphalt Nitro, Facebook App Menager, Wisepilot, Woody, Internet, Audio, Beaming Service, Email, Excel, Facebook, Disk, Filmy Google Play, Galaxy Apps, Gmail, Google Play service for Instant, Google, Galeria, Hangoust, безопасность интернета, Knox, заметки Samsung, One Note, OM Customize, OneDrive, Power Point, Plus Mega, Plus Online, прогноз погоды, Радио, S Voice, Samsung Push Service, RCPComponents, Real Football, Samsung Health, Samsung Internet, Samung Themes, Samsung Member, Total Wellbeing, SIM AT, Skype, Word
Напишите также, как вы справляетесь с этими проблемами, и, конечно же, дайте мне знать, если у вас есть какие-либо вопросы, связанные с этой темой.
Я стараюсь быстро реагировать на все записи и отписывать ответы. Кроме удаления у меня есть множество трюков как улучшить работу таких устройств. На этом все. Успехов.
Большинство обладателей Android-устройств знают, что на смартфоне или планшете изначально можно найти кучу ненужного барахла в виде предустановленных приложений. Судя по отзывам, большинство из них не только не нужно рядовому обладателю, а еще и вызывает достаточно серьезное негодование по поводу того, что такие программы постоянно обновляются без его ведома и занимают место во внутреннем хранилище или используют оперативную память. Как произвести удаление системных приложений «Андроид», сейчас и будет показано. И совершенно необязательно обладать или суперюзера. Но обо всем по порядку.
Насколько важны системные приложения?
Многие думают, что все встроенные приложения Android-систем являются «вшитыми» в операционку и представляют собой обязательные компоненты для ее функционирования. Это не так.
Кроме того, любое устройство на основе этой ОС имеет в своем распоряжении ненужные сервисы, которые используют регистрацию Google с подтверждением через почту Gmail. Спрашивается: зачем регистрировать тот же аккаунт Google+, если изначально устройство прошло подтверждение по стандартной процедуре?
А если взглянуть еще и на сервисы вроде Google-карт, нетрудно себе представить, сколько места они занимают во внутреннем хранилище. В отношении приложений, использующих геолокацию, вопросов нет, но ведь большинству непосвященных юзеров это не нужно. Удаление системных приложений 4PDA (специализированный сайт, посвященный мобильным гаджетам) рекомендует производить несколькими доступными способами, причем даже при отсутствии root-прав или прав суперпользователя, что часто является непременным условием. Рассмотрим наиболее частые варианты.
Удаление системных приложений «Андроид»-девайсов: общие правила
Сразу же разграничим понимание удаления или отключения стандартных программ с аналогичными действиями на основе прошивок. С прошивками системы дело обстоит намного проще, ведь в большинстве случаев даже при их установке требуется вмешательство на уровне суперюзера по аналогии с Windows-системами, где имеется учетная запись суперадминистратора. Суть та же.

Некоторые программы, устанавливаемые на Android-устройства, позволяют обойти эти ограничения, особенно при прошивке, но «чистая» система может запросто воспротивиться произведению изменений. Взломать ОС для предоставления прав разработчика, если можно так выразиться, достаточно просто. Но вот произвести удаление системных приложений «Андроид» корректно будет проблематично.
Использование программ типа Explorer
Неискушененому юзеру нужно знать, что вход в сервис Google Play с попыткой удаления какого-то приложения эффекта не даст (оно там просто не отобразится). Удалять файлы программы вручную - тоже дело неблагодарное, поскольку большинство юзеров не знают, где располагаются все эти объекты. К тому же многие из них могут быть скрытыми или содержать данные в локациях, отличных от директории установленной программы.
В самом простом варианте следует использовать Root Explorer или его аналоги (Framaroot, Titanium Backup, Root App Remover).
В «Проводнике» нужно найти пункт средств и, войдя в меню root-проводника, согласиться с представлением прав суперпользователя. Затем в новом окне следует подтвердить подключение R/W, после чего произвести поиск в каталоге app, расположенном в директории System.

Когда необходимые файлы формата APK будут найдены, нужно удалять только приложения, но не службы (сто раз подумайте, прежде чем этим заниматься). Но этого будет недостаточно. Одновременно следует удалить все одноименные объекты с расширением.odex. Только после этого система очистится. Некоторые полагают, что такой способ очистки удаляет записи реестра. Позволим себе с этим не согласиться, ведь в «Андроиде», построенном на основе Linux-систем, реестра нет вообще.
System App Remover
В предыдущем случае с удалением предустановленных приложений можно ошибиться очень просто. Так, например, известно достаточно большое количество случаев «сноса» модуля Wi-Fi, в результате чего пользователи оставались без связи. Вернуть начальную сборку после этого очень сложно (но можно).
Другое дело - официальная утилита System App Remover, которую можно скачать даже в Google Play. Требуется только наличие root-прав. Но приложение фильтрует системные компоненты, предоставляя юзеру право выбора, выделяя категории вроде «Можно удалить», «Лучше оставить», «Удалять небезопасно». В самом простом случае удаление касается виджетов социальных сетей (Facebook, Twitter) или аналогичных сервисов вроде YouTube. Вреда системе это не нанесет.

Во втором варианте на «Андроид» удаление системных приложений программа производить не рекомендует, поскольку это может касаться списка контактов, звонков, сообщений и т. д. Опять же, не зная названия службы, такими вещами заниматься не стоит, а то ведь и режим телефона можно удалить, после чего совершение звонков станет недоступным.
Удаление системных приложений без root-прав
Теперь несколько слов об отсутствии соответствующих прав доступа на изменение конфигурации. Удаление системных приложений Lenovo, равно как и других производителей мобильных устройств, можно произвести и самостоятельно без задействования привилегий такого уровня.
Для этого нужно параллельно использовать приложения SuperOneClick и Deploater при подключении устройства к компьютеру. Не говоря о принципах работы, можно отметить только то, что их действия заставляют систему поверить в то, что у юзера есть права разработчика. В процессе инсталляции сначала устанавливаются драйверы, а затем происходит срабатывание основного приложения. Оно функционирует на основе уязвимостей, обнаруженных в версии Android 4.0, поэтому антивирус может воспринимать программу как симптом внешнего несанкционированного воздействия.

Вывод: сканер в режиме реального времени нужно отключить. Зато программа удаляет все ненужные выбранные объекты с расширениями.apk и.odex автоматически.
Стоит ли этим заниматься?
Удаление системных приложений «Андроид» выглядит приемлемо. Но не стоит забывать о том, что некоторые службы могут быть замаскированы, а их названия пользователю не скажут ровным счетом ничего. В частности, это касается элементов, названия которых начинаются с префикса com.android или com.google. Именно тут нужно быть особо внимательным и удалять такие элементы служб только при полном понимании всех последствий.