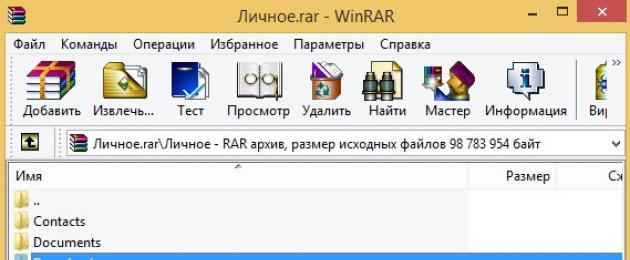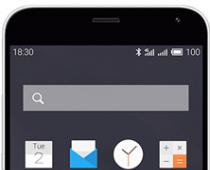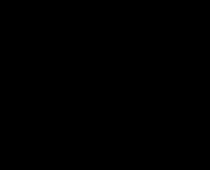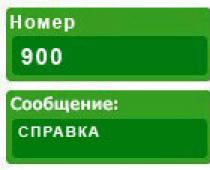Здравствуйте сайт! Скажите, как установить пароль на папку , чтобы кроме меня её никто не открыл? Прочитал статью на вашем сайте, где Вы показываете как установить пароль на флешку с помощью , на самом деле всё просто и у меня это получилось, пароль работает и никто кроме меня на флешку не зайдёт, но вот вопрос, а можно ли такое проделать с простой папкой?
Я почему спрашиваю, у меня на работе украли данные расположенные прямо на рабочем столе операционной системы моего компьютера. Всё банально, я отошёл на пять минут, в это время кто-то вставил флешку в мой компьютер и скопировал документ содержащий регистрационные данные к нескольким сайтам и пароль от электронного почтового ящика, понял я это только на следующий день, когда мои личные фотки стали гулять по соц. сетям, затем мне позвонили из пяти интернет-магазинов и попросили подтвердить какие-то заказы (трусы, футболки), которые якобы сделал я, да ещё позвонили друг за другом друзья, сказали, что от меня им на почту пришли непонятные письма с просьбой пополнить какой-то номер телефона...
На следующий день по инструкции из интернета я заархивировал свою самую важную папку на компьютере программой WinRAR, на архив поставил пароль, затем попытался разархивировать папку и работать с файлами, но выходит предупреждение, что изменение файла невозможно или вы не обладаете необходимым правом доступа.
Пришлось со всех файлов в архиве снимать атрибут "Только для чтения" и уже только после этого работать с ними. Затем совсем получилось смешно, с удивлением я обнаружил, что в запароленном программой WinRAR архиве можно удалять файлы без ввода пароля,

Да и сам архив с паролем можно просто удалить и очистить корзину и я просто останусь без своих файлов.
Но самое главное, если папка, которую я хочу заархивировать очень большая в объёме, значит все мои с ней операции будут происходить очень долго. Скорее всего мне этот способ не подходит.
В интернете узнал, что для установки пароля на папку можно использовать программу AnvideLockFolder , взять её можно на вот этом сайте http://anvidelabs.org/alf.html , но почему при попытке скачать программу всезнающий Гугол выводит такое окно,

А мой антивирусник вот такое,

Значит, если я всё же скачаю программу, то меня ждёт очередная проблема?
Как сделать всё проще админ? Заметил, что если Вы уж пишите статью, то стараетесь довести до человека максимум понятной и легко перевариваемой информации. За ответ буду очень благодарен.
Как установить пароль на папку
Привет друзья! Если вы храните на своём компьютере в какой-либо папке конфиденциальные данные, то эту папку можно , или поставить на неё пароль, и даже скажу больше, папку можно ещё скрыть, да так, что даже включение в системе отображения скрытых файлов и папок, скрытых защищённых системных файлов не поможет, а папка в это время будет находиться на рабочем столе. Но к сожалению такой фокус нельзя проделать средствами установленной винды, даже если это будет новейшая Windows 8, но есть неплохая бесплатная и очень хорошая платная программы, я Вам про них сейчас расскажу.
Ещё установить пароль на папку можно с помощью программы архиватора WinRAR, правда это не очень удобно, впрочем решать Вам. Сейчас я Вам покажу как пользоваться всеми программами и Вы выберите то что нужно.
1) - не очень хороший способ, папку могут скопировать на флешку и если у вас назначен неважнецкий пароль, то его подберут или просто взломают. Файлы в архиве можно удалить без ввода пароля, да и сам архив можно просто удалить не зная пароль.
2) Как установить пароль на папку платной программой Hide Folders 2012 - пользуюсь лично, серьёзная защита.
3) Как установить пароль на папку бесплатной программой AnvideLockFolder - пользовался мало.
Как установить пароль на папку архиватором WinRAR
На моём компьютере, в корне диска C:, есть папка под названием "Личное" и я хочу установить пароль на эту папку. Щёлкаю на папке правой мышью и выбираю Добавить в архив .

Идём на вкладку Общие и выбираем пункт Установить пароль .

В старых версиях программы установить пароль можно на вкладке Дополнительно .

Назначаем пароль,

Если не знаете как придумать хороший пароль, читайте нашу статью - .
Всё, наша папка находится в архиве и чтобы извлечь её из архива понадобится ввести пароль.
Например кто-то в наше отсутствие увидел на нашем рабочем столе архив под названием "Личное" и попытался извлечь файлы из архива,

откроется вот такое окно с предложением ввести пароль.

Если архив пытаетесь открыть Вы, значит просто вводите пароль, затем нажимаете ОК и файлы извлекаются.
Если вам нужно работать с каким-либо файлом и вы хотите его изменить, то вы получите ошибку,

Тогда снимите с него атрибут Только чтение. Щёлкните на разархивированном файле правой мышью и выберите Свойства,

Затем снимите галочку "Только для чтения", затем Применить и ОК.

Для работы с каким либо файлом в архиве Вам не обязательно извлекать весь архив, щёлкаем два раза левой мышью на архиве и находим наш файл, затем просто перетаскиваем его на рабочий стол, вводим пароль и файл скопирован. Снимаем атрибут Только чтение, работаем с ним и перетаскиваем обратно в архив, вот и всё.
Как установить пароль на папку платной программой Hide Folders 2012 - пользуюсь лично, серьёзная защита
Очень удобная и главное простая программа на русском языке, сейчас сами во всём убедитесь.
Программа платная, но работает 30 дней показывая себя полноценно без ограничений, за 30 дней вы к ней привыкаете и без неё уже не можете. Скачать можно на официальном сайте http://fspro.net/hide-folders/
Нажимаем DOWNLOAD NOW. Скачиваем и устанавливаем программу.

Главное окно программы. Чтобы начать работать с какой-либо папкой жмём на Добавить,

жмём на кнопку

и в открывшемся проводнике находим нужную папку, на которую мы хотим поставить пароль, в нашем случае папка под названием "Личное", выделяем её и жмём ОК.

В появившемся главном окне программы щёлкаем два раза левой мышью на нашей папке или щёлкните на "Свойства"

И откроется окно Метод защиты , содержащий почти весь функционал программы, давайте разберём его подробно:

1) Не защищать - папка не будет защищена и любой, кто попадёт за ваш компьютер может в неё войти и делать с находящимися в ней файлами что угодно.
2) Скрывать - папка будет скрыта программой да так, что даже включение в системе отображения скрытых файлов и папок, скрытых защищённых системных файлов не поможет.
3) Блокировать - папка не будет скрыта, но войти вы в неё не сможете, пока не откроете программу и не отметите пункт Не защищать.
4) Скрывать и блокировать - папка будет скрыта и войти вы в неё не сможете, пока не откроете программу и не отметите пункт Не защищать.
5) Только чтение - папка не будет скрыта в папку можно будет войти, но изменить находящиеся в ней файлы не получится.
Разберём все функции программы в подробностях и самое главное узнаем как поставить пароль на папку с помощью этой программы.
1) Не защищать . С первым пунктом всё и так понятно, так сказать "Заходи, бери что хочешь"

2) Скрывать - папка исчезнет

И чтобы её найти нужно будет запустить программу и нажать на кнопку Выключить , наша папка сразу появится и с ней можно будет работать

3) Блокировать - папка будет видна на рабочем столе, но при попытке войти в папку возникнет окно "Нет доступа",


чтобы войти в папку жмите на кнопку Выключить

4) Скрывать и блокировать - папка будет скрыта и блокирована,

для отмены жмём Выключить , папка появляется

5) Только чтение - папка не будет скрыта, но изменить находящиеся в ней файлы вы не сможете, выйдет ошибка


Опять же пока не нажмёте кнопку Выключить

Устанавливаем пароль на папку
В первую очередь выбираем средство защиты, лично я выбираю Скрывать ,

Теперь жму на кнопкуПароль

Если вы уже вводили ранее пароль, то возникнет такое окно. Введите старый пароль, затем новый и ещё раз новый, затем нажмите ОК.

Теперь чтобы открыть нашу скрытую папку, нужно открыть программу Hide Folders 2012, при её открытии возникнет окно ввода пароля, вводим пароль
На чтение 6 мин. Просмотров 133 Опубликовано 18.12.2016
Очень часто, мы сталкиваемся с ситуацией, когда нам нужно скрыть от посторонних глаз файлы и папки на нашем компьютере. Поэтому, у многих пользователей возникает вопрос как запаролить папку на компьютере. Разработчики операционной системы Windows не предусмотрели данную возможность, мы можем лишь скрыть папку от глаз других пользователей, изменив атрибут на скрытый. Этот способ нам не подойдет, поэтому будем ставить пароль. Это обезопасит наши файлы от копирования и распространения, а также от просмотра не нужными нам людьми.
Устанавливаем пароль на папку при помощи архиватора.
Сейчас мы с вами рассмотрим вариант как запаролить папку на при помощи архиватора. Так как программы архиваторы установлены практически на каждом компьютере, то данный способ подойдет практически каждому. В данном случае есть возможность не только поставить пароль, но и скрыть форматы файлов.
При открытии архива с паролем, будет выскакивать окно ввода пароля еще до открытия архиватора. Отгадать такой пароль очень сложно, если пользователь даже приблизительно не знает комбинацию символов.
Обратите внимание! Так как установка пароля на архив требует от пользователя только наличие бесплатных архиваторов WinRAR или 7-ZIP, то данный способ подойдет всем пользователям.
Для установки пароля на папку выполняем следующие действия:
Старайтесь создавать более сложный пароль, используя при этом заглавные и строчные латинские буквы, и цифры. От сложности пароля зависит сохранность вашей информации.

Совет! Не забудьте записать созданный пароль себе в записную книжку! Так как довольно часто, люди из-за спешки забывают придуманные пароли и после появляются проблемы открыть за архивированный файл. Так как в данном случае восстановить пароль практически невозможно.
Устанавливаем пароль на файлы с помощью программы PasswordProtect USB.
Если вам не подходит выше предложенный способ, то давайте рассмотрим вариант как запаролить папку на компьютере при помощи стороннего программного обеспечения.
В сети выложено огромное количество программ, для выполнения поставленной нами задачи, но некоторые из них могут привести к недоступности или повреждению файлов после установки защиты. Поэтому, рекомендую использовать проверенные программы. Которые себя хорошо зарекомендовали. Рассмотрим программу PasswordProtect USB.
Программа PasswordProtect USB позволяет поставить пароль на папки, а также снять его. Приложение имеет достаточно понятный интерфейс и минимум настроек. Поэтому, разобраться с ней не составит труда для любого пользователя ПК. Поставить пароль на папку можно как из меню программы, так и при нажатии правой кнопкой мыши на файле или папке.
После выбора функции Lock folder программа предложит придумать уникальный пароль, вводим пароль дважды и жмем кнопку «Lock Folder>>». После того, как на папку будет установлен пароль, появится значек, что файл защищен.
Программа Folder Lock, защищаем папку от взлома.
Folder Lock – достаточно популярная программа среди пользователей. Прекрасно справляется с задачей установки пароля на папку или файл. По желанию пользователь может установить пароль на любой файл будь то, аудио -видео записи, фотографии, документы.
После установки программы, запустите ее, выберите нужный файл или папку и задайте пароль.
Совет! Для того, чтобы поставить пароль на файл или папку с помощью Folder Lock, достаточно перетащить нужный нам файл в окно программы или же нажать кнопку «Add» и выбрать файл на жестком диске компьютера.
После завершения работы программы, будет установлен пароль на желаемый файл. И открыть его сможет только пользователь, который знает password.
Как установить пароль на сетевую папку?
Если у вас организована локальная сеть дома или на работе, то часто необходимо знать, как запаролить сетевую папку на компьютере, чтобы не все пользователи сети, могли прoсматривать её содержимое. При этом доступ будет только у доверенных лиц. Для этих нужд нам прекрасно подойдет приложение Folder Hidden.
Так как основное предназначение сетевых папок – возможность для все пользователей сети, просматривать их содержимое. Но иногда на некоторые сетевые папки, хранящие важные данные, нужно поставить пароль. Сделать это достаточно просто с помощью программы Folder Hidden.
Важно! Установленный пароль на файл, при помощи данной программы, достаточно просто смогут взломать пользователи одной сети. Поэтому, придумайте более сложный код, который будет не по зубам, многим взломщикам.
Ставим пароль на текстовый файл.
Если вы много работаете с документами, то вам будет полезно знать, как установить пароль на текстовый файл. С помощью такого варианта, можно повысить защиту документа. Так как в текстовом файле можно сохранить очень много информации, то установка пароля предотвратит вас от ее утечки. Так же для более сильной защиты документа измените кодировку файла. Это необходимо для того, если ваш запароленный файл смогут открыть, то для взломщика будет новая загадка определить кодировку. Так как открытый текстовый файл будет не понятен для чтения.
Для того, чтобы установить пароль на файл блокнота, нужно создать новый файл и прописать в нем следующие строки как указаны на скриншоте ниже. Вместо слов «Ваш_пароль» пишем придуманный пароль. Далее сохраняем документ с расширением Bat. При открытии файла будет запрошен пароль, и после того, как вы его введете, откроется текстовый документ.
Вместо слов «Ваш_пароль» пишем придуманный пароль. Далее сохраняем документ с расширением Bat. При открытии файла будет запрошен пароль, и после того, как вы его введете, откроется текстовый документ.
Заключение.
На этом у меня все, теперь вы знаете как запаролить папку на компьютере. Таким образом, вы сможете защитить свои личные файлы не только от пользователей вашего компьютера, которые имеют к нему доступ, но и от злоумышленников. Способных получить доступ к вашим файлам для копирования и распространения. Так же мы с вами рассмотрели, как защитить паролем сетевую папку локальной сети. Если вам понравилась данная статья поделитесь ей с друзьями в социальных сетях. А при имеющихся вопросах, оставляйте их в комментариях.
Не редкость, когда на работе или дома, одним компьютером пользуются несколько человек. В такой ситуации, знать, как можно установить пароль на папку в Windows 10, 8, 7, xp просто необходимо. Для чего это, спросите вы? Конечно же, чтобы хранить в этой папке с паролем важную для вас информацию, о которой вы бы не хотели, чтобы знали посторонние люди. Способов как быстро установить пароль на папку в Windows много, но мы сегодня расскажем вам о самых популярных, среди пользователей.
Первое место — WinRAR и 7-Zip
Наверняка одна из этих программ установленная на вашем ПК. Поэтому дополнительно что-то скачивать и устанавливать не придется, это, конечно же, плюс. Теперь поговорим о их возможностях и как ими пользоваться.
Файловый архиватор WinRAR
- Выбираем папку с ценной для вас информацией, наводим курсор на неё, клацаем правой кнопкой мыши. Появиться список, в котором нужно найти и выбрать «Добавить в архив ».
- Выскочит окно, где необходимо нажать на клавишу «Установить пароль… ».
- Далее вы будет предложено прописать пароль в графе «Введите пароль ». Прописывайте и жмите «ОК ».
- У вас появиться еще она заархивированная папка с таким же названием. При открытии, которой будет требоваться ключ. Данный вариант, как легко запаролить папку в ПК, подойдет любому, не имеющему особых познаний, пользователю.
Файловый архиватор 7-Zip
- Жмем на папке, которую решили запаролить, правой клавишей мыши. Раскрываем «7-Zip », жмем «Добавить к архиву ».

- Находим раздел «Шифрование », там вводим ваш пароль два раза, который вы самостоятельно придумали. Нажимаем «ОK ».

- Готово, появиться новая заархивированная папка. Попробуйте её разархивировать, она должна запросить ввести ключ. Конечно же, поставить пароль этими утилитами проще простого, сложностей не должно возникнуть. Но вот в плане удобства и комфортного использования, здесь метод не каждому придется по душе.
Второе место – Bat файл
Данный способ, безусловно, пользуется популярностью у пользователей. Метод показывает, как легко поставить пароль на папку без программ. Качать и устанавливать ничего не нужно, достаточно сделать папку и файл bat. Принцип заключается в скрытии папки, с ценной для вас информацией, а при наборе пароля данная папка появиться. Реализовывается это с помощью мини скрипта.
- Делаем где угодно папку. Входим в неё, нажимаем правой клавишей мыши, выбираем «Создать », «Текстовый документ »
- Раскрываем созданный вами текстовый документ. Вставляем туда код, его можно скачать ниже, при этом обязательно в строчке «if NOT %pass%== » не забудьте прописать свой новый пароль. У нас в скрипте ключ прописан «12121212 », его и необходимо изменить.
- После изменения пароля, в верхних разделах выберите «Файл », «Сохранить как… ». Появиться окно, где «Имя файла » вписываем «locker.bat ». А «Тип файла » выбираем «Все файлы (*.*) ». Жмем «Сохранить ».
- Теперь у вас в папке вы увидите два файла «locker.bat » и «Новый текстовый документ.txt ». Удалите «Новый текстовый док… », чтобы остался только один «locker.bat ».
- Двойным щелчком запускаем «locker.bat ». Создастся папка «Private ». Всю важную для вас информацию поместите в эту папку.
- После размещения вашей информации в папке, активируйте повторно файл «locker.bat ». Выскочит черное окно, где вам будет предложено зашифровать папку «Private » под вашим паролем. Нажмите «Y ».
- Папка «Private » пропадет совсем, что в ней находиться. Для того чтобы он снова стала видимой, еще раз кликните на файле «locker.bat » и введите ваш пароль, который вы указали.

Метод простой и недостаточно надежный. Если взломщик найдет ваш bat файл, он с легкостью сможет посмотреть ключ. Ему достаточно банально на файле клацнуть правой клавишей мыши и выбрать «Изменить ». Вся информация у него будет перед глазами. Поэтому рекомендуем вам тщательно спрятать файл bat.
Третье место — создание виртуального хранилища, BitLocker
В этом варианте мы покажем, как создать запароленный виртуальный диск при помощи функции в Windows — BitLocker. Имейте в виду, ни в каждом Windows есть такая функция, вот перечень где точно есть:
- Windows 10 — только Pro, Enterprise, Education.
- Виндовс 8 и 8.1 – только Pro, Enterprise
- Седьмой Windows и Windows Vista – только Ultimate, Enterprise
- Создаем новый диск, для этого можем порекомендовать распространенную программу Acronis Disk Director. Или можно прописать пароль на уже существующий диск, выбирать как лучше, вам.
- Заходим на «Мой Компьютер ». Нажмите правой кнопкой мыши по выбранному вами диску и выберите «Включить BitLocker ».
- Отмечаем галочкой «Использовать пароль для снятия…. .». Вводим два раза пароль, который должен состоять из восьми и более символов.
- Определяемся с местом где надежнее сохранить ключик для восстановления, вдруг забудете основной код.
- В следующем окне ставим точку напротив строки «Новый режим шифрования ».
- Финальное действие, которое необходимо выполнить, это нажать «Начать шифрование ». Все, дожидаемся окончания шифрования, проверяем. Доступ к файлам будет ограничен, без кода.
Четвертое место — программы, которые помогут поставить ключ в Windows 10, 7, 8, xp.
Существует масса программ как платных, так и бесплатных, благодаря которым вам будет легко установить ключ для защиты папки. Мы решили для примера взять лучшие в бесплатном сегменте.
Утилита Anvide Seal Folder
- Скачиваем с официального сайта и жмем кнопку установить, при этом указываем язык русский.
- После запуска, обязательно нужно прописать пароль для входа в данное приложение. Иначе кто угодно сможет зайти в него и убрать любые пароли, которые вы будете ставить.
- Выбираем с помощью «Плюс » папку которую нужно запаролить и жмете иконку «Закрытый замок ». Выскочит окошко, где нужно ввести пароль.
Приложение Lock-a-Folder
При помощи Lock-a-Folder вы сможете скрыть любые папки на компьютере. Из недостатков можно выделить только один, нет русского языка. Но даже без него пользоваться этой утилитой будет несложно.
- Открываем приложения. Ставим код на саму программу.
- Делаем выбор папки для блокировки, устанавливаем код.
- Для разблокировки клацаем «Unlock Selected Folder ». Скрытые все файлы и папки вновь будут доступны.
Легкий способ зашифровать документ Microsoft Word
На любой отдельный документ, созданный вами в Microsoft Word , можно поставить шифрование.
- После создания файла Word или Excel войдите в меню «Офиса ». Далее нажмите на «Подготовить », раскроется подменю, где выбираем «Зашифровать документ ».
- В окошке прописываете придуманный вами пароль безопасности. Подтверждаем его повторным набором.
Готово, теперь при открытии данного документа будет выскакивать окошко, требующее ввода пароля.
Данный вариант хорошо подходит пользователям, которые хранят ключи на Word файле. К примеру, вам нужно будет . Код входа можно записать на Word документ и запаролить при помощи данного способа.
Описание продукта. Сравнительная характеристика Office 2003 / 2007.
Обзор новых и полезных программ для Вашего ПК! Будьте в курсе новинок!
Программа для записи разговора в скайпе
Надоела Vista? Мы поможем вам перейти на XP!
Установка операционной системы вещь довольно сложная и требующая специальных навыков и опыта работы, но все же, если вы решили заняться этим лично, то умельцы из Microsoft вам в этом уже помогли.
Возможно ли установить Windows на Mac и чем привлекательна эта услуга.
Подавляющее большинство современных пользователей компьютера и не предполагает о существовании огромного разнообразия операционных систем, являющихся полноценной альтернативой Windows.
Инструкция по самостоятельной установке Windows на компьютеры Apple.
Помощь при установке Windows 7 на Mac с использованием виртуальной машины. Теперь не надо перезагружаться между системами Mac OS и Windows 7!
Инструкция по добавлению русского языка в Windows Server 2012/2016
Инструкция по самостоятельному исправлению ошибки с двойным переключением раскладки клавиатуры в Windows 7
Простые правила, которые помогут защитить Ваш компьютер от вредоносных программ.
Рядовому пользователю, задавшемуся целью обезопасить свой компьютер с помощью надёжного антивируса, даже погуглив сложно разобраться - что же ставить?
Nod 32 в течение пяти лет подряд удерживает звание лучшего антивируса года.
Разблокировать компьютер от баннера можно различными путями. Приведем наиболее простые и безопасные методы борьбы с данным типом вирусов.
Обзор популярных на сегодняшний день антивирусных продуктов (Avast, Avg, Kaspersky и Nod32)
Теперь никто не будет иметь доступ к Вашим данным, кроме Вас!
Какой роутер выбрать? Где установить точку доступа? Выбор тарифа и провайдера.
В этой статье я расскажу вам об удобстве IP-телефонии, её преимуществах перед обычной телефонной связью.
Что делает этот интернет браузер привлекательным и не только.
Несмотря на засилье различных мировых валют, человечество изобрело еще один вид денег – электронные.
Если вам повезло стать обладателем новенького ноутбука, то тут и речи быть не может о проводах!
Наиболее популярные модели роутеров
На данный момент все большее число пользователей интернета, прибегают к использованию такого оборудования как Wi-Fi роутер.
Стандарт 3G в России еще не исчерпал и половины своих ресурсов - сеть растёт и развивается.
Выбор компьютера, подбор конфигурации
Сегодня встроенные в винчестеры технологии регистрируют наличие специфических неисправностей.
Компьютер не включается, зависает или самостоятельно перезагружается? Несколько советов по устранению неисправности и, в дальнейшем, предупреждение подобного.
Ноутбуки - это те же компьютеры, а значит, проблемы, связанные с обычными компьютерами, можно распространить и на них.
В данной статье рассмотрены этапы настройки компьютера для начинающих пользователей, которые только приобрели это чудо техники.
Чтобы правильно подобрать клавиатуру и мышь, вы должны точно определиться для чего в большей степени вы хотите использовать свой компьютер: для офисной работы, для игр, для серфинга по интернету, для просмотра фильмов и прослушивания музыки или вы хотите делать всего понемножку.
Компьютер шумит и перегревается? Спасите его!
Новый жесткий диск по технологии SSD позволяет загружаться операционной системе в 5 раз быстрее, скорость обработки информации в несколько раз больше
Какие могут быть основные причины выхода из строя Вашего ноутбука?
Наверняка все пользователи сталкивались с проблемой, когда не включается ноутбук. Однако далеко не каждый знает, что нужно делать в подобной ситуации. А в первую очередь надо выявить корень проблемы.
В статье рассматривается 6 этапом ускорения ПК на ОС Windows без использования специальных программ, т.е. системным функционалом.
От чего шумит ноутбук. Основные причине появления повышенного шума и способы их устранения.
Полезные советы новичкам и любителям. Обзор лучших последних моделей!
Часто пользователи попадают в ситуацию, когда необходимо скрыть содержимое папки или файлика от посторонних глаз, поэтому возникает вопрос о том, как поставить пароль на папку.
К сожалению, разработчики операционной системы «Виндоус» не предусмотрели наличие такой функции, как установка пароля на отдельные пользовательские файлы и директории.
В ОС можно только настроить запрет определенным пользователям использовать или просматривать конкретный тип директорий, файлов или программ.
Установка пароля на папку необходима, если:
Поставить пароль на архив
С помощью данного способа можно запаролить папку с любыми типами файлов, при этом есть возможность скрыть сам факт того, что в архиве есть файлы определенного формата.
Окно введения кода будет вылетать еще до того, как откроется архив, поэтому узнать о его содержимом невозможно, если пользователь не знает комбинации.
Пароль на архив без программ – самый простой способ защиты папок.
Совет! Функция установки пароля на архив не требует предварительной установки дополнительного программного обеспечения, необходимо лишь иметь предустановленные бесплатные программы WinRAR или 7-ZIP .
Чтобы добавить нужную папку в архив и запаролить ее, следуйте приведенной ниже инструкции:
- Щелкните на интересующей вас папке правой кнопкой манипулятора и добавьте ее в архив, как показано на рисунке;

Установить пароль
- Сразу после того, как вы выбрали действие «добавить в архив» , появится окно с различными настройками параметров созданного архива. Найдите кнопку для установки пароля, она показана на рисунке;
- Нажмите на кнопку, которая позволяет установить пароль .
После этого действия моментально появится небольшое окошко ввода. Новый код необходимо ввести два раза (для проверки правильного введения).
Также вы можете поставить галочку возле параметра шифровки имен файлов.

Таким образом, сторонние пользователи не смогут ничего узнать о типе скрываемых файлов.

После попытки открыть архив, видим, что сначала необходимо ввести код и только потом можно просматривать, а также редактировать его содержимое.
Данный способ установки кода является самым простым и достаточно эффективным. Однако, для его реализации понадобится наличие на компьютере одного из архиваторов.
Также, если код будет забыт или утерян, восстановить содержимое архива станет достаточно сложной задачей для пользователя. Именно поэтому следует хранить резервную копию защищаемых файлов, к примеру, на облачном хранилище.
Вышеуказанным способом можно также запаролить архив на флешке.
Полезная информация:
Для создания пароля на смартфоне можно воспользоваться утилитой . Он создана для блокировки приложений на андроид с помощью пароля. С его помощью только вы сможете получить доступ к мессенджеру, социальным сетям, камере и галерее или любым другим приложениям.
Использование программы PasswordProtect USB
В интернете можно найти огромное количество стороннего программного обеспечения, которое способно справиться с задачей установки кода на необходимый вам объект системы.
Большая доля таких программ, к сожалению, может навредить вашим файлам, а не защитить их от несанкционированного доступа со стороны других пользователей.
В данной статье представлены наиболее популярные и распространенные типы программного обеспечения, которые были протестированы большим количеством пользователей.
Поэтому эти программы не навредят вашему компьютеру и файлам, которые необходимо запаролить или скрыть.

PasswordProtect USB позволяет запаролить папки и убрать ранее установленный шифр.
Приложение имеет интуитивно понятный пользовательский интерфейс, поэтому работа с данной утилитой не будет для пользователя сложной задачей.
Начать процесс установки кода можно не только с помощью главного окна программы, но и с помощью рабочего стола компьютера.
После того как вы установили данное ПО на вашу операционную систему, функция установки будет отображаться в меню каждой папки.

Необходимо лишь нажать на нее правой кнопкой мышки, как показано на рисунке:

- Следующим шагом необходимо ввести код в открывшемся окошке. Введите его два раза, чтобы устранить возможность ошибки.

- После установки кода на иконке папки будет отображаться знак, который свидетельствует о том, что папка защищена. При попытке открытия запароленой папки будет появляться такое диалоговое окно. Таким способом чаще всего ставят код на папки с фото.
Полезная информация:
Обратите внимание на программу . Она создана для быстрого восстановления потерянного пароля к архиву данных, сохраненному в формате ZIP/WinZIP, ARJ/WinARJ, RAR/WinRAR и ACE/WinACE.
Программное обеспечение Folder Lock
Данная программа способна защитить папку на ноутбуке или ПК. Поддерживаемые операционные системы: Виндовс 7, Виндовс 8, Виндовс 10 .
Утилита шифрует непосредственно саму папку, без архива.

Поставить код можно на папку с абсолютно любым содержимым: с файлами, с фотографиями и документами.
Чтобы установить его на папку с помощью этой программы, следуйте инструкции:

- После того, как папка была добавлена она моментально становиться заблокирована и открыть ее сможет только человек, знающий пароль.
Поставить пароль на сетевую папку
Также можно запаролить сетевую папку.


Главное свойство сетевой папки – она доступна для просмотра всем пользователям сети, поэтому иногда возникают случаи, когда содержимое можно скрыть.
Однако, можно ли скрыть контент-папки такого типа для всех пользователей?
Можно, но присутствует угроза того, что пользователи одной сети могут достаточно легко взломать пароль.

Запаролить текстовый файл
Запаролить текстовый файл можно отдельно от папки. Таким образом можно повысить его криптоустойчивость (устойчивость ко взлому).
Для того чтобы повысить уровень защиты, следует также поменять кодировку текстового файла и тогда, в случае взлома, злоумышленник не сможет прочитать содержимое без использования ряда дополнительных программ , которые подбирают правильную кодировку.
Чтобы поставить пароль на файл блокнота, следуйте таким действиям:

- Сохраните документ в формате bat;
Теперь при попытке открытия документа блокнота в компьютере, будет запрашиваться ввод пароля, только после введения правильного пароля пользователь сможет просматривать и редактировать содержимое файлика.