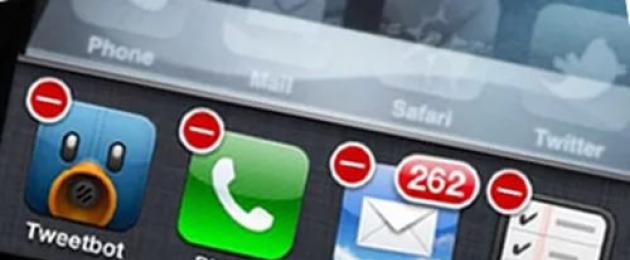Обновление до 7-й версии при прошивании ваших Айфонов и Айпадов приводит к появлению новых функций – многозадачности прежде всего. Смотрится она действительно сказочно, хотя некоторые считают, что в ней не достаточно объема и тени.
Однако сегодня у нас пойдет речь не о том, насколько плоским представлен имеющийся интерфейс, а о том, как работать с приложениями в условиях многозадачного режима.
Сегодня мы научимся правильно закрывать в Айфоне/Айпаде, имеющих прошивку 7-го уровня, программы, а заодно остановимся на всех особенностях новых функций.
Многозадачность, представленная в iPad и iPhone.
Первые модели Айфона не имели многозадачности, все изменилось, начиная с 4-й версии. Путем двойного клика на кнопку «Home» (планшет предлагает жест вверх 4-мя пальцами) – происходит открытие дока, в памяти которого запущены приложения. Такая система имела место вплоть до прошивки №7 и позволяла передвигаться среди приложений, открывая при этом специальные панели, содержащие в себе музыкальный виджет и настройку ротации дисплея.
Горизонтальность режима многозначности для Айфонов с 7-й прошивкой, что наполнило данную функцию новым интерфейсом. Запустить его можно путем двойного нажатия «Домой». В нем можно выстроить как сами иконки, так и окошки с приложениями. Данный режим не позволяет заблокировать положение собственно экрана, использовать музыкальный виджет. Переместилась в пункт управления дополнительная панель.
Максимальное количество размещенных одновременно, составляет три приложения, однако пролистывая дисплей — открывается возможность увидеть и остальные, из тех, что хранятся в памяти.
Переходим к закрытию приложений в iPhone, iPad, имеющих iOS 7.
Четвертая, пятая и шестая прошивки ОС позволяют закрыть программы:
— для 6-й достаточно дотронуться и некоторое время придержать в нижнем доке любую из открытых иконок. После того, как они начинают шевелиться — нужно было нажать на кружок красного цвета, расположенный слева верхнего угла для завершения работы.
— в 7-ом процедура значительно упрощается – все можно исполнить легким мановением руки. После двойного нажатия на «Home» можно перейти к режиму многозначности, после чего движением вверх без проблем завершается работа любой игры, программы и т.д. Больше не приходиться тянуть иконки, достаточно вытянуть запущенное окно.
Но на этом не заканчиваются все преимущества новых возможностей. Теперь не составит никакого труда закрывать целыми пачками любые из программ: осуществляем «захват» пальцами по 3 приложения и вытягиваем их вверх. Этого достаточно для нормального закрытия и удаления их из памяти.
Для первых Айфонов приходилось принудительно завершать приложения и подобная фишка могла быть весьма полезной, особенно если одно из приложений зависало. Данная последовательность в 7-ой версии, которая установлена на пятом Айфоне, привела к перезапуску зависших программ. Можно рекомендовать удержание «Power», затем «Home», если нужно перезапустить отдельное приложение, но только не для того, чтобы завершить эту работу.
Многих владельцев iPad интересует вопрос, как закрыть на айпаде все открытые приложения. Для решения этого вопроса сначала нужно разобраться с опцией многозадачности. Это особенная функция «операционки» iOS, позволяющая программам делать свои задачи в фоновом режиме, в то время как пользователь взаимодействует с другим софтом.
Другими словами, в одно время операционка iPad может держать открытыми несколько приложений. Некоторый софт в фоне ничего не делает, а другие приложения ведут себя активно, расходуя ресурсы. Например, данные о геолокации могут запрашиваться картографическим приложением. Причем такое может происходить по командам, заложенным разработчиками, так и просто по ошибке.
Поэтому многих владельцев iPad интересует, как закрыть приложение. Нередко какое-либо из них потребляет очень большое количество ресурсов. При этом другим (например, игр), это может мешать.
И что бы ни утверждали представители «яблочной» компании, что много открытого софта ни на что не влияет, практика показывает иное. Как правило, iPad начинает «виснуть». Удивительно. Но многие юзеры даже не подозревают о том, что какая-либо программа может закрываться, пользуясь планшетом год и более.
Если у вас возникли проблемы с батарейкой или нормальной работой софта, закройте другие приложения. КА как это можно сделать, расскажет наша инструкция.
Как вы догадались, в разных версиях iOS эта процедура различается. Это действительно так. В «операционках» версий 3-6 нужно выполнить следующие шаги:
1 Сделать двойной щелчок по кнопке «Home» (для тех, кто только приобрел планшетник от Apple – элемент находится на передней части аппарата, да его и трудно не заметить). Если активированы жесты многозадачности, это действие можно заменить действием 4-мя пальцами по дисплею вверху. Всплывет перечень открытого софта. 2 Установить палец на иконку и удерживать. После 2-3-х секунд дисплей задрожит и иконки отметятся стоп-элементами. Далее палец нужно убрать. 3 Нажать на стоп-элементы. Символы программ пропадут, а софт закроется. Если требуется сделать закрытие конкретной программы на Pad, пролистайте панель влево и вправо.Выйти из режима закрытия очень просто – щелкните однократно по кнопке «Home». Открывшийся ранее интерфейс, где вы работали, закроется.
Как закрыть софт в iOS 7 и выше
В этой версии «операционки» и старше функция многозадачности значительно изменилась. Активное фоновое приложение способствует более быстрому износу батарейки девайса. Сам разработчик комментирует эту ситуацию следующим образом. По его утверждению. Функция существенно улучшилась. Система запоминает, когда юзер пользуется определенным софтом и делает обновление контента до его следующего открытия. Допустим, если пользователь обычно заглядывает в определенную соцсеть в 11 часов дня, к этому времени обновится лента сообщений. Вот так удобно для юзера функционирует многозадачность в седьмой версии «операционки» и выше. Она будто знает, что юзер будет делать в следующий момент, и угадывает его желания. Конечно, с большим трудом можно поверить, что в таких условиях софт не будет засорять память гаджета. И что энергия не будет расходоваться быстрее.

А чтобы закрыть приложения на девайсах с iOS 7 и выше, нужно выполнить такие шаги:
1 Дважды щелкнуть по кнопке «Home» (помним. Что она располагается на лицевой части аппарата). Как и в предыдущем случае. Можно заменить действие жестом 4-мя пальцами по дисплею. Всплывет панель открытых программ. Если вы пользовались разными планшетниками. То сразу заметите разницу. 2 Сделать свайп вверх по окошку предварительного просмотра. 3 Закрыть софт, который не нужен в данный момент.Как видите, закрытие приложений на планшетниках от Apple делается очень просто. В любой момент юзер может осуществить этой действие и наслаждаться быстрой работой действительно нужных программ.
«Как закрыть приложение на iPad?» - этот вопрос очень часто задают бывшие пользователи «Android». Дело в том, что на «Android» у каждого приложения имеется специальное меню с кнопкой «Выход», найти которое иногда непросто. Конечно приложение можно свернуть, но потом все равно нужно его обязательно закрыть, иначе оно будет болтаться в трее (панели задач) и прилично отъедать ресурсы. Но это так на «Android», а на iOS все совсем по другому. Здесь в приложениях вообще нет меню для выхода, что поначалу немного шокирует. Выйти из приложения можно только посредством нажатия кнопки «Домой» (Home). Вы сразу же возвращаетесь на рабочий стол, а приложение сносится в трей (самый низ экрана). Просмотр содержания трея производится опять же через кнопку «Домой», только нажать ее нужно два раза. Самое интересное здесь то, что таких свернутых приложений может быть очень много, но на производительность iPad они особого влияния не оказывают. У меня сын вообще не может играть долго в одну игру. Поиграет - свернет, поиграет - свернет. Заглядываешь в трей и видишь, что там тех игр уже штук 20 накопилось. А планшет как летал, так и летает. Вот это я понимаю, дружелюбность к пользователю.
Естественно трей можно почистить и делается это точно также как и - долгим удержанием пальца на любой из иконок.

Сын быстро смекнул насчет этого дела, после чего стал «заметать следы» - полностью закрывать после себя игры, в которые мы ему играть не разрешаем.

Обычно в трее оставляются лишь те приложения, которые используются чаще других. Ведь тогда их не нужно искать в дебрях рабочих столов iPad, а запускать прямо оттуда. Точнее даже не запускать, а разворачивать, так как приложение откроется в том же состоянии, в котором вы его свернули. Это очень удобно.
Также для быстрого поиска приложений можно использовать специальную форму. Она находится на самом крайнем слева рабочем столе. Достаточно начать вводить название нужного приложения и вам сразу будет показываться список совпадений. Интересное наблюдение - если у игры помимо английского имеется русское название, ее поиск будет производиться на обоих языках. То есть игра « » найдется при наборе букв «Лу».

Но она же найдется и при наборе букв «In», так как их содержит ее английское название - «Best Park In the Universe». Поэтому не удивляйтесь таким, казалось бы, странным результатам.

В заключение хочу сказать, что в iOS 7 () компания Apple поменяет последовательность действий при работе с треем, да и доступ к поиску приложений будет изменен. Поэтому в случае чего данная инструкция будет дополнена. Поживем - увидим.
Порой аккумулятор на планшете iPad начинает разряжаться значительно быстрее, чем обычно.
Причин для такого быть множество: от слишком активной работы приложений до обычного истощения аккумулятора, но если устройство было приобретено сравнительно недавно, то проблема, скорее всего, лежит в программном обеспечении.
Каждый процесс, который происходит в «мозгах» планшета расходует энергию батареи, и приложения являются одним из основных потребителей.
В такой ситуации лучшим решением может стать отключение всех излишних приложений, которые пользователю в данный момент не нужны. Это позволит устройству дольше работать на одном заряде.
Отключить приложение не так просто, как может показаться на первый взгляд. Даже на компьютере некоторые приложения нельзя выключить, нажав крестик в правом верхнем углу экрана или введя комбинацию клавиш Alt-F4.
Чтобы закрыть программы, работающие в автономном режиме на iPad, стоит ознакомиться с данным руководством.
При этом стоит понимать, что способы закрытия могут отличаться в зависимости от модели операционной системы, используемой на устройстве iPad.
Как закрывать приложения на ios7?
Удаление приложений с айпада на iOS 7:
- Для начала нужно дважды нажать клавишу Home. В результате откроется панель многозадачности, в которой отобразятся все работающие приложения, включая те, которые не отображаются на рабочем столе.
- В открывшемся списке нужно выбрать приложение, которое необходимо закрыть вручную.
- Свайп вверх позволит закрыть приложение, а его иконка будет убрана с экрана. Как только это произойдет, приложение будет закрыто.
- Если есть необходимость закрыть все приложения, следует проделать ту же операцию до полного очищения списка.

Закрываем приложения на ios 6 и ранних версиях
Удаление приложений на iOS6 и более ранних вариантах «яблочной» операционной системы:
- Один раз необходимо нажать клавишу Home. В результате этого действия свернутся все открытые приложения, и отобразится главный экран;
- Дважды нажав на клавишу Home, в открывшемся окне можно будет увидеть не только открытые приложения, но и те, которые работают в фоновом режиме;
- Чтобы закрыть работающее приложение нужно нажать его иконку на несколько секунд. В результате этого действия иконки затрясутся, и возле всех действующих приложений появится значок минуса;
- Закрыть приложения, нажав на знак минуса под каждым приложением. Пролистав список в разные стороны, можно будет просмотреть все запущенные приложения;
- Выйти с этой панели можно снова нажать клавишей Home.

На мобильной платформе iOS 8 способ закрытия программы аналогичен с iOS 7, но разработчики позаботились о том, чтобы пользователям вовсе не было обязательно разгружать планшет от работающих приложений.
Эта мобильная платформа устроена таким образом, что все запущенные приложения продолжают «спать», если они в данный момент не используются.
Приложения будут оставаться неактивными, и не будут замедлять работу системы, но если есть такая необходимость, можно полностью выключить приложение через панель многозадачности.
Кроме того, есть многие другие программные средства для управления работы приложениями на борту планшета.
В магазине AppStore можно найти приложения, которые позволят оперативно контролировать их работу, и отслеживать уровень заряда аккумулятора.
Единственный совет для тех, кто хочет использовать такие приложения – перед их загрузкой нужно убедиться, что они подходят к устройству на котором они будут работать.
Нам в комментариях задают постоянно вопросы: как закрывать приложение на iPad? Но давайте разберёмся: нужно ли закрывать приложения?
Нужно ли закрывать приложения на iPad?
Для ответа на этот вопрос воспользуемся определением многозадачности:
Многозадачность - это функция ОС iOS, которая позволяет программам выполнять определенные задачи в фоновом режиме, пока пользователь работает с другой программой.
Проще говоря, в операционной системе iOS одновременно могут быть запущены несколько приложений. Отдельные приложения в фоне ведут себя тихо мирно (таких большинство), а какие-то продолжают потреблять ресурсы. Например, картографическая программа может теоретически в фоне запрашивать данные геолокации. Причем это может быть как сознательно заложено разработчиками, так и сделано по ошибке.
Нужны ли вам постоянно в фоне такие программы? Нет!
Плюс бывает, что какое-то приложение (чаще всего это игры), требует много ресурсов. Для таких игр критично, если у вас запущены «лишние» приложения.
Как бы Apple не говорила, что куча запущенных приложений ни на что не влияет, на практике, если не закрывать приложения, то iPad начинает на отдельных приложениях подтупливать. Встречались на нашем сайте комментаторы, которые даже не знали, что приложения можно закрывать, год пользуясь iPad.
Вывод: приложения иногда нужно закрывать! И это первое, что вы должны сделать, если у вас какие-то проблемы с батареей или какое-то активное приложение тормозит.
Как закрывать приложения в iOS 6 и меньше
В iOS 3, iOS 4, iOS 5, iOS 6 закрытие приложений не претерпевало изменений.
1. жесты многозадачности). Появляется панель открытых приложений.

3. Смело жмём по значкам «Стоп». Иконки исчезают и приложения закрываются. Если вы хотите закрыть конкретное приложение, то помните, что панель можно листать влево-вправо.

Для выхода из режима закрытия приложений, нажмите единожды кнопку Home.
Как закрывать приложения в iOS 7 и выше
В многозадачность претерпела существенные изменения, как визуально, так и функционально. В iOS 7, на мой взгляд, ещё более возрос риск посадить батарею из-за слишком активного фонового приложения. Давайте посмотрим, что по поводу многозадачности в iOS 7 говорит сама Apple:
Теперь эта функция стала ещё лучше. iOS 7 запоминает, когда вы пользуетесь определёнными приложениями, и обновляет их контент до того, как вы их откроете. Например, если обычно вы заходите в свою любимую социальную сеть в 9 часов утра, то лента обновлений уже будет готова к этому времени. Вот так работает многозадачность в iOS 7. Она знает, что вы собираетесь делать, до того, как вы это сделаете.
С трудом верится, что в фоне приложения не будут потреблять энергию и «засорять» память при таком раскладе.
1. Жмем быстро два раза кнопку Home на передней панели iPad. Альтернативой этому может быть жест 4 пальца по экрану вверху (если у вас включены жесты многозадачности). Появляется панель открытых приложений. В iOS 7, как видите она поменялась кардинально.

С помощью свайпа вверх по окну предпросмотра закрываем приложения. Скриншот ниже замечательно иллюстрирует всё.

Таким образом закрыть можно все приложения на iPad и спокойно наслаждаться работой дальше.
Если у вас есть какие-то дополнительные вопросы по теме — задавайте их в комментариях! :)