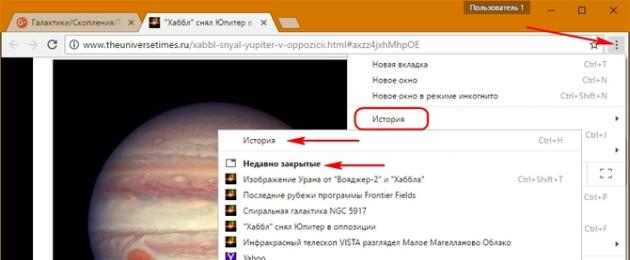Как восстановить закрытую вкладку в браузере? Например, если это произошло случайно или, наоборот, намеренно в целях защиты от внезапно ворвавшихся в помещение любителей поглазеть, чем мы занимаемся на компьютере в их отсутствие. Сайты из числа избранного , закладок или визуальных плиток на экспресс-панели обозревателей восстановить легко — можно просто заново открыть их. Но как быть, если работа проводилась с веб-ресурсом не из числа таковых, причём со страницей, открытой путём множества путанных переходов?
Восстановление последних закрытых вкладок и горячие клавиши этой функции
Для оперативного открытия последней закрытой вкладки практически в любом обозревателе реализована соответствующая команда . Обычно она доступна в контекстном меню, вызываемом на любой из оставшихся активных вкладок. Эта же команда может быть задействована с помощью горячих клавиш Ctrl+Shift+T . При нажатии этих клавиш обозреватели Internet Explorer , Microsoft Edge и Opera восстанавливают вкладки, закрытые в текущем окне. А в Chrome , Яндекс.Браузере и прочих представителях платформы Chromium эти клавиши работают ещё и для окон. В Mozilla Firefox и его клонах – браузерах на базе движка Gecko – для открытия вкладок также используется сочетание Ctrl+Shift+T , а закрытые отдельные окна восстанавливаются клавишами Ctrl+Shift+ N .
Восстановление в браузерах
Но специальная команда и её горячие клавиши возвращают на место только одну вкладку – ту, что была последней. Если, например, стоит вопрос в восстановлении нескольких страниц, в том числе и посещённых относительно давно, необходимо воспользоваться возможностью доступа к недавним вкладкам и истории обозревателя . Как все эти возможности реализованы в разных браузерах, рассмотрим на примере шестёрки самых популярных из них.
Google Chrome
Чтобы в окне Chrome открылся последний сайт, вызываем контекстное меню на любой из его активных вкладок и выбираем опцию , указанную на скриншоте ниже.
Больше возможностей получим в меню браузера, выбрав пункт «История
». Череда последних сайтов будет отображаться в хронологическом порядке в графе «Недавно закрытые
». Доступ к полному перечню посещённых страниц за длительное время откроется в разделе истории при нажатии опции «История
».
Яндекс.Браузер
Яндекс.Браузер – типичный представитель платформы Chromium, унаследовавший большую часть её функционала. Потому здесь увидим схожий с Chrome механизм восстановления
последних закрытых ресурсов.
Равно как и путь доступа
к разделу истории.
Opera
Ещё один наследник платформы Chromium – браузер Opera – предлагает для открытия вкладок, которые были закрыты случайно или для пользы дела, тот же механизм
, что и другие клоны Chrome.
Вот только у Opera нет доступа
к подборке нескольких сайтов, которые были закрыты недавно, прямо в главном меню, как это предлагают прочие последователи Chromium. Важные веб-ресурсы придётся восстанавливать в разделе истории
.
Mozilla Firefox
Из всех рассмотренных в этой статье браузеров Mozilla Firefox больше всех заботится о том, чтобы его пользователи не потеряли некогда добытую важную информацию в Интернете. Функция восстановления последней вкладки реализована традиционно
, как и в других браузерах.
Детализацию по посещённым ранее веб-ресурсам получим в разделе истории браузера – «Журнал
». Здесь в один клик можно восстановить и несколько недавно посещённых сайтов, и даже целую сессию
, если таковая исчезла вместе с выходом из Firefox, поскольку тот по умолчанию настроен на запуск с домашней страницы. Полный перечень веб-страниц, посещённых за длительное время, откроется при нажатии опции «Показать весь журнал
».
Microsoft Edge
Штатный браузер Windows 10 Microsoft Edge доступ к последним сайтам предусматривает с помощью команды «Повторно открыть закрытую вкладку
».
Полный перечень ранее посещённых веб-страниц открывается в выезжающей панели справа при нажатии кнопки истории
на панели инструментов обозревателя.
Internet Explorer
Далёкий от понятий юзабилити интерфейса и функциональности Internet Explorer как раз таки в плане реализации доступа к закрытым сайтам может дать фору любому другому веб-обозревателю. В контекстном меню на активных вкладках
Internet Explorer рядом находятся и опция открытия последней закрытой веб-страницы, и опция доступа к нескольким веб-страницам – тем, что были закрыты в ближайшее время. А внизу перечня предусмотрена возможность восстановления
их всех в один клик.
Отыскать важный веб-ресурс, посещённый относительно давно, можно в разделе истории – «Журнале
». Сайты здесь по умолчанию представлены в хронологическом порядке, но их для удобства поиска можно всячески сортировать с помощью предлагаемых фильтров.
Мы привыкли работать с большими объемами информации: 5-10-20 и более страниц, одновременно загруженных в браузер, для нас не предел. Обычно мы не старается запоминать адреса открытых сайтов – зачем, ведь вот они – перед глазами. Но вдруг случайно ткнули мышкой не туда… и всё пропало.
Представьте: вы готовитесь к контрольной, пишите отчет или выполняете другое ответственное задание и вдруг закрыли веб-ресурс с важными данными. Можно ли его восстановить, если вы не помните, что это за ресурс? Скажу по секрету: можно! То, что упускает человеческая память, легко запоминает браузер. Поговорим, как открыть закрытые вкладки в Internet Explorer, Microsoft Edge, Mozilla Firefox, Google Chrome, Opera, Yandex.Browser и Safari.
Как открыть закрытые вкладки в разных браузерах
Internet Explorer
Чтобы вернуть на экран одну из недавно посещенных страниц в Internet Explorer 11 , щелкните кнопку создания новой вкладки. Она находится в верхней панели рядом с адресной строкой – при наведении курсора на ней появляется иконка в виде листа бумаги.
Как вариант, нажмите Ctrl+L.


Для повторной загрузки страниц, которые вы просматривали не в числе последних, нажмите Ctrl+H. Эта комбинация откроет журнал посещений, кстати, не только здесь, но и в других веб-обозревателях. Разверните список просмотренных сайтов за нужный период времени и щелкните по тому, что искали.

Microsoft Edge

В Edge это делается так же просто, как в IE, но немного иначе.
Нажмем на верхней панели окна кнопку «Концентратор» (в виде трех горизонтальных полос) и выберем раздел «Журнал» (спрятан за иконкой, похожей на часы). Вверху этого раздела собраны материалы, которые были открыты последними. Щелкнем по нужному правой кнопкой мышки и выберем в контекстном меню «Открыть в новой вкладке» или «В новом окне».

Mozilla Firefox

Чтобы восстановить последнюю страничку в Mozilla Firefox , достаточно один раз нажать комбинацию Shift+Ctrl+T. Нажмете еще раз – восстановится предпоследняя и т. д., пока не откроется вся недавняя сессия.
Для открытия одной из просмотренных страниц по вашему выбору зайдите в главное меню (находится за кнопкой с тремя полосками) и щелкните значок «Журнал». Либо нажмите на клавиатуре комбинацию Ctrl+H.

В списке «Восстановить закрытые вкладки» кликните по наименованию сайта, который хотите загрузить снова.

Google Chrome

Вернуть на экран недавно закрытые сайты в Google Chrome , как и в Mozilla Firefox, можно нажатием Shift+Ctrl+T. Кстати, эта комбинация работает везде, кроме обозревателей Microsoft и Safari.
Для доступа к другим просмотренным страничкам щелкнем по полосатой кнопке в правом верхнем углу окна (эта кнопка скрывает главное меню) и выберем пункт «История».

Перед нами раскроется список «Недавно закрытые» – место, где собраны записи о последних просмотренных сайтах. Для повторной загрузки любого из них достаточно щелчка мыши.
Чтобы восстановить веб-ресурс, которого там нет, нажмите горячие клавиши Ctrl+H или выберите в меню команду «История» и следом еще раз – «История». Здесь находится журнал – длинный список, где перечислены посещенные страницы за всё время пользования браузером. Рассортированы они, как и везде, от более поздних к ранним.

Opera

В Опере для наших с вами целей есть отдельная менюшка – малозаметная кнопочка в верхней панели с изображением двух горизонтальных полос и стрелки. Внутри – список недавно закрывшихся и в настоящее время открытых ресурсов.

Если вы не обнаружили искомое здесь, понадобится доступ к журналу более ранних посещений. Он открывается через основное меню, спрятанное за кнопкой с буквой «О». Выбрать нужно, как вы поняли, раздел «История».

В журнале Оперы открытые когда-либо страницы рассортированы по подменю «Сегодня», «Вчера» и «Старые». К последним относится всё, что старше «Вчера».

Yandex.Browser

Восстановления недавно закрывшихся вкладок в Yandex.Browser организовано так же, как в Google Chrome: всё «добро» хранится в разделе «История», который находится в основном меню. А оно, как вы догадались, тоже скрывается за значком «три полоски».

Страничка полного журнала посещений (история) открывается нажатием горячих клавиш Ctrl+H. Здесь, как и в Хроме, хранится общий список сайтов с указанием даты и времени открытия.
Safari

В Safari на Mac OS X тоже все делается просто и легко: заходим в менюшку «История» и выбираем «Открыть последнее закрытое окно» или «Все окна последнего сеанса».

Для просмотра остальных «исторических событий» щелкнем в этом же меню второй пункт сверху.
Как открыть вкладку, которую случайно закрыл, и не помнишь адреса.
Хотите узнать как стабильно зарабатывать в Интернете от 500 рублей в день?
Скачайте мою бесплатную книгу
=>>
Думаю, такая ситуация, когда зайдя в Интернет, случайно закрывается нужная вкладка, знакома многим. А ведь нередко, запрос, по которому искалась та, или информация, бывает уже удалён.
Иногда просто забывается название (адрес) нужного сайта. В целом, ситуации бывают разными. А вот вопрос «Что теперь делать?» остаётся неизменным.
Как открыть вкладку, которую случайно закрыл, инструкция
На самом деле всё не так страшно, как может показаться на первый взгляд. Во всех Интернет-браузерах имеется история посещения, через которую, как раз и делается восстановление вкладок.
Также, стоит отметить, что для этого существуют как универсальные способы, которые подходят ко всем браузерам, так и индивидуальные.
Универсальный способ
К универсальным способам по открытию случайно закрытых вкладок, следует отнести использование сочетания клавиш «Ctrl+T», или «Ctrl+Shift+T».
Какое из сочетаний подойдёт в вашем случае, уже зависит от вашей клавиатуры, попробуйте воспользоваться тем, и другим сочетанием клавиш.
Открываем закрытые вкладки через историю
Также, чтобы открыть нужный сайт, можно влезть в историю посещений браузера.
Наиболее распространённым вариантом открытия ранее закрытой вкладки является использование истории посещения в Интернет-браузерах:

Другие браузеры работают по такому же принципу. Но наиболее простой, и более эффективный вариант, это, конечно же, использование сочетания клавиш «Ctrl+T» или «Ctrl+Shift+T», а для открытия истории посещений «Ctrl+H».
Итог
Если вас интересует, как открыть, вернуть, случайно закрытую вкладку, всё делается достаточно просто. И восстановить в принципе можно любую вкладку, за исключением, тех, что были удалены из истории в браузере.
То есть, если вы очистили историю, то восстановить ранее открываемые вкладки, данным способом, не получится. Также восстановлению не подлежат вкладки, открытые в режиме «Инкогнито».
Желаю удачи, и, напоследок, предлагаю прочитать несколько интересных статей:
Не забудьте подписаться на обновления блога, чтобы быть в курсе выхода новых статей, и для того, чтобы вам не пришлось искать мой блог через «Историю посещений». Давайте не будем терять друг друга!
P.S. Прикладываю скриншот моих заработков в партнёрских программах. И напоминаю, что так зарабатывать может каждый, даже новичок! Главное — правильно это делать, а значит, научиться у тех, кто уже зарабатывает, то есть, у профессионалов Интернет бизнеса.
Заберите список проверенных Партнёрских Программ 2018 года, которые платят деньги!
Скачайте чек-лист и ценные бонусы бесплатно
=>> «Лучшие партнёрки 2018 года»
Любой пользователь может случайно закрыть нужную вкладку в браузере. Печально, когда на данной вкладке была открыта страница, которую пользователь долго искал в интернете. Не нужно сразу начинать поиск с самого начала, в большинстве браузерах можно восстановить утраченную вкладку, для этого понадобится выполнить несколько простых манипуляций.
Инструкция
- Mozilla Firefox( с нашего портала)
Если вы используете данный обозреватель, то для восстановления закрытой вкладки откройте раздел «Инструменты» и нажмите «Настройки». Откройте страницу настроек «Приватность». В подсписке «История», в строке Firefox вызовите выпадающий список и укажите пункт «Будет запоминать историю», для сохранения настроек нажмите ОК.
6. Для восстановления закрытой вкладки перейдите в раздел «Сервис» и укажите команду «Повторное открытие последнего сеанса просмотра». Для поиска нужной страницы нажмите на кнопку с изображением звездочки и перейдите на страницу команд «Журнал». После этого выполняйте действия, которые описаны для браузера Firefox.
Видео: Как вернуть закрытую вкладку. Открыть и восстановить последнюю вкладку легко!
Вы не знаете, как восстанавливать закрытые вкладки в браузере? Не теряйте времени зря – и узнайте полезную информацию прямо сейчас.
При работе в интернете главным нашим проводником в Сеть является браузер компьютера. Иногда происходит его аварийное закрытие, что ведет к потере всех открытых ранее вкладок. Открыв браузер вновь – мы просто видим домашнюю страницу. Другой вариант: если закрыл вкладку случайно, и требуется ее снова открыть. В обоих случаях возникает вопрос: как восстановить закрытые в браузере вкладки?
Открытие последней вкладки
Вообще, в любом современном браузере имеется возможность открыть только что закрытую вкладку, например:
- Можно нажать комбинацию клавиш «Ctrl+Shift+T». Это сочетание открывает последнюю закрытую вкладку в большинстве браузеров, причем неважна раскладка клавиатуры и язык;
- Можно заглянуть в историю посещений, где будет указан необходимый сайт.
Что касается первого варианта, в нем имеются некоторые особенности. Во-первых, открыть получится только самую последнюю вкладку, а не все. Во-вторых, использовать данную функцию получится только если браузер работает дальше. То есть, если он завершил работу аварийно или «завис» (после чего вы закрыли программу при помощи Диспетчера Задач), то нажатие сочетания клавиш ни к чему не приведет. В этом случае можно будет зайти в журнал посещений (историю), где необходимая ссылка должна была сохраниться.
Как открыть все закрытые вкладки
Если в случае аварийного закрытия браузера затем открывается только домашняя страница, восстановить предыдущие вкладки возможно. Но чтобы воспользоваться такой функцией, необходимо скопировать в другое место некоторые файлы. Обычно они имеют следующие названия: Current Tabs., Current Session., Last Tabs., Last Session (для разных браузеров). Расположены они в папке пользовательских данных, точная локализация зависит от конкретного браузера.
Копировать эти файлы можно как в любом месте компьютера, так и на внешнем устройстве. Если браузер аварийно закроется, необходимые файлы можно будет переместить в папку, где расположены оригинальные. Правда, чтобы совершить замену, вам нужно будет обладать правами администратора. Если у вас постоянно открыто много важных вкладок – это самый действенный способ сохранить их. К тому же, скопировав сеансы, вы сможете воспользоваться ими на другом устройстве.
Открытие вкладок в Гугл Хром
Чтобы иметь возможность восстанавливать недавно закрытые вкладки в браузере Гугл Хром, сделайте следующее:
- Зайдите в браузер;
- Найдите пункт «Меню» (расположен в правом верхнем углу);
- Откройте его и зайдите в «Настройки»;
- Откройте пункт «Начальная группа»;
- Нажмите на «Последние открытые страницы».
После выполнения этих действий при каждом запуске Гугл Хром будут запускаться те вкладки, которые вы открывали в предыдущий раз. Но работает эта функция только в случаях, когда браузер был закрыт неожиданно, без вашего подтверждения. То есть, когда вы будете закрывать одно или несколько окон, будет появляться окошко с примерно такой надписью: «Вы собираетесь закрыть 4 вкладки. Хотите сделать это прямо сейчас?» Если программа закроется без появления данного окна, все вкладки можно будет восстановить. Если же вы каждый раз соглашались на закрытие вкладок, то они не будут сохранены в пункте «Последние открытые страницы».
Также необходимо помнить, что для открытия большого числа вкладок у вас должен быть скоростной компьютер. Если ПК медленный, то операционная система может даже зависнуть на несколько минут. В этом случае нельзя пытаться закрыть браузер или жать по другим местам экрана, иначе вкладки могут не открыться, а последний сеанс будет потерян.
Открытие вкладок в Мозилла Фаерфокс
Первый способ
- Нажмите левой клавишей мыши по кнопке «Меню»;
- Наведите курсор на пункт «Журнал», появится следующее окно;
- В нем наведите на «Недавно закрытые вкладки»;
- Выберите адреса, которые вы хотите открыть (можно также открыть все закрытые вкладки, для этого нажмите «Восстановить все вкладки»).
Второй способ
Если вам требуется информация на одном конкретном сайте, можно воспользоваться журналом посещений (для активации нажмите в браузере сочетание клавиш «Ctrl+H»). Затем в строке поиска можно вписать адрес (даже не весь) – и в списке отобразится время, когда вы заходили на сайт, и количество посещений. Эта функция бывает полезна для поиска определенной информации, даже когда браузер не завершал работу аварийно.
Третий способ
Для восстановления закрытых вкладок вы можете использовать специальное расширение для Мозилла Фаерфокс. Это программа – Undo Closed Tabs Button, работает она только в данном браузере. Приложение удобно в использовании, чтобы увеличить функциональность утилиты разработчики придумали кнопку быстрого доступа, которую можно разместить в любом удобном месте браузера. Если после инсталляции программки кнопка не появилась сама по себе, ее легко можно активировать самостоятельно. Для этого:
- Нажмите правой клавишей мыши по той части панели, где нет ярлыком и закладок;
- Из открывшегося меню выберите строчку «Настроить»;
- Нажмите на «Отменить закрытие вкладок».
Появится кнопка утилиты, которую можно переместить в любое место на панели. Программа особенно пригодится вам, если вы постоянно открываете-закрываете много вкладок, и нужно иметь возможность тут же открыть закрытый сайт.
Открытие вкладок в Опера
При помощи панели вкладок:
- Щёлкните правой клавишей мыши по панели вкладок;
- Из контекстного меню выберите пункт «Открыть последнюю закрытую вкладку».
Так по очереди можно открыть все вкладки, которые вы недавно закрывали.
При помощи кнопки панели задач:
- Нажмите на кнопку «Инструменты»;
- Наведите курсор на «Недавно закрытые»;
- Из открывшегося списка всех недавно закрытых вкладок выберите необходимые.
При помощи истории
Открыть окно можно двумя способами: значок Опера» в верхнем левом углу, затем «История»; или сочетание клавиш «Ctrl + H». В обоих случаях откроется окно, в котором будут указаны все вкладки, даже открытые неделю назад. Перезапуск программы их не удаляет.
Восстановить закрытые вкладки в браузере не всегда представляется возможным. Если вы хотите, чтобы у вас всегда сохранялся последний сеанс, перед завершением работы копируйте файл сессии (о котором было рассказано выше) в безопасное место.