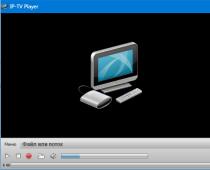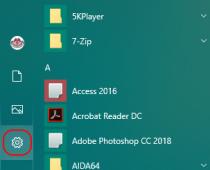Утеря данных с жесткого диска, к сожалению, явление частое. Если это случилось по причине его неисправности, то для восстановления данных нужно обращаться в сервисные центры, которые занимаются извлечением данных с поврежденных носителей информации.
Однако, если винчестер исправен, то в большинстве случаев восстановить удаленные данные можно выполнить самостоятельно с помощью специализированного программного обеспечения, речь о котором пойдет ниже.
Причины утерянных файлов
Причины утери данных с винчестера могут быть разные. Их разделяют на две категории: механические и программные.
К механическим причинам относятся:
- удары;
- встряски;
- перегрев;
- выход из строя контроллера винчестера.
Фото: восстановление информации с жестких дисков
Вторая причина включает в себя программные сбои и пользовательские ошибки:
- компьютерные вирусы;
- внезапное отключение электропитания;
- ошибки;
- форматирование;
- случайное удаление.
Удаленные файлы исчезают полностью
Если данные были утеряны из-за ошибок, его форматирования или случайного удаления, то их можно полностью восстановить. Например, при форматировании сами данные не удаляются, стирается только заголовок, который содержит информацию о нахождении их на винчестере.

То же самое касается и случайного удаления. Операционная система помечает сектора, в которых хранятся данные, готовыми к записи и отображает их как свободное пространство. При этом сами файлы остаются на HDD до их секторов новой информацией.
В некоторых случая даже при механических повреждениях, например, при ударах, можно восстановить данные с жесткого диска, однако это делают только сервисные центры.
Видео: Восстановление данных
Что делать, если важная информация удалена
Самое главное – не паниковать. Вероятность восстановления только что удаленного файла очень высока. У пользователей в этом случае возникает вполне резонный вопрос: чем восстановить данные? На помощь придут специальные программы, которые просканируют указанные области жесткого диска и помогут выполнить восстановления даже после полного форматирования.
Чтобы снизить риск полной потери информации, нужно придерживаться следующих советов:

Обзор и принципы работы утилит
Утилиты восстановления предоставляют пользователю различные инструменты, которые, при своевременном использовании, дают почти 100% результат.
В работе они используют следующие способы восстановления:
- реконструкция структуры файловой системы (ФС). Используется в случае быстрого форматирования или удалении логического тома. При этом структура каталогов не нарушается, что дает возможность восстановления целых директорий и поддиректорий с сохранением путей.
- восстановление файлов. Этот способ предусматривает считывание служебных записей ФС по которым программное обеспечение определяет расположение и атрибуты. Этот способ работает если не было замещения данных.
- возможность восстановить информацию по сигнатурам. Выполняется посекторным сканированием на предмет наличие известных сигнатур. При этом их пути и имена не сохраняются, а результат сортируется по их типу. Метод используется если ФС повреждена, и ее реконструкция невозможна.
Современные программы используют все три способа. Такой подход обеспечивает максимальный и эффективный результат работы необходимого программного обеспечения. В статье представлены самые популярные и мощные программы. Многие из них бесплатные, но есть и платные версии.
PC Inspector File Recovery
Простое, но мощное приложение, позволяющая восстанавливать не только данные, но и удаленные разделы. Определяет HDD даже если отсутствует boot-сектор. Поддерживает работу с сетевыми носителями и ФС FAT. PC Inspector File Recovery можно установить, как в ОС Windows, так и создать загрузочную дискету, что позволяет запускать ее даже в отсутствии ОС или в случае повреждения ФС.

PC Inspector File Recovery бесплатный и поддерживает русский язык, однако качество не всегда соответствует заявленному. В этом случае разработчики предлагают воспользоваться платными услугами. В целом приложение отлично подходит для большинства пользователей в виду простоты использования.
Работа с программой
Интерфейс удобен, а главное прост. Работа выполняется в пошаговом режиме.
При запуске предложит выбрать один из трех вариантов работы:
- поиск удаленных файлов. Используется для случайно удаленной информации;
- поиск потерянных данных. Опция поможет восстановить данные в случае системного сбоя или быстрого форматирования;
- поиск потерянного тома. Если диск недоступен или у него отсутствует буквенный идентификатор, эта опция исправит проблему.

После выбора режима, PC Inspector File Recovery запустит сканирование и выдаст информацию о доступных томах.
Затем открывается нужный раздел, где пользователь выбирает область поиска, отметив начальный и конечный сектор сканирования. Приложение найдет все утерянные данные в заданном диапазоне и отобразит их в окне, откуда можно выполнить сохранение.

Аналогичные действия выполняются и для остальных двух режимов. Несмотря на свою простоту, утилита эффективно выполняет поиск и сохранение удаленных данных.
Восстановление данных с жесткого диска утилитой R-Studio
R-Studio считается одной из лучших программ среди аналогов. Если утеря не связана с физическим повреждением носителя, то в большинстве случаев R-Studio с высокой вероятностью спасет удаленные данные.
Первоначально она предназначалась специалистам в области восстановления, однако со временем ее возможности расширились и R-Studio стала доступна обычным пользователям.

Фото: программа R-Studio Data Recovery
К ключевым особенностям программы относятся:
- поддержка всех основных файловых систем в ОС Windows, Linux и Macintosh;
- извлечение с поврежденных, форматированных и переформатированных носителей;
- возможность просмотра содержимого любого типа, и оценка шансов на успешный его возврат;
- обработка поврежденных секторов;
- наличие шестнадцатеричного редактора;
- профессиональный модуль реконструкции RAID, который сопоставим со специализированными программными пакетами.
R-Studio можно использовать практически во всех операционных системах семейства Windows, Linux и Macintosh. Также есть возможность создания загрузочного носителя.
Приложение имеет интуитивно-понятный интерфейс. При запуске отображает доступные носители (в том числе и съемные).

Для запуска сканирования нужно выделить том, данные с которого необходимо восстановить и нажать кнопку «Сканировать». После этого начнется процесс поиска.
С легкостью способна восстанавливать утерянные данные, даже в самых сложных случаях.
Восстанавливает данные, которые утеряны в следствии:
- атаки вирусов;
- системного сбоя;
- неправильного выключения компьютера;
- повреждения ФС;
- форматирования (в том числе и полного);
- ошибок при создании томов.
Бывают случаи, когда операционная система не запускается в следствии утери системных файлов, в этом случае можно создать загрузочную дискету и выполнит их сохранение.

Благодаря мощному алгоритму, Ontrack Easy Recovery способен реставрировать поврежденные ZIP архивы, а также текстовые документы, созданные в программном пакете MS Office. Уникальный модуль Ontrack Data Advisor умеет диагностировать общее состояние дисков и выявлять битые сектора.
Интерфейс Ontrack Easy Recovery
Отлично подойдет для любого, начиная от домашнего пользователя и заканчивая специалистам в сервисных центрах. Неброский, но простой интерфейс позволяет быстро разобраться с управлением и немедленно приступить к работе.
В главном окне программы необходимо только выбрать тип носителя и нажать кнопку «Continue», затем появится окно со списком разделов, в котором пользователь выбирает накопитель с которым будет работать.
После этого открывается доступ к инструментам:
- просмотр логического тома;
- возврат после форматирования раздела и удаления;
- диагностика накопителя;
- дисковые инструменты.

Последний пункт включает в себя следующие операции с разделом:
- создание образа;
- развертывание тома из образа;
- копирование;
- просмотр;
- обновление.
В зависимости от того, как были удалены файлы, выбирается соответствующий инструмент и начинается сканирование помеченной области. По сравнению с другими программными пакетами, этот процесс довольно быстрый. По завершении в окне просмотра отразится найденная информация, которую можно сохранить.

Программа поддерживает русский язык, однако является платной.
Загрузочная дискета с Windows Easy Recovery
Windows Easy Recovery поможет сохранить данные в случае повреждения ФС или невозможности запустить операционную систему. Все данные она сохраняет на работоспособный HDD, раздел или сменный носитель. Приложение загружается в оперативную память и работает из нее. Это удобно если у носителя повреждена ФС.

Ее интерфейс не отличается от любого другого программного обеспечения, работающего в среде Windows. Разве что все имена будут сокращены до 8 символов.
Чтобы создать дискету, необходимо скачать специальный инсталлятор и перейти в пункт «Make Emergency Boot Diskette».
Windows Easy Recovery бесплатна, однако непопулярна, даже несмотря на хорошее качество работы.
Power Quest Lost & Found
Эффективная утилита восстановления удаленных данных. Работает только с загрузочного носителя. Отличается необходимостью иметь при себе дополнительный накопитель для сохранения (флэш-накопитель или второй жесткий диск), так как Power Quest Lost & Found не выполняет сохранение на восстанавливаемый раздел во избежание их затирания.
Инсталлятор программы служит лишь для того, чтобы создать загрузочную дискету с операционной системой DOS и необходимыми инструментами для работы. После этого компьютер загружается с дискеты, и Power Quest Lost & Found готов к работе. Надежность восстановления у нее очень высока. Само приложение выполняется из оперативной памяти компьютера.
Процесс восстановление
Power Quest Lost & Found работает в пошаговом режиме, после запуска сразу начинается сканирование поверхности носителей на наличие поврежденных секторов, которые будет предложено пропустить. По завершении проверки пользователь может выбрать раздел, который подлежит восстановлению и носитель, на который будут сохранены данные.
После завершения сканирования, утилита выведет древовидную структуру всех директорий, а также отметит вероятность их восстановления:
- зеленый и желтый – высокая;
- красный – низкая;
- серый – невозможно.
Для сохранения необходимо выделить нужные файлы, после чего нажать «Start Recovery». В зависимости от их размера и количества, процесс может занять до нескольких часов.
Примечание: Так как управление осуществляется только с помощью клавиатуры, нужно ознакомиться с необходимыми комбинациями клавиш. Для этого следует вызвать меню справки клавишей F1.
Restorer 2000
Еще одно интересное приложение, которое можно назвать аналогом R-Studio, однако с более скудным функционалом. Несмотря на это, Restorer 2000 качественно выполняет возложенные на нее задачи. Работает с ФС FAT и NTFS, а также поддерживает создание резервных образов.
Интерфейс схож с оболочкой R-Studio. Для начала сканирования необходимо выделить объект и нажать кнопку сканирования. Обнаруженные данные появятся в правом окне, где можно просмотреть их содержимое.
В целом, Restorer 2000 полностью справляется со своими задачами, но приобретать платную версию не целесообразно, так как есть аналоги с большим количеством функций и инструментов.
GetDataBack
Мощное средство восстановления утерянной информации. Распространяется отдельно для ФС NTFS и FAT. Последняя подходит для съемных носителей (карты памяти, флэш-накопители). Независимо от типа удаления, GetDataBack скорее всего вернет их в полной сохранности, но только если с накопителем не проводили никаких операций записи.
Отличительной ее особенностью является возможность восстановления как после полного форматирования, так и с носителей, имеющих физические повреждения, однако здесь разработчики стопроцентной гарантии не дают, но сама возможность –это уже огромное преимущество.

Помимо этого, GetDataBack включает в себя следующие функции:
- поиск утерянных на основе служебных записей;
- возможность восстановить файлы по сигнатурам;
- реконструкция ФС;
- работа через сеть;
- гибкость настроек.
Эти возможности позволяют программе занимать лидирующие позиции как среди профессионалов, так и среди обычных пользователей.
Этапы работы
Изначально программный пакет поставляется на немецком языке, однако можно отдельно скачать русификатор. Интерфейс такой же, как и у ее аналогов – пошаговый. Первым шагом выбирается сценарий работы, который настроит ее под соответствующий режим.

Режимов несколько:
- я не знаю и буду использовать настройки ПО (настройки по умолчанию);
- быстрое сканирование (используется при потере тома или случайном удалении);
- потери ФС, например, после форматирования или разметки;
- значительные потери ФС, например, после установки новой операционной системы;
- восстановление удаленных файлов.
Выбрав сценарий, GetDataBack откроет окно, где нужно отметить восстанавливаемый диск или раздел. После этого приложение запустит сканирование и в новом окне откроет древовидную структуру файлов и каталогов. Там же выполняется просмотр и сохранение.

В целом, GetDataBack очень хорошая, в большинстве случаев отлично справлялась со своей задачей.
Acronis Recovery Expert — восстановление данных с жесткого диска
Последняя в списке, но известная программка, отличающаяся гибким функционалом и высоким качеством поиска утерянной информации. Однако специализация Acronis Recovery Expert – реконструкция непосредственно разделов, которые были утеряны по той или иной причине. Если на компьютере отсутствуют случайно удаленные тома, программу проверить не удастся.

К основным особенностям программы относится:
- возможность восстановить исчезнувшие разделы с любой файловой системой и любого размера;
- возможность работы с загрузочного диска или дискеты;
- поддержка практически всех типов жестких дисков с интерфейсами IDE и SCSI.
Принцип работы
В отличии от остальных программ, Acronis Recovery Expert пытается восстановить весь раздел полностью со всеми данными, считывая информацию о нем из MBR и MFT. Однако несмотря на популярность программы и производителя, в ней есть свои подводные камни.

Эффективная работа Acronis Recovery Expert обеспечивается в случае частичного заполнения дискового пространства. Если большая часть пространства была занята, то высока вероятность того, что утилита не только не восстановит, но и испортит данные, так как она записывает информацию в этот же раздел, тем самым увеличивая риск перезаписи информации.
Интерфейс
Особенность всех продуктов фирмы Acronis является наглядный и интуитивно-понятный интерфейс. Работу можно выполнять в автоматическом или ручном режиме. Первый подойдет для новичков. Ручной режим предоставляет пользователю информацию о структуре томов, а также возможность выбора места поиска. После этого начнется процесс, который может занять несколько часов.
Recuva включает в себя следующие возможности:
- поиск данных, удаленных с корзины, с плеера или флэш-накопителя;
- поддержка всех типов файлов;
- поддержка практических всех типов сменных носителей;
- мультиязычный интерфейс.
Для «каждодневного» восстановления данных с жесткого диска recuva подойдет идеально.

Потеря важных файлов явление не новое, поэтому всегда рекомендуется делать их резервные копии, а также держать под рукой одну, а лучше несколько утилит, которые помогут восстановить данные даже при крахе операционной системы. Важно помнить, что после утраты файлов, нельзя записывать на диск какую-либо информацию. Идеальным вариантом будет запуск с помощью загрузочного носителя.
Вот несколько советов, которые помогут свести к минимуму риск потери данных из-за программного сбоя:
- всегда содержите диск в чистоте. Не засоряйте его бесполезными данными;
- регулярно выполняйте очистку временных файлов;
- регулярно выполняйте дефрагментацию и проверку на ошибки;
- на носителе всегда должно быть минимум 10-15% свободного пространства.
Важно! После того как файл удален, дефрагментацию и проверку на ошибки проводить категорически запрещено! Это может привести к поной потере данных и невозможности их восстановления.
День добрый, уважаемые гости нашего сайта. Наконец, настал тот час, когда мы можем представить вам еще одно творенье замечательной компании Acronis . Перед нами уникальное приложение Acronis Disk Director Home , просим любить и жаловать. Легендарная программа на сегодняшний день является наилучшим менеджером виртуальных разделов нетбуков, настольных компьютеров и ноутбуков. Но все же данный продукт интересен нам тем, что еще и наделена таким замечательным свойством, как восстановление данных на удаленном логическом томе жесткого диска ПК. Именно поэтому Disk Director вошел в наш список качественного программного обеспечения для реанимации утраченных электронных файлов. Также из приятных особенностей приложения необходимо отметить полное русскоязычное оформление. Основным недостатком считается немалый общий объем установочных данных этого программного решения.
Acronis disk director rus - это очень качественный программный продукт от компании Acronis , который обладает всеми необходимыми средствами для профессиональной работы с винчестерами персонального компьютера. Мощная утилита просто не имеет себе равных по части диагностики и восстановления утраченных разделов у различных типов жестких дисков (HDD , SSD ). Несмотря на все навороты, пользоваться программой крайне легко. При помощи Acronis Disk Director даже малоопытный человек сможет без серьезных проблем проводить обслуживание дисковых хранилищ своей компьютерной системы. Комплекс позволяет осуществлять целый набор полезных процедур, таких как создание, удаление, редактирование и восстановление разделов ПК.
Acronis disk director suite способен предложить своим пользователям все необходимые профилактические действия, без проведения которых среднестатистическому пользователю персонального компьютера просто не возможно обойтись. Сегодняшняя утилита дает вам возможность стать крепким хозяйственником своей компьютерной системы. Издатели Disk Director сделали действительно удачную программу. С помощью которой теперь можно будет легко и быстро проводить резервное копирование информации с исходного тома на другой, форматировать любые разделы жестких дисков и вернуть к жизни цифровые данные удаленной операционной системы компьютера. Исключительно для вас, дорогие посетители сайта Safe -Data .ru , мы подготовили рабочую, полноценную, и к тому же совершенно новую версию приложения Acronis Disk Director Home .
Бесплатно загружаем этот прекрасный софт на свой девайс, и запускаем его установку на свою версию ОС Windows . Утилита была выпущена в 2010 году, поэтому за совместимость с системами вы можете не переживать. Отметим, что в нашем случае Acronis Disk Director эксплуатировался на операционной системе Microsoft Windows 7 (Professional , SP 1). Не долго думая запускаем программу с ярлыка, расположенного на рабочем столе нашей ОС. Перед тем как запуститься, приложение осуществило экспресс сканирование всех дисковых устройств, подключенных к ПК. В рабочем поле окна мы вы можете видеть распознанные контейнеры для хранения электронных файлов. Чтобы восстановить удаленный логический том HDD пользователю нужно активировать строенный инструмент данного программного комплекса. Слева, в категории "Средства" будет расположена кнопка уже знакомой нам утилиты Acronis Recovery Expert . Нажимаем на нее.

Далее порядок действий будет точно таким же, как и в нашем подробном обзоре программного обеспечения Acronis Recovery Expert . Рекомендуем вам хорошенько ознакомиться с данным материалом, и все-таки вернуть на своем компьютере полноценный доступ к поврежденному, либо утерянному разделу жесткого диска. Без преувеличения можно сказать, что лучшего софта подобного плана вам просто не найти, так что качаем, пользуемся и делимся ссылкой на статью.
Удачного восстановления данных!
Понравилась программа - делись с друзьями ссылкой.
Разработчик программы: www.acronis.ru
Восстановление дисков и разделов в Acronis 2011
Используя функцию восстановления, вы легко и быстро сможете восстановить утраченную информацию, либо вернуть компьютер к рабочему состоянию из предварительно созданной резервной копии. Вы можете восстанавливать как содержимое целого диска/раздела, так и отдельные файлы, папки, настройки электронной почты и т. д.
Восстановление диска или раздела из образа процесс несложный и, как правило, не вызывает затруднений. Чтобы начать процедуру восстановления данных, запустите программу, например, с рабочего стола, щелкнув по ярлыку программы.
Нажмите "Перейти к главному окну".
Нажмите кнопку "Восстановить". Появится окно восстановления раздела.
Если нужно восстановить состояние раздела на какую-то дату в прошлом, нажмите "Просмотреть и восстановить".
После выбора нужной версии резервной копии, нажмите кнопку "Восстановить", чтобы снова открыть окно восстановления раздела.
Если создана резервная копия диска, можно выбрать восстановление сразу всего диска, щелкнув "Переключиться в дисковый режим". Чтобы вновь получить возможность выбора разделов, щелкните "Переключиться в режим разделов".
Вы можете выбрать другой раздел для восстановления. Разделы, на которые можно поместить восстанавливаемый раздел будут выделены черным шрифтом. Неподходящие разделы будут выделены красным шрифтом. Однако имейте в виду, что все данные на целевом разделе будут потеряны, так как будут заменены восстановленными данными и файловой системой из резервной копии.
Перенос системы из резервной копии на другой раздел или на другой раздел другого жесткого диска аналогичен функции клонирования.
В свойствах выбранного раздела вам нужно будет выбрать тип раздела.
Если выберите тип раздела Осн., Акт., после процедуры восстановления, с него будет загружаться компьютер. Если выберите тип раздела Основной то, чтобы загружать компьютер с этого раздела, вам нужно будет установить программу Acronis Disk Director. Затем установить OS Selector – инструмент для управления загрузкой нескольких операционных систем на одном компьютере.
Образы разделов и дисков содержат копию нулевой дорожки диска MBR (главную загрузочную запись). Если она нужна для загрузки вашей системы, восстанавливайте ее каждый раз.
Нажмите "Показать MBR".
Установите галочку напротив MBR.
На этом подготовку к восстановлению можно считать законченным. Нажмите кнопку "Восстановить сейчас".
Вы можете выбрать при восстановлении технологию Acronis Universal Restore, входящую в модуль Acronis True Image Home 2011 Plus Pack. Функция Acronis Universal Restore позволяет восстановить загружаемую копию системы на другом оборудовании. Выберите этот параметр, если восстановление системного диска происходит на компьютере с другим процессором, материнской платой или запоминающим устройством, чем в системе, в которой была сделана резервная копия.
Нажмите кнопку "Да". Все данные на системном разделе будут заменены данными из резервной копии.
Требуется перезагрузка. Нажмите "Перезагрузить". После перезагрузки компьютера и процедуры восстановления данных из резервной копии вы получите полностью реанимированную операционную систему.
Считается, что на новый компьютер или на тот же, но после замены значимых комплектующих, лучше накатывать Windows по новой. Но что делать, если ну очень уж не хочется терять тонко настроенную под себя систему, настраивать её заново, устанавливать кучу софта, а переезжать на другое железо нужно? Поступить в таком случае можно по-разному:
- Создать на базе наработанной Windows свой дистрибутив - сделать отвязку комплектующих и упаковать систему в установочный образ, как мы когда-то делали на примере «Десятки» ;
- Подключить жёсткий диск к новому компьютеру, клонировать Windows и, если с её запуском на новом железе возникнут проблемы, попытаться их устранить;
- Сделать резервную копию системы, восстановить её на другом компьютере и, опять же, играться с устранением проблем, которые, возможно, могут появиться;
Прибегнуть к двум предыдущим вариантам, но с использованием технологии Acronis Universal Restore .
Об этой технологии и её применении, собственно, и предлагаю, друзья, поговорить ниже.
О технологии
Acronis Universal Restore – это средство устранения ошибок, которые могут появиться при восстановлении на ПК или ноутбуке «неродного» бэкапа Windows из-за наличия в нём неподходящих драйверов. Технология создана компанией-разработчиком Acronis преимущественно для бизнес-среды с целью упрощения развёртывания должным образом настроенной операционной системы на корпоративные машины. Как и штатная утилита подготовки Windows к развёртыванию на других устройствах Sysprep, Universal Restore проводит отвязку комплектующих. Но она ещё и может делать то, что не умеет Sysprep – устанавливать драйверы контроллеров жёстких дисков и прочих комплектующих из пользовательского дистрибутива. И именно, друзья, из пользовательского дистрибутива. Universal Restore – это лишь технология адаптации Windows к новому железу, но никак не стопроцентно работающее средство восстановления системы с базой всевозможных драйверов. Лишь если мы укажем путь папке, где у нас хранятся драйверы, необходимые для работы отдельной начинки целевого компьютера, эта технология сможет нам помочь.
Universal Restore – это не механизм создания резервной копии с изначальной отвязкой комплектующих, как многие полагают. Отвязка комплектующих и установка драйверов на новый компьютер осуществляется после восстановления системы из резервной копии. Эта технология работает в паре с механизмом обычного бэкапа Acronis. Как, впрочем, может работать и в паре с механизмами бэкапа или клонирования от других разработчиков. Или даже может быть применена без переноса системы в случаях типа смены режима контроллера жёсткого диска. Просто существует эта технология в виде надстройки загрузочного носителя Acronis, чем, собственно, и подвязывает пользователя к использованию механизма бэкапа именно от Acronis.
Что же, а теперь посмотрим на реальном примере, как работает эта технология. Создадим с помощью загрузочного носителя Acronis резервную копию Windows на исходном компьютере, восстановим систему на компьютере целевом, затем адаптируем её к новому железу с помощью Universal Restore.
Подготовительные действия
Напомню, друзья, Universal Restore – это только механизм внедрения драйверов в перенесённую на другое железо Windows. Обеспечить наличие самих драйверов – наша задача. Нужно либо подключить к целевому компьютеру DVD-диск, идущий в комплекте с ноутбуком или материнской платой ПК. Либо поместить папку с дистрибутивом скачанных с Интернета драйверов, скажем, на тот же носитель, где будет храниться и резервная копия системы.
- Примечание : если вы переносите Windows со старого ПК или ноутбука, где в BIOS был выставлен режим контроллера жёсткого диска IDE, а на новом устройстве стоит режим AHCI, обязательно, друзья, позаботьтесь о наличии установщиков драйверов AHCI. То же самое касается и ситуации переноса системы на устройство с RAID-массивом.
Создание загрузочного носителя с Acronis Universal Restore
Инструменты бэкапа от Acronis, включающие надстройку Universal Restore, можем встретить на борту различных кустарных Live-дисков. Но официальный, он же честный, он же стопроцентно безопасный способ использования этой технологии – создание носителя внутри установленной в среду Windows и активированной программы Acronis True Image. Создать загрузочный носитель с Universal Restore в среде актуальной версии True Image 2018 можно следующим образом.
- Примечание : друзья, для создания загрузочного носителя из программы Acronis True Image принципиально важно, чтобы она была активированной. Носитель, созданный в триал-версии программы, предоставит доступ к надстройке Universal Restore, но окажется неработоспособным в части создания бэкапа.
В среде True Image заходим в раздел «Инструменты», кликаем «Acronis Universal Restore».
Жмём «Загрузить».

Загружаем на компьютер программу по открывшейся в браузере ссылке. Устанавливаем эту программу. И запускаем. Это мастер создания загрузочных носителей Universal Restore.

Следуем пошаговому мастеру.

Оставляем всё по умолчанию.

Выбираем компоненты. Принципиальное значение здесь имеют два компонента - True Image (ПО для бэкапа) и технология Universal Restore. Также важно выбирать 64-битные их версии, чтобы не возиться с отключением UEFI в BIOS компьютеров с активным этим интерфейсом. Но можно выбрать и все компоненты, весит всё это не более 900 Мб.


Выбираем носитель – флешку, оптический диск или, как в моём случае, ISO-файл.

В случае с выбором ISO даём файлу имя и указываем путь его сохранения.

На этом этапе в состав носителя можно включить драйверы контроллеров IDE, AHCI, RAID на случай, если система переносится на более современный, наоборот, более древний или с RAID-массивом компьютер.

Продолжаем.

Носитель создан.

Создание резервной копии Windows на исходном компьютере
Сделать резервную копию Windows средствами Acronis можно как внутри системы, с использованием интерфейса установленной True Image (подробно описывается ), так и с использованием функционала на борту загрузочного носителя. Я, друзья, выберу последний способ.
Запускаем компьютер с загрузочного носителя. На системах с активным UEFI-интерфейсом запускаем True Image в таком вот аскетичном меню с помощью ввода цифры 2.

Если активен режим обычной BIOS, True Image запускаем в меню с графическим интерфейсом.

Выбираем резервное копирование дисков.

Указываем системные разделы: три раздела (обычно) для GPT-дисков и два раздела для MBR-дисков.

Создаём новый архив резервных копий и жмём кнопку обзора.

Указываем раздел диска или носитель, на котором будет храниться резервная копия. Даём имя резервной копии.


В сводке назначенных операций проверяем, всё ли правильно мы указали. И приступаем к созданию резервной копии.

По итогу компьютер выключаем и подсоединяем его внутренний диск или съёмный носитель к целевому компьютеру.
Восстановление Windows из резервной копии на целевом компьютере
Загружаем целевой компьютер с загрузочного носителя Acronis. И, как и в предыдущем случае, выбираем среду True Image. Теперь следуем в раздел «Восстановление» и ищем нашу резервную копию.


Восстанавливаем её.


Выбираем для восстановления все системные разделы.

Указываем место назначения – весь диск целевого компьютера или его отдельный раздел.

Внимательно всё проверяем и приступаем к выполнению операции.

После этого снова загружаемся с носителя Acronis. И выполняем адаптацию к новому железу с помощью технологии Universal Restore.
Работа с Acronis Universal Restore
На UEFI-системах для запуска UEF среды Universal Restore жмём цифру 1.

На компьютерах с обычной BIOS выбираем эту среду в графическом интерфейсе.
Сегодня достаточно актуален вопрос восстановления жесткого диска по причине того, что он может в любой момент дать сбой после очередного обновления или внезапной вирусной атаки. И что тогда делать, когда проблема уже настигла?
Практически единственным выходом в данной ситуации является восстановление ранее сохраненных данных. Чтобы это сделать, лучше всего обратиться в специализированные организации, которые занимаются восстановлением данных. После диагностики специалисты вам скажут, в каком объеме и в какой срок можно провести восстановление файлов. Поэтому мы советуем и рекомендуем, если на диске находится важная информация, не стоит самостоятельно экспериментировать с ней. Без специальных знаний и опыта лучше не заниматься восстановлением информации, которая осталась в единственном экземпляре!
В данной статье мы расскажем, как осуществить восстановление разделов, с помощью программы Acronis Disk Director. Притом даже если потребуется из одного логического диска сделать два и более, то также не возникнет проблем, потому что управление программой предельно простое благодаря полной русскоязычности.
Восстановление данных с жесткого диска в Acronis
Чтобы выполнить с помощью acronis восстановление данных с жесткого диска, необходимо наличие файла образа, сохраненного на одном из логических дисков. Поэтому сначала рассмотрим, как создать этот самый образ.
Создание образа для восстановления
После установки всех требуемых для нормальной работы программ вставляем загрузочный диск или флешку и запускаем с нее ОС или загрузочную версию Acronis. Ее можно сделать самостоятельно, для этого запускаем acronis и в открывшемся окне выбираем пункт «Создание загрузочных дисков», перед этим вставляем флеш или диск в компьютер.

Если будет использована флешка, то она предварительно должна быть отформатирована под FAT32.
Восстановление данных в Acronis
Восстановление данных с помощью программы Acronis выполняется достаточно быстро и даже в больших объемах. Сам же принцип состоит в копировании целых разделов на этот же или другой жесткий диск, поэтому перед созданием копии необходимо убедиться в достаточности места.


На фото выполняется с помощью acronis восстановление файлов на примере жесткого диска объемом 500 Гб. Из логического диска Е было выделено место, равное объему системного диска, куда в последствии был скопирован весь раздел.
С помощью программы акронис восстановление данных таким способом является самым эффективным, потому что подразумевает глобальное копирование информации из одного диска на другой.

Итак, с акронис восстановление файлов осуществляется в аналогично созданию копии, но только в данном случае будет осуществляться копирование с выделенного раздела в удаленный. Но чтобы программа определила необходимость восстановления раздела, его следует удалить.
То есть при повреждении Windows с помощью загрузочного диска удаляется раздел, чтобы программа смогла его определить. Далее, запускается Acronis и выполняется копирование данных в пустое место. Удалить раздел, чтобы затем выполнить с помощью Acronis Disk Director восстановление данных, можно опять же с помощью специализированных программ. Например, Partition Magic или G-Host. Также можно использовать загрузочный диск самой Windows.
С acronis восстановление удаленных файлов выполняется с высокой надежностью на стабильность работы системы, но это зависит от того, когда была создана копия. Поэтому после установки ОС, основных программ очень важно создать копию раздела, пока она еще не повреждена различными вирусными программами и патчами обновления.
Как разбить жесткий диск с помощью Acronis?
Как разбить диск с Acronis? С этой программой сделать это легко. Для этого запускаем программу и выбираем в меню слева «Создание раздела». Если на винчестере остались незадублированные файлы, то в первую очередь перед изменением размера/созданием новых разделов сделайте копию всей важной информации на другой носитель! Т.к. в нашей практике были не редки случаи, когда во время обычных работ по изменению/добавлению разделов происходил сбой, и либо пропадали данные, либо вообще