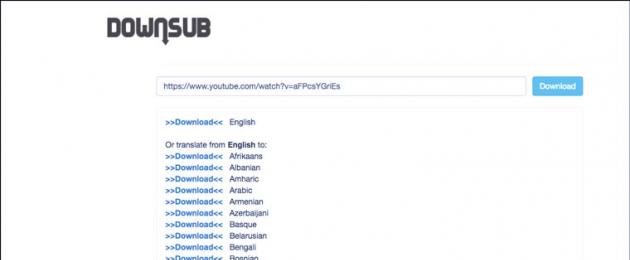Представим ситуацию, что есть видео на немецком (японском, корейском, английском) и вам надо быстро узнать о чем в нем говорят. Но навык понимания устной речи на этом языке у вас развит очень плохо или отсутствует. Что делать?
Расскажем о некоторых трюках, которые могут пригодиться в такой ситуации.
1. Скачиваем субтитры

Наличие текстовой версии видео очень помогает в этой ситуации. Ее можно скопировать в Google Translate или читать со словарем.
Скопируйте ссылку на видео и вставьте в форму на . Работает c Youtube, DramaFever, ViKi, DailyMotion, OnDemandKorea, Drama, Vlive, VIU. Субтитры скачиваются в виде файла.srt. Открыть его можно любым текстовым редактором.
Сервис предлагает автоматические переводы на другие языки. Их тоже можно скачать в файле.srt. Но если вы хоть немного знаете язык, на котором говорят в видео, то лучше скачать субтитры на языке оригинала и вдумчиво перевести их самостоятельно.
2. Ищем видео с субтитрами

Если Downsub выдал сообщение об отсутствии субтитров, то можно попробовать поискать на YouTube его копию, но уже с субтитрами. Это можно сделать с помощью расширенного поиска.
3. Автоматически создаем субтитры


Если версии с субтитрами для интересного вас видео на YouTube нет, то можно загрузить оригинальный файл на свой канал (не забудьте указать настройку «Доступ по ссылке» или «Ограниченный доступ») и воспользоваться функцией автоматического создания субтитров.
Если у вас нет исходного файла с роликом, а есть только ссылка на него, то попробуйте скачать его с помощью сайта ru.savefrom.net .
Как автоматически создать субтитры? Очень просто. YouTube самопроизвольно пытается транслировать в текст все видео на русском, английском, французском, немецком, испанском, итальянском, нидерландском, португальском, корейском и японском.
Ссылка на автоматически созданные субтитры появляется через некоторое время после загрузки видео. Для трехминутного ролика их пришлось ждать больше пяти минут. Субтитры для видео, которые размещены на вашем канале можно скачать непосредственно с YouTube.
Иногда текст получается вполне себе соответствующим видео. Но если речь в нем звучит непонятно, то результат может рассмешить и удивить. Справка YouTube предупреждает, что для роликов совсем плохого качества автоматически субтитры могут так и не сгенерироваться.
Этот способ - неплохой лайфхак для студентов . Задали посмотреть трехчасовое видео с лекцией? Автоматически созданный файл с субтитрами и Command+F поможет быстро найти в каких отрезках ролика освещаются нужные вам темы.
4. Конвертируем аудио в видео

Если у вас нет видео, а есть только аудиозапись, то ее можно конвертировать в.mp4. Например, на и полученный файл загрузить на YouTube.
5. Преобразуем речь в текст

Если вам не нужно переводить все видео целиком, а только понять только короткие отдельные фрагменты, то удобнее воспользоваться плагином SpeechLogger для браузера Google Chrome.
Естественно, с его помощью можно преобразовать в текст и весь ролик. В плагине удобно работать с кусочками текста (записывать по одной фразе и сразу корректировать ошибки).
Как и в случае с автоматическими субтитрами, качество результата - лотерея. Неторопливая речь человека с хорошей дикцией на простую бытовую тему может распознаваться на отлично. А быстрый монолог с фоновыми шумами плагин может проигнорировать.
6. Меняем настройки воспроизведения

Способ очень банальный, но очень действенный. Если в два раза уменьшить скорость воспроизведения, то звук воспринимается совершенно по другому. Это касается не только людей, но и плагинов/приложений для распознавания речи. Чем медленнее темп, тем меньше они делают ошибок.
7. Пробуждаем свой мозг

Этот способ подходит для тех, кто очень хорошо понимает печатный текст на иностранном языке, но немного тормозит с пониманием устной речи. Такое бывает, когда статьи и книги приходится читать каждый день, а смотреть видео/слушать аудио гораздо реже или почти никогда.
Перед просмотром ролика на какую-то тему надо взять несколько статей на эту же тему (чтоб терминов побольше) и прослушать их с помощью плагина SpeakIt . При этом не забывать внимательно вчитываться в текст и соотносить его со звуком. В настройках расширения можно поменять женский голос на мужской, который звучит приятнее и понятнее.
Кому-то достаточно 20 минут, чтобы проснулись навыки понимания устной речи (при условии, что вы их когда-то отрабатывали), а кому-то ощутимо больше. Эффект такой же, как при визите в другую страну. Сначала легкий шок, но в течении нескольких дней все слова и фразы, которые когда-то были выучены вспоминаются и речь людей вокруг из шумового фона постепенно превращается в нечто осмысленное и понятное.
В заключении стоит напомнить, что перевод - совсем недорогая услуга. В случае с английским это будет стоить не более 100 рублей за каждую минуту расшифровки аудио/видео + 200-400 рублей за страницу переведенного текста. Для других языков выйдет немного дороже.
Subtitle Workshop является бесплатным приложением с открытым программным кодом. К числу преимуществ данной программы можно отнести:
- дружественный пользовательский интерфейс;
- возможность проверки орфографии;
- поддержку всех форматов субтитров.
С официального сайта программы Subtitle Workshop скачать можно, осуществив переход по ссылке .
Рис. 1 Интерфейс программы SubtitleWorks
Subtitle Workshop. Инструкция по установке и применению
Инсталляция программы не должна вызвать никаких сложностей. Для того чтобы успешно установить Subtitle Workshop и перейти непосредственно к использованию программы, достаточным будет ознакомление со следующими простыми шагами.
1. Запустив Subtitle Edit, пользователь попадает в основную рабочую область программы (Рис.1). На данном этапе следует выбрать видео, к которому будут создаваться субтитры. Для того чтобы импортировать видеофайл существуют два простых способа:
- использовать возможности пункта «Открыть » из вкладки «Видео », которая расположена на главной панели инструментов Subtitle Workshop;
- перетянуть видеофайл указателем мыши непосредственно в рабочую область.
Если все сделано правильно, то в главном окне программы станут активными кнопки управления воспроизведением видео (Рис.2):

Рис. 2 Импорт видео
2. Чтобы загрузить субтитры, нужно выбрать: «Файл » -> «Загрузить субтитры » или воспользоваться комбинацией клавиш «Ctrl+O ».
3. Если же создание субтитров должно происходить с «нуля», то выбирают «Файл » -> «Новые субтитры » или нажимают на клавиатуре «Ctrl+N ».
Каждый субтитр состоит из четырех частей:
- начальное время - время, когда текст появляется на экране;
- конечное время - время, когда он исчезает;
- текст - собственно текстовое содержание;
- длительность - время показа.
Каждое из вышеперечисленных значений можно легко изменить в полях с соответствующим названием.

Рис. 3 Применение форматирования к субтитрам
4. Помимо того, что данная программа делает создание субтитров весьма простым занятием, она еще и позволяет применить к ним различные стили форматирования. Для этого необходимо выделить их и активировать контекстное меню, нажав правой кнопкой мыши (Рис 3).
Однако не все форматы субтитров поддерживают оформление текста, поэтому следует быть осторожными, а для того чтобы создать новые, нужно нажать клавишу «Ins» .
Перемещение же осуществляется двумя основными способами:
- одинарным/двойным щелчком по субтитру в общем списке.
- при помощи кнопок «Следующий субтитр/Предыдущий субтитр» на панели управления воспроизводимым видео.

Рис. 4 Переход между субтитрами
5. Для сохранения субтитров нужно выбрать «Файл » -> «Сохранить как» (перед сохранением важно убедиться в правильном выборе кодировки текста).
Теперь, освоив основные приемы работы с программой Subtitle Workshop, не составит особого труда сделать полноценные субтитры к любому видео.
В заключение стоит отметить, что рассмотренное приложение обладает широкими возможностями для оптимизации работы «под себя», изучить которые можно, заглянув в пункт меню «Настройки » (Рис. 5).

Рис. 5 Настройки
Если в процессе освоения программы Subtitle Workshop возникнут какие-либо затруднения, то необходимо обратиться к разделу «Помощь », доступ к которому осуществляется нажатием клавиши «F1 ».
Администрация сайта сайт выражает благодарность за статью автору Manid .
"Ютуб" - это самый большой видеохостинг, где можно найти ролики на любую тематику: от образовательных до смешных. Некоторые видео записаны на профессиональную аппаратуру, звук четкий и ясный, картинка не прыгает. Но порой качество видеороликов оставляет желать лучшего. Но просмотреть его все равно хочется.
Что делать, если необходимо срочно посмотреть ролик, а динамики не работают? Как быть людям, у которых проблемы со слухом? Еще трудней смотреть ролики на незнакомом языке.
Разработчики сайта позаботились о том, чтобы каждый человек мог с комфортом посмотреть любое видео, добавив к роликам субтитры.
Как включить в "Ютубе" субтитры?
Но как же активировать эту полезную функцию? Процесс довольно прост. В видеоплеера необходимо щелкнуть по значку «СС». Иногда значок субтитров может немного отличаться, все зависит от страны, в которой просматривают видео. Вот простой способ, как включить в "Ютубе" субтитры. Чтобы их отключить, необходимо еще раз нажать на тот же значок.
К некоторым клипам прилагается дорожка на нескольких языках. Тогда, как в "Ютубе" включить русские субтитры? Достаточно нажать на иконку «Настройки», далее «Субтитры» и из предложенного списка выбрать подходящий язык.
Автоматические субтитры
На вопрос, как включить в "Ютубе" субтитры, ответить просто. Но прежде чем подключать их, необходимо понять, какие субтитры прилагаются к клипу.
Но большая часть «сабов» на сайте создана автоматически. В таких случаях разработчики не ручаются, что весь текст будет правильным, что не будут присутствовать ошибки и т.д. Однако владельцы канала всегда могут их подправить.
Почему к видео нет субтитров?
Функция автоматического создания субтитров значительно упростила просмотр роликов на иностранных языках. Теперь записи можно смотреть даже без звука. Но некоторые пользователи отмечают, что не ко всем видео на "Ютубе" есть «сабы».

Бывают случаи, когда тот, кто загрузил запись, не может их создать, и тогда такая возможность, как включить в "Ютубе" субтитры, становится недоступной. Это происходит по нескольким причинам:
- Размер клипа слишком большой.
- Язык, использующийся в ролике, не поддерживается функцией автоматического добавления субтитров.
- Начало клипа беззвучно.
- Звук записан в плохом качестве.
- Шумы и многоголосие на фоне.
Некоторые пользователи, просматривающие видео не с персональных компьютеров, интересуются, как включить субтитры на "Ютубе" на телефоне. Процесс ничем не отличается. В строке состояния также необходимо найти значок субтитров и выбрать подходящий язык.
Загружаем текст видео и субтитры
Помимо возможности просмотреть видео с субтитрами, разработчики добавили на сайт еще две полезные функции:
- Просмотр текста субтитров. Нажав на иконку «Еще» под плеером, а далее «Текст видео», пользователь увидит весь текст видео, распределенный строго по таймингу.
- Загрузка файла субтитров. У авторов загруженных роликов появилась возможность скачать субтитры в формате.sbv, которые легко можно открыть в "Блокноте" или другом текстовом редакторе.

"Ютуб" постоянно меняется. Разработчики добавляют на сайт все новые функции и компоненты. Проблема субтитров была решена практически полностью.
На сайте легко разобраться в том, как включить в "Ютубе" субтитры. Авторам видео предоставлен базовый набор инструментов для их настройки. Сайт поддерживает автоматическое создание субтитров для нескольких языков. К видео можно приложить дополнительный файл, а также скачать только субтитры.
Субтитрами, возможно, пользуются немногие, но иногда очень хочется услышать оригинальный голос актера и при этом понять, о чем он говорит. Вот для этого и нужны субтитры . Почти во всех BD-Rip или DVDRip встраивают как оригинальные субтитры, так и русские. Как их включить в двух известных видеопроигрывателях - читайте внимательно далее.
Инструкция
А два известных видеопроигрывателя – это KMPlayer и, конечно же, MediaPlayerClassic, который входит в комплектK-liteCodecPack. По умолчанию KMPlayer использует встроенные кодеки, но по желанию пользователя может использовать и системные. Субтитры делятся на внутренние и внешние. Внутренние находятся в самом видеофайле, их возможно отключать и подключать. Внешние субтитры, т.е. отдельно подключаемые, подгружаются с файлов формата SRTи SUB (самые распространенные в сети интернет).
Выбрать и подключить субтитры можно несколькими способами: запустите видеофайл при помощи KMPlayerMPC. Для примера возьмите фильм «Миссия невыполнима: Протокол Фантом», Blu-rayRip с лицензионного диска со встроенными английскими субтитрами. Отдельно были скачаны русские субтитры в формате SRT.
Для подключения субтитров в KMPlayer нажмите правую кнопку мышки на свободном месте окна плеера, подведите курсор к пункту «Субтитры» и выберите «Открыть субтитры». Затем укажите путь к скачанному файлу субтитров и жмите «Открыть». Субтитры были успешно подключены к данному видеофайлу, и для их показа поставьте галочку «Показывать субтитры» в меню Субтитры. В связи с тем, что в файле были еще английские субтитры, надо переключиться на русские. Для этого зайдите в меню Субтитры – Языки субтитров и в списке выберите русские (надпись примерно такого вида Subtitle/rus).