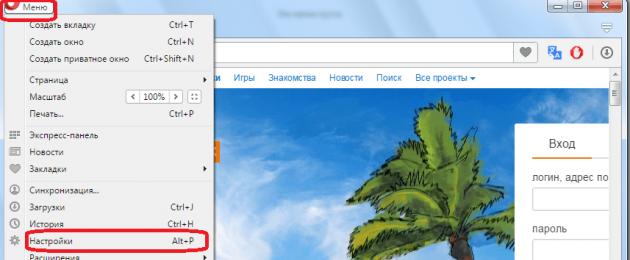Сейчас все чаще поднимается проблема обеспечения конфиденциальности в сети. Обеспечить анонимность, а также возможность доступа к ресурсам, на которых происходит блокировка по IP-адресам, способна технология VPN. Она обеспечивает максимальный уровень конфиденциальности путем шифрования интернет-трафика. Таким образом, администраторы ресурсов, по которым вы производите серфинг, видят данные прокси-сервера, а не ваши. Но для того, чтобы пользоваться данной технологией, пользователям зачастую приходится подключаться к платным сервисам. Не так давно, возможность совершенно бесплатно использовать VPN в своем браузере предоставила компания Опера. Давайте выясним, как включить VPN в Opera.
Для того, чтобы пользоваться защищенным интернетом вы можете совершенно бесплатно установить себе в браузер компонент VPN. Для этого переходим через основное меню в раздел настроек Опера.

В открывшемся окне настроек переходим в раздел «Безопасность».

Тут нас ждет сообщение от компании Опера о возможности повысить свою конфиденциальность и безопасность во время серфинга в интернете. Переходим по ссылке, чтобы установить компонент SurfEasy VPN от разработчиков Опера.

Нас переносит на сайт SurfEasy – компании входящей в группу Opera. Чтобы загрузить компонент, жмем кнопку «Загрузить бесплатно».

Далее мы перемещаемся в раздел, где нужно выбрать операционную систему, на которой установлен ваш браузер Opera. На выбор предлагается Windows, Android, OSX и iOS. Так как мы выполняем установку компонента на браузер Опера в операционной системе Windows, то выбираем соответствующую ссылку.

Затем открывается окно, в котором мы должны выбрать директорию, куда будет загружен этот компонент. Это может быть произвольная папка, но лучше загружать в специализированный каталог для загрузок, чтобы потом, в случае чего, быстро найти данный файл. Выбираем директорию и жмем на кнопку «Сохранить».

После этого начинается процесс загрузки компонента. Его прогресс можно наблюдать при помощи графического индикатора закачки.

После завершения скачивания, открываем главное меню, и переходим в раздел «Загрузки».

Мы попадаем в окно менеджера загрузок Опера. На первом же месте стоит последний закачанный нами файл, то есть компонент SurfEasyVPN-Installer.exe. Кликаем по нему, чтобы запустить установку.

Запускается мастер установки компонента. Жмем на кнопку «Next».


Затем начинается установка компонента на компьютер.

После окончания установки, открывается окно, которое сообщает нам об этом. Жмем на кнопку «Finish».

Компонент SurfEasy VPN установлен.
Первичная настройка SurfEasy VPN
Открывается окно, сообщающее о возможностях компонента. Жмем на кнопку «Продолжить».



Теперь у нас в трее появился дополнительный значок, при клике на который выводится окно компонента. С его помощью можно с легкостью менять свой IP, и определение места положения, просто перемещаясь по виртуальной карте.

При повторном заходе в раздел безопасности настроек Опера, как видим, сообщение с предложением установить SurfEasy VPN пропало, так как компонент уже установлен.

Установка расширения
Кроме указанного выше способа, можно включить VPN с помощью установки стороннего дополнения.
Для этого переходим в официальный раздел расширений Опера.

Если мы собираемся установить конкретное дополнение, то в поисковую строку сайта вводим его название. В обратном случае просто пишем «VPN», и жмем на кнопку поиска.

В поисковой выдаче мы получаем весь перечень расширений, которые поддерживают данную функцию.

Более подробную информацию о каждом из них мы можем узнать, перейдя на индивидуальную страницу дополнения. К примеру, мы остановили выбор на дополнении VPN.S HTTP Proxy. Переходим на страницу с ним, и жмем на сайте на зеленую кнопку «Добавить в Opera».

После окончания установки дополнения, нас перекидывает на его официальный сайт, а также появляется соответствующий значок расширения VPN.S HTTP Proxy в панели инструментов.

Как видим, существуют два основных способа внедрения технологии VPN в программу Опера: с помощью компонента от самого разработчика браузера, и путем установки сторонних расширений. Так что каждый пользователь может для себя сам выбирать наиболее приемлемый вариант. Но, установка компонента SurfEasy VPN от Opera все-таки намного безопаснее, чем инсталляция различных мало известных дополнений.
Эта статья будет полезна всем, кто хочет посещать какие-то заблокированные сайты, или шифровать данные, которые мы просматриваем в интернете. Есть такая штука, как VPN. Скорее всего, вы уже о ней слышали, но наверное как и я, не очень понимаете что это такое. Я конечно же перед написанием статьи не поленился, и немного почитал на эту тему. Давайте сначала разберемся, что такое VPN, и зачем вообще это нужно.
VPN (Virtual Private Network) – в переводе виртуальная частная сеть. Если простым языком, то VPN позволяет нам получать анонимный доступ к разным ресурсам, и делать это как будто из другой страны. То есть, например, какой-то сайт заблокирован на территории нашей страны, и нам нужно его посетить. Мы включаем VPN, и можем заходить на этот сайт, как будто мы находимся в другой стране. Можно подменить наше местоположение в интернете и IP адрес. К тому же, вся информация через VPN шифруется.
Вот так просто, запустив VPN, мы можем просматривать любые сайты, имитировать выход в интернет из какой-то переделенной страны, и при этом наше соединение будет безопасным и анонимным.
Мало кто этим пользуется, так как не очень понятно, как это работает, как настроить и все такое. Но, так как сейчас некоторые органы активно блокируют доступ к разным сайтам, то мне кажется, что популярность VPN соединения будет только расти. А тут еще такой популярный браузер как Opera получил встроенную функцию VPN. Причем, это совершенно бесплатная функция, и трафик там безлимитный.
Просто есть очень много сервисов и приложений, которые предоставляют VPN на платной основе. Как правило, все сервисы хорошие и рабочие, да и стоят не дорого. Но не все готовы платить. А если вам защищенное соединение, и доступ к заблокированным сайтам нужен с компьютера, да и то не всегда, то почему бы не использовать бесплатные VPN в самом браузере Opera. Устанавливать и особо настраивать ничего не нужно. Просто поставить одну галочку в настройках. Понимаю, что не все пользуются браузером Opera. Но вот о такой возможности в других браузерах я пока что не слышал. Как вариант, можно пользоваться любимым браузером, а Opera держать для посещения каких-то заблокированных сайтов, или других задач.
Как включить VPN в Опере
Если браузер Opera еще не установлен на вашем компьютере, то вы его можете скачать и установить буквально в несколько кликов с официального сайта http://www.opera.com/ru. А если уже установлен, и VPN в настройках вы не найдете, то посмотрите установлена ли у вас самая новая версия.
И так, открываем Оперу и заходим в настройки. Делается это вот так:
Переходим на вкладку "Безопасность", и ставим галочку возле строчки "Включить VPN" .

Соединение через VPN мы включили.
Настройка встроенной функции VPN в Opera
Вы увидите значок, который появится возле строки ввода адреса и поисковых запросов. Если он будет голубого цвета, то это значит, что все отлично, и Опера сама подобрала для вас оптимальное виртуальное местоположение. И вы уже работает через безопасное соединение, и как будто с другой страны.
Нажмите на иконку, и вы увидите информацию по количеству переданных за месяц данных, и еще приятную надпись, что у вас безлимитный VPN-трафик. Это очень круто.

Если значок будет оранжевым, то просто выберите страну из списка. Вы в любом случае можете менять страну вашего виртуального размещения в сети интернет. Но если вам не принципиально, с какой страны вы будете заходить на сайты, то лучше оставить "Оптимальное местоположение".

Так же, ниже будет отображаться ваш текущий IP-адрес. И вы очень просто можете выключить VPN соединение, и включить его обратно, когда это необходимо.

Как вы уже поняли, таким способом мы подменяем не просто местоположение, но и свой IP-адрес. А еще, как я уже писал выше, это безопасное соединение, так как весь трафик шифруется.
Минусы подключения через VPN
Единственный минус, о котором я знаю, так это падение скорости интернет соединения. Это понятно, после включения VPN, мы уже не напрямую соединяемся с сайтом, а через прокси-сервер, и при этом из другой страны. Так что пинг может немного увеличится, а скорость интернет соединения снизится. В зависимости от выбранного сервера, скорость может проседать по-разному.
Вы можете с включенным VPN, и без. А затем, выбрать в настройках другую страну, и проверить скорость еще раз.
Почему в Opera не работает VPN
Обновление статьи (22.05.2017). Пользователи начали жаловаться, что в последнее время встроенный в браузере Опера бесплатный VPN перестал работать, работает с перерывами, или сильно глючит. Есть такая проблема, сам столкнулся. Чаще всего, после включения идет постоянное "Соединение..." с сервером, а сам значок VPN оранжевого цвета (а должен быть синего) .

Решить как-то эту проблему вряд ли можно. Дело в том, что после блокировки в Украине популярных сайтов ВКонтакте, Одноклассники, Яндекс, все активно начали использовать VPN. И сервера компании Opera просто не выдерживают нагрузку. Отсюда и проблемы в работе.
Возможно, в ближайшее время в Opera решат эту проблему увеличением количества серверов, или их мощности. А может и вообще закроют их, или сделают платными. Хотя, это вряд ли. Потеряют много пользователей.
Выводы
Ну что, в Opera действительно сделали классную штуку. Безлимитный VPN, да еще и бесплатный. Да и сам факт, что не нужно нигде регистрироваться, что-то устанавливать и все это настраивать, конечно же радует. Все настраивается очень быстро и просто. Разберется даже ребенок. Хотя, дети сейчас и так лучше взрослых в этих делах разбираются 🙂
Пользователи браузера «Опера» часто спрашивают, как включить VPN в Opera. Мы расскажем о способах активации на различных операционных системах, а также расскажем о включении на мобильной версии браузера. Дополнительно вы узнаете, что собой представляет эта функция и каковы ее преимущества.
Порядок включения VPN в Opera
Включение ВПН происходит в самом браузере, поэтому предварительно его необходимо скачать и установить. Далее последовательность действий будет зависеть от вашей операционной системы. Прочитайте инструкцию для вашей ОС относительно того, как включить ВПН в «Опере».
На Windows и Linux
Пользователи, скачавшие браузер «Опера» на «Виндовс» и «Линукс», могут руководствоваться единой инструкцией. Несмотря на кардинальные отличия этих двух операционных систем, включение VPN происходит одинаково. Чтобы активировать виртуальные частные сети, следуйте пунктам инструкции:
После активации ВПН в настройках вернитесь на вкладки. По левую сторону от адресной строки появится специальный значок, который будет информировать вас о состоянии работы ВПН. Он может находиться в трех цветах:
- серый – отключено;
- оранжевый – включается;
- синий – включено.
Включение ВПН происходит с помощью специального переключателя «ON / OFF». Выбрать страну можно из выпадающего меню.

Включение на MacOS
В браузере «Опера» для компьютеров от Apple настройка ВПН выполняется аналогичным образом:
- Зайдите в общее меню, а затем нажмите на «Настройки».
- Выберите «Безопасность». В секции VPN установите галочку на пункте «Включить VPN».
- Нажмите по иконке слева от адресной строки для выбора необходимого сервера.

На мобильных устройствах
Специально для пользователей смартфонов компания разработала собственное приложение – Opera VPN. Оно позволяет маскировать свой IP, выбирая необходимый сервер в различных странах. К сожалению, приложение было удалено из украинского и российского Google Play, но его без проблем можно скачать со сторонних сайтов в сети Интернет.
Активировать ВПН можно благодаря следующей инструкции:

Дополнительно приложение позволяет определить уровень безопасности беспроводной сети и тип шифрования. Предусмотрена встроенная блокировка рекламы, благодаря которой вам не будут мешать регулярные объявления контекстной рекламы по посещенным сайтам.
В каких версиях браузера есть VPN
C 2016 года компания «Опера» встраивает в свой браузер бесплатную опцию ВПН. Скачивая продукт с официального сайта, вы обязательно получите браузер Opera с VPN. Использовать версии, датируемые до 2016 года, не рекомендуется, так как они считаются устаревшими, соответственно, не гарантируют максимальную безопасность и стабильность работы. Регулярно обновляйте свой браузер, чтобы пользоваться актуальными разработками компании.
Для чего нужен данный сервис
В крупных корпорациях VPN (Virtual Private Network) используют для передачи конфиденциальных данных, так как технология позволяет шифровать их. Большинство типичных пользователей используют VPN для «Опера» для подмены своего IP-адреса. Многие ресурсы доступны только на территории конкретных стран. Система по вашему IP-адресу определяет физическое местоположение компьютера, поэтому не дает вам зайти на сайт. Но с помощью ВПН вы можете обмануть ее, выбрав в качестве точки подключения сервер из нужной страны.
Также данное расширение для Opera позволяет безопасно использовать общественные точки доступа Wi-Fi. Весь трафик шифруется, что делает невозможным кражу вашей личной информации. Дополнительно ВПН скрывает ваши «путешествия» по глобальной сети от провайдера.
Какое расположение сервера выбрать
Выбор сервера зависит исключительно от ваших целей. Если вам необходима анонимность в сети, тогда достаточно выбрать ближайший VPN-сервер, который обеспечит максимальную скорость передачи данных. Когда необходимо обойти блокировку, выбирайте сервер той страны, в которой желанный ресурс не заблокирован. Например, в Украине действует блокировка на социальную сеть «ВКонтакте». Используя ВПН сервер из России, вы сможете свободно получать доступ к этому сайту.
Будьте внимательны, VPN в «Опера» предоставляет лишь небольшое количество серверов для выбора. Если необходимой страны нет в списке, можно использовать другие VPN-сервисы.
Преимущества Opera перед другими VPN-сервисами
Opera VPN имеет несколько неоспоримых достоинств по сравнению с другими сервисами в Интернете. В этот список входит.
Современные технологии совершенствуются с огромной скоростью, открывая перед нами удивительную широту новых возможностей. Не так давно пользователи Интернета начали применять частную сеть – VPN. Она позволяет создавать защищенную связь между удаленными друг от друга ПК, обеспечивая:
- анонимность работы во Всемирной паутине;
- возможность загружать приложения при расположении IP-адреса в иной региональной зоне;
- высокую безопасность работы в корпоративной среде;
- высокую скорость передачи без перебоев;
- возможность создания канала, защищенного от хакеров.
Рассмотрим, как подключиться к интернет-сети через VPN на разных ОС.
ОС сложнее предыдущих версий. Но, настроить соединение через VPN оказывается очень просто. Следуйте приведенной ниже пошаговой инструкции.
Откройте «Пуск». Из выпавшего списка перейдите в «Настройки». Этот подраздел может называться «Параметры».
Где искать «Параметры»?
Когда появится окошко «Параметры Windows», вы увидите пункт «Сеть и Интернет». Откройте содержимое. Тут есть пункт «VPN». Сделайте один клик. Нажмите «Добавить VPN подключение». В новом окошке по порядку установите такие параметры:
- Windows (встроенные);
- Бизнес-Связь;
- протокол L2TP;
- . Необходимые сведения прописаны в вашем соглашении на предоставление интернет-услуг.
Проверьте правильность заполнения полей, кликните на «Сохранить».

Настройка VPN на ОС Windows 7
Здесь поэтапность не имеет принципиальных отличительных особенностей. Разница только в расположении интересующих нас разделов. Проследуйте в «Панель управления».

Где расположена «Панель управления»?
Нам понадобится «Сеть и интернет».

Нужен управляющий центр. Отсюда можно управлять сетями и доступом. Понадобится настроить подсоединение. Это будет новое направление.

Понадобится активная кнопочка «Подключение к рабочему месту». Идем дальше. Вверху формы отобразится «Использовать мое подключение к Интернету». Делаем выделение. Высветится форма, где в заявленной последовательности вводятся:
- Бизнес-Связь;
- поставьте отметку на «Не подключаться сейчас». Вам предложат одновременно осуществить проверку для подсоединения в дальнейшем;
- пройдите дальше.
На открывшейся страничке прописывайте пользовательское имя и пароль. Эти сведения выдаются при оформлении соглашения о предоставлении коммуникационных услуг. Ставьте маркер в окошке, где предлагают запоминание пароля. Дальше будет отображено работающее подключение. Форму можно закрывать.
Находясь в Центре управления, продолжайте работать с настраиваемыми показателями. В форме кликайте на «Изменение параметров адаптера». Высветятся активные и пассивные соединения. Щелкайте на настроенном варианте и выбирайте «Свойства». Делается это через правую клавишу.
Вы будете находиться на форме «Общие». Тут проверяются адресные сведения относительно VPN-сервера. Правильный вид: inter.net.
В форме «Безопасность» также нужно выполнить определенные настройки. Поставьте здесь тип VPN. Ничего прописывать не нужно. Достаточно использовать выпадающий список. Выбирайте пункт: L2TP/IPsec. В строке «шифрование данных» задавайте: необязательное. Нажмите «Ок».

Оставайтесь во вкладке с подключениями. Здесь вам понадобится для «Бизнес-Связь» создавать ярлык.
Когда отобразится сообщение, что создание значка в этой папке невозможно, согласитесь с его переносом на рабочий стол.
Перейдите на основной экран. Тут вы найдете соответствующий ярлычок. Сделайте двойной клик левой кнопочкой мышки. Высветится окно, где следует выбирать «Подключение».
Проверить указанный момент вы сможете, пройдя по такому пути:
- проследуйте в «Сеть и Интернет»;
- задавайте интересующий раздел. Это управляющий центр;
- требуется сверить настроенные показатели. Пойдите в форму, где изменяются настройки адаптера;
- прежде, чем находить интересующие сведения, ознакомьтесь с разделами. Понадобятся «Сетевые подключения»;
- нам требуется «Подсоединение по локальной сети»;
- заходите в «Свойства», открывайте «Сеть» выделяйте «TCP/IPv4»;
- щелкайте на «Свойства»;
- пункт о получении IP-адреса автоматическим способом надо активировать, кликните на OK.
Теперь с уверенностью говорим, что подсоединение к VPN выполнено.
Как подсоединить VPN на Windows XP
Начало работы строится точно так же, как в 7 версии ОС. После активации создания подсоединения, автоматически запустится Мастер подключений. С ним вы решите вопрос быстрее и удобнее. Проследовав «Далее», найдите второй пункт. Он позволит подключиться к сети на рабочем столе.


Продолжайте настраивать. Вы попадаете в окошко «Имя подключения». Указывайте Бизнес-Связь. Переходите ко второму этапу.
Остановитесь на «Выбор VPN-сервера».
Вы попадете на последнюю страничку мастера. Поставьте флажок, где вам предлагают отображение ярлычка на рабочем столе. Завершите процедуру.

Подтверждение настроек и создание ярлыка на рабочем столе
Щелкните правой кнопочкой мышки на отобразившемся окошке. Переходите в «Свойства». В первой вкладке проверяйте адрес VPN-сервера. Здесь должно быть прописано: inter.net. Переходите в «Параметры». Отмечайте маркером «Перезвонить при разрыве связи». После открывайте «Безопасность». Снимайте маркер с «Требуется шифрование данных».
Появляется окно подключения. В нем запрашивается логин и пароль. Задавайте сведения, предоставленные поставщиком интернет-услуг при оформлении договора. Поставьте маркер напротив предложения сохранения паролей. Начинайте подключаться.

Как и в рассмотренном выше варианте, перепроверьте получение IP-адреса. Оно должно осуществляться автоматом. Делается это через Пуск. Найдите «Сеть и подключения к Интернету». Из предложенных подпунктов выбирайте «Сетевые подключения». Найдите «Подключение по локальной сети», кликайте правой кнопочкой, чтобы попасть в Свойства. Здесь нужно выделить TCP/IPv4. Дальше снова требуется перейти в Свойства. Теперь проверяйте наличие отметки напротив предложения регистрировать IP-адрес автоматом.
Настройка мобильной техники на ОС Android
Если вам надо настраивать VPN на мобильной технике, воспользуйтесь приведенной ниже пошаговой инструкцией. Она позволит сформировать защищенный канал, соединяющий отдельные сети и предоставляющий к ним доступ для лиц, регулярно изменяющих свое местонахождение.
Важно! Чтобы настройка оказалась успешной, вам необходимо знать адрес сервера, к которому будете подключаться, логин и пароль.
Откройте на своем устройстве пункт меню «Настройки».

В графе «Беспроводная сеть» нажмите на подпункт «Еще», выберите пункт «VPN».

Отметьте пункт добавления VPN соединения. Он может так и называться или обозначаться как «+».
Перед вами откроется форма, где надо прописать настройки:
- «Имя сети» — любое наименование. Вы сами решаете, какое название присваивать новому VPN-соединению;
- «Тип» — «PPTP»;
- «Адрес» — адрес VPN-сервера;
- нажмите на кнопку «Сохранить».
Узнайте подробную инструкцию для настройки домашнего интернета в статье —
При первом запуске система запросит ваш логин и пароль. Чтобы в последующие разы не вводить их повторно, установите флажок напротив предложения запомнить пользовательские данные.
VPN соединение настроено и готово к использованию. Об этом вы узнаете благодаря соответствующему уведомлению. Нажав на появившийся значок, вы увидите подробную информацию по подключению.
 С каждым днем список заблокированных сайтов все больше пополняется. И хорошо, если это были бы только сайты с вредоносным и опасным контентом, но нет, в этот список входят и всеми любимые торрент-трекеры, некоторые социальные сети и прочие ресурсы.
С каждым днем список заблокированных сайтов все больше пополняется. И хорошо, если это были бы только сайты с вредоносным и опасным контентом, но нет, в этот список входят и всеми любимые торрент-трекеры, некоторые социальные сети и прочие ресурсы.
Для того, чтобы возобновить их работу, пользователям приходится прибегать к некоторым хитростям, например, установке специальных VPN плагинов прямо в свой Яндекс Браузер.
Если говорить коротко, то VPN – это специальная частная сеть, позволяющая обеспечить анонимность пользователя, пребывающего в глобальной интернет сети. В этот момент скрывается реальный IP адрес, местонахождение, используемая ОС, браузер и другая информация.
Сегодня я расскажу вам о лучших из бесплатных VPN сетей для Яндекс Браузера.
Где их найти и как установить
С теоретической частью мы, пожалуй, разобрались, теперь перейдем непосредственно к практике. ВПН Расширений, предоставляющих анонимность, огромное множество. У каждого из них есть свои плюсы и минусы. Поэтому разберем самые популярные.
Скажу сразу, скачать и установить их можно двумя способами:
- Из каталога расширений Яндекс Браузера.
- С помощью магазина «google chrome». Обе эти программы созданы на одном движке, поэтому расширения можно установить используя оба варианта.
Магазин от Гугл
Для того, чтобы открыть магазин дополнений от Гугла, достаточно перейти по ссылке .
Каталог Яндекса
Яндекс Браузер позволяет открыть каталог плагинов двумя путями:

Переходим к выбору и установке
Выбирая VPN расширения, я буду ориентироваться на следующие показатели:
- Минимальная сложность установки и настройки.
- Бесплатность.
- Нормальная скорость работы. Но тут нужно понимать, что супербыстрой работы, причем за бесплатно, вам никто не гарантирует.
Итак, приступим.
ZenMate
Пожалуй, один из самых лучших плагинов, показывающий более-менее стабильную работы, но со сложной регистрацией. По началу я даже не хотел говорить о нем. Но раз уж речь зашла об эффективности ВПН, не могу пройти мимо него.
Подробная процедура установки:
- Запускаем Яндекс Браузер и открываем каталог расширений (как это сделать, читайте выше).
- В поисковую строку вводим «ZenMate» и переходим во внутрь плагина (щелкнув по нему).

- В верхнем углу нажимаем зеленую кнопку «Добавить в …» и устанавливаем.

- По завершению процедуры, автоматически откроется страница с кнопкой «Попробовать всё-таки Limited», нажмите на нее. Если страница не открылась, кликните по значку дополнения «синий щит», который находится в правом верхнем углу. Если такой кнопки у вас нет, что делать, я расскажу ниже.

- Откроется окно с выбором версии, подождите 9 секунд и нажмите «Выбираю Limited».

- Пройдите простую регистрацию, заполнив все поля. По завершению обычно выскакивают дополнительные окна с рекламой, где вам предлагают еще что-то установить, можете смело их закрывать.

- Далее вас перебросит на новую страничку, где попросят подтвердить введённый email адрес, нажав «Отправить сейчас».

- Зайдите в свой почтовый ящик и перейдите по специальной ссылке в письме от «ZenMate». Примерно так выглядит письмо и ссылка.

- Для того, чтобы включить VPN, нужно щелкнуть по значку «ZenMate» и включить его, передвинув ползунок в положение «ON».

- На всякий случай проверьте подключение к VPN сети, сделать это можно здесь . Если ваш IP, местоположение и прочая информация сменилась, значит, теперь вы можете анонимно посещать различные сайты.
Если вы хотите самостоятельно выбрать страну, которая будет определяться, нужно зайти в «Настройки – Другая страна» и выбрать необходимую геолокацию.

Бесплатный период действует 7 дней, после чего необходимо приобретать платный аккаунт или регистрироваться заново на другую почту (для получения бесплатного доступа с тем же сроком).
Если в ZenMate нет кнопки «Попробовать всё-таки Limited»
Такое может случиться по ряду причин, о которых говорить нет смысла, более важно уметь восстановить ее.
Для этого нужно:

Такой вот хитрый способ.
Browsec
Еще одно популярное VPN расширение доступное для Яндекс Браузера. Его главным преимуществом является отсутствие регистрации, безлимитный бесплатный доступ и легкая настройка. Но вот функций, если сравнивать с «ZenMate» у него гораздо меньше.
Инструкция по установке:

Как я и говорил ранее, у бесплатной версии минимум настроек, основной из которых является смена местоположения. Вы можете выбрать любую страну из списка, нажав на кнопку «Change».
DotVPN
Плагин обеспечивающий полную анонимность в сети. Имеет платную и бесплатную версию. Обе версии рабочие, разница лишь в объеме функционала.
Перед использованием необходимо пройти регистрацию, без каких-либо подтверждений по почте. Нужно просто ввести почту, пароль и начать пользоваться.
Итак, теперь давайте обо всем поподробнее:

При необходимости VPN можно настроить:

Что же касается скорости, у DotVPN она держится стабильно около средней.
Hotspot Shield
На последнем этапе, я поставил себе весьма интересный плагин из магазина от Google Chrome «Hotspot Shield» и был приятно удивлен. Плюсов, как оказалось у него не мало. В отличие от предыдущих VPN дополнений для Яндекс Браузера, интерфейс «Hotspot Shield» полностью переведен на русский язык. Из плюсов могу выделить большую информативность, выбор страны, множество настроек. И все это у бесплатной версии.
Начинаем установку и настройку:

Весьма неплохая скорость работы, однозначно рекомендую!
Подводим итоги
Все рассмотренные ВПН расширения были проверены лично мной в Яндекс Браузере, на момент публикации статьи, они были полностью рабочими.
Устанавливаются они непосредственно на компьютер, ноутбук в сам браузер. Работают независимо от используемой операционной системой.

Они могут работать не так быстро, ну а чего вы хотите от бесплатной версии. Хотите больше скорости, функций и стабильной работы? – Приобретайте платную подписку.
В каталоге Яндекс Браузера постоянно появляются новые плагины, теперь, зная, как их скачивать и устанавливать, вы можете самостоятельно мониторить рынок дополнений и отбирать для себя что-то полезное.
Подробный видео урок
Профессиональная помощь
Если не получилось самостоятельно устранить возникшие неполадки,
то скорее всего, проблема кроется на более техническом уровне.
Это может быть: поломка материнской платы, блока питания,
жесткого диска, видеокарты, оперативной памяти и т.д.
Важно вовремя диагностировать и устранить поломку,
чтобы предотвратить выход из строя других комплектующих.
В этом вам поможет наш специалист.
Оставьте заявку и получите
Бесплатную консультацию и диагностику специалиста!