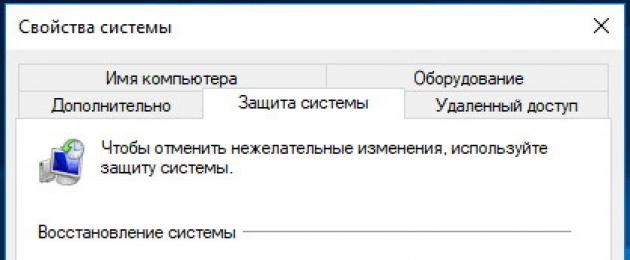При работе с жесткими дисками необходимо быть крайне аккуратными и внимательными. Если вы случайно удалили нужный раздел диска, то немедленно приступите к его восстановлению.
Вам понадобится
- - Acronis Disk Direcrot.
Инструкция
Вам понадобится
- - Acronis Disk Director;
- - Easy Recovery.
Инструкция
Хранение информации в цифровом виде имеет множество преимуществ, среди которых самым значимым является тот объём данных, который может быть записан в минимальную единицу памяти цифрового устройства. Но есть у этого способа хранения и свои недостатки. При выходе запоминающего устройства из строя, сбое операционной системы либо ошибочных действиях пользователя данные могут оказаться утраченными. К счастью, в большинстве случаев ненамеренное удаление файлов не является окончательным и при правильном и своевременном подходе их можно восстановить.
Восстановление удалённых файлов возможно благодаря самому алгоритму записи информации на жёсткий диск. Новые файлы записываются не в пустые сектора или ячейки, а поверх ранее удалённых, физически сохраняемых на диске до момента их полной перезаписи. То есть при удалении файлы не уничтожаются сразу. Вместо этого система стирает первый символ имени файла и помечает занимаемое им место как свободное, при этом сам файл остается на диске. Исключение составляют SSD-диски с включенной функцией TRIM, ячейки таких носителей очищаются полностью, поэтому восстановление случайно удалённых файлов становится практически невыполнимой задачей.
Итак, можно ли восстановить удалённые с компьютера файлы? Да, вполне, если только они не были перезаписаны другими данными. Для этих целей лучше всего использовать специальные программы, так как сама Windows не обладает сколь-либо внятными средствами. Восстановить файлы с помощью штатных инструментов можно, только если они были перемещены в Корзину, а также если в системе включена функция теневого копирования и/или история файлов. Для начала давайте рассмотрим пример восстановления файлов, удалённых с жесткого диска, не используя сторонние программы.
Восстановление удаленных файлов средствами Windows
В Windows 7 и 10, если открыть свойства любой папки или файла, можно увидеть вкладку «Предыдущие версии», а в ней – список резервных копий объектов. Даже если файлы были удалены мимо Корзины, достаточно выбрать нужную версию бэкапа и нажать кнопку «Восстановить» либо «Открыть».
Но не всё так просто. Дело в том, что вкладка «Предыдущие версии» у вас, скорее всего, будет пуста, по крайней мере, в свойствах каталогов на пользовательском диске. Чтобы копии могли создаваться, в свойствах системы для соответствующего раздела должна быть включена защита, то есть .

Примечание: вернуть удалённые файлы с помощью функции «Предыдущие версии» можно только в том случае, если они располагались в папках, а не в корне диска.
Весьма желательно, чтобы в системе также была задействована функция «История файлов», обеспечивающая периодическое резервное копирование содержимого пользовательских библиотек и рабочего стола.

Это, прежде всего, касается систем Windows 8 и 8.1, в которых вкладка «Предыдущие версии» в свойствах объектов отсутствует. Трудно сказать наверняка, что побудило разработчиков Microsoft её удалить из восьмой версии, а потом вернуть в десятой, впрочем, сама технология теневого копирования была нетронута.
Как восстановить удаленные с компьютера файлы, получив непосредственный доступ к теневым копиям, будет сказано чуть ниже, а пока скажем пару слов об «Истории файлов». Опция эта появилась в Windows 8 как альтернатива функции «Предыдущие версии», которые были привязаны к созданию системных точек восстановления. Функция «Истории файлов» является независимой, но чтобы ею воспользоваться, к компьютеру должен быть подключен дополнительный физический диск или флешка либо, как вариант, сетевой диск.
Восстановить удаленные данные с ее помощью очень просто. Для этого нужно кликнуть по ссылке «Восстановить личные файлы», выбрать в открывшемся окне папку или расположенный в ней файл и нажать кнопку с закруглённой стрелкой.

Теперь что касается восстановления файлов из теневых копий в Windows 8 и 8.1. Как уже было сказано, вкладка «Предыдущие версии» в этих версиях системы отсутствует. Так как быть, если нужно восстановить конкретный файл, неужели для этого нужно откатываться к предыдущей точке восстановления? Совсем необязательно.
Откройте от имени администратора командную строку и выполните в ней команду vssadmin list shadows .

В результате вы получите список всех точек восстановления. Обратите внимание на параметр «Исходный том», в нём будет указана буква диска, с которого вы собираетесь восстанавливать данные. Затем, определив номер резервной копии (он указан в конце значения параметра «Том теневой копии»), выполните команду следующего вида:
mklink /d %SystemDrive%/shadow //?/GLOBALROOT/Device/HarddiskVolumeShadowCopy7/

В данном примере точка восстановления имеет номер 7, у вас значение будет другим. В результате выполнения команды в корне диска С появится символическая ссылка shadow .

Перейдя по ней, вы попадёте точно в теневую копию!

Этот способ одинаково хорошо работает в Windows 7, 8, 8.1 и 10, но опять же нужно помнить, что прибегать к нему есть смысл, если только в системе включена функция создания системных точек восстановления.
Восстановление файлов с помощью специальных программ
Выше мы подробно рассмотрели, как восстановить файлы, удалённые из Корзины при её очистке либо потерянные по иным причинам, средствами самой системы. Как было показано выше, все эти способы имеют существенные ограничения. Чтобы иметь возможность восстанавливать данные непосредственно с диска, а не с резервных копий, следует использовать специальные программы, среди которых имеются как платные, так и бесплатные.
R-Studio
R-Studio – мощная профессиональная программа для восстановления удаленных файлов с самых разных цифровых устройств, начиная от жёстких дисков и заканчивая CD/DVD-дисками и картами памяти. Приложение поддерживает работу со всеми популярными файловыми системами, массивами RAID, может создавать образы физических дисков и отдельных томов. Несмотря на то, что ориентирована R-Studio на опытных пользователей, процедура восстановления данных в ней не отличается сложностью.
Запустив программу, выделите в левой колонке целевой диск или раздел и нажмите на панели инструментов иконку «Показать содержимое диска».

При этом слева отобразится список удалённых каталогов, а справа – их содержимое, помеченное красными крестиками.

Отметьте галочками объекты, которые хотели бы восстановить и выберите в главном меню опцию «Восстановить помеченные». Далее в открывшемся окне вам нужно будет указать папку для сохранения файлов, задать при необходимости дополнительные параметры восстановления и нажать «OK».

Если файлы были потеряны вследствие повреждения файловой системы или форматирования, диск желательно отсканировать, выбрав в главном меню соответствующую опцию.

Предварительное сканирование носителя позволяет выполнить более целостный и глубокий анализ, а значит увеличить шанс на восстановление утраченных данных.

По завершении процедуры в списке дисков появится новый элемент «Найденные по сигнатурам».

Выделите его мышкой, кликните в правой колонке по ссылке «Файлы, найденные по информации о типичных особенностях структуры их данных», отметьте в следующем окне нужные элементы и восстановите их.

Ontrack EasyRecovery
Ещё один профессиональный коммерческий продукт, позволяющий быстро и эффективно восстановить удалённые файлы. Ontrack EasyRecovery имеет удобный интерфейс в виде пошагового мастера, что существенно облегчает работу с программой. Приложение поддерживает восстановление информации с жёстких, ZIP- и CD/DVD-дисков, флешек, карт памяти, RAID-массивов, а также различных устройств с flash-памятью.
Процедура восстановления в Ontrack EasyRecovery состоит из нескольких этапов. На первом этапе вам будет предложено выбрать тип носителя, на втором нужно указать конкретный диск или раздел, на третьем потребуется выбрать операцию (в данном примере это восстановление).



Для этого в древовидном списке выделите каталог с удалёнными файлами (он будет отмечен зелёным цветом), кликните по нему ПКМ и выберите в меню опцию «Сохранить как».

Также вы можете восстановить отдельные файлы, проделав то же самое в правой колонке окна программы. Если же переключиться на вкладку «Превьюшки», можно будет просмотреть миниатюры восстанавливаемых файлов, правда, доступен такой просмотр только для изображений.
Recuva
Из бесплатных программ для восстановления удалённых файлов можно порекомендовать Recuva . Этот простой и вместе с тем эффективный инструмент позволяет восстанавливать любые типы данных с разных цифровых носителей, поддерживает просмотр превью изображений и шестнадцатеричного кода файлов разных форматов.
Пользоваться Recuva очень просто. После запуска программы в выпадающем списке нужно выбрать том и нажать кнопку «Анализ». Программа выполнит сканирование носителя и выведет список удалённых файлов.

Отметьте нужные вам элементы галочками, нажмите кнопку «Восстановить» и укажите каталог для их сохранения.

Также можно воспользоваться контекстным меню, выбрав в нём опцию «Восстановить выделенные».

В программе имеется простой поиск по имени файла и его формату, доступен просмотр основной информации – состояние, дата создания и модификации, размер и полный путь.

Об этом нужно знать
Итак, мы подробно рассмотрели, что делать, если ты удалил нужный файл. Использование сторонних программ в данном случае имеет свои преимущества, так как позволяет восстанавливать файлы даже при удалении раздела и повреждении файловой системы, но есть то, о чём следует помнить. Если вы случайно удалили или потеряли файлы, ни в коем случае не записывайте в раздел, в котором они находились, какие-либо данные, поскольку есть риск перезаписать содержащие их сектора.
По этой причине программу для восстановления следует устанавливать на «свободный» раздел, отличный от того, с которого собираетесь производить восстановление. В идеале необходимо снять жёсткий диск, подключить его к другому компьютеру и запускать сканирование с него. Сохранять восстановленные файлы на тот же самый раздел также нельзя, в этом случае вы рискуете потерять их окончательно. То есть если вы восстанавливаете файлы с диска D, следует сохранить их на диск С или флешку.
Инструкция
Помните о том, что чем раньше вы начнете восстанавливать утерянные данные, тем больше вероятность успешного выполнения этой операции. Скачайте и установите программу Acronis Disk Director Лучше использовать 10 версию или более новую. Выполните перезагрузку компьютера и откройте программу Acronis.
В появившемся меню откройте вкладку «Вид» и выберите пункт «Ручной режим». Теперь найдите изображение неразмеченной области жесткого диска. Ранее там должен был находиться раздел винчестера (локальный диск D). Кликните по нему правой кнопкой мыши и выберите пункт «Восстановление» в подменю «Дополнительно».
После запуска нового меню с заголовком «Режим восстановления» выберите пункт «Вручную» и нажмите кнопку «Далее». В новом окне укажите полный метод поиска и вновь нажмите кнопку «Далее». В указанном режиме программа может значительно дольше выполнять поиск удаленного раздела, но вероятность его успешного восстановления существенно повышается.
Теперь подождите некоторое время, позволив программе выполнить поиск ранее существующих разделов. Кликните левой кнопкой по тому из них, который был недавно удален. Нажмите кнопку «Далее», чтобы завершить работу мастера поиска разделов.
Разверните вкладку «Операции» и выберите пункт «Выполнить». Дождитесь завершения работы программы Acronis. Скорость восстановления раздела зависит от его размера, степени занятости и производительности компьютера.
Закройте программу после завершения работы утилиты. Перезагрузите компьютер и проверьте состояние восстановленного раздела. Если в процессе восстановления были потеряны важные файлы, то воспользуйтесь утилитой Easy Recovery для их возврата. В данном случае лучше работать с функцией Deleted Recovery. Это позволит повысить вероятность успешного восстановления данных после удаления раздела.
Источники:
- как удалить диск d
Всегда и везде советуют не хранить важную информацию на жестком диске, так как это чревато потерями в самый ответственный момент. Но, к сожалению, далеко не все делают резервные копии на других носителях. Если с вами случилась неприятность, вы потеряли эпохальный отчет или курсовую работу накануне сдачи, главное – не волнуйтесь. Мы расскажем, как восстановить раздел жесткого диска.
Вам понадобится
- - программа Testdisk
Инструкция
После открытия нового окна, установите флажок напротив пункта «Вручную» и нажмите кнопку «Далее». В следующем окне укажите полный способ поиска и нажмите кнопку «Далее».
Далее автоматически запустится поиск ранее существующих разделов. Выберите тот локальный диск, который вы удалили, и нажмите кнопку «Далее». Теперь перейдите в меню «Операции», расположенное на панели инструментов программы. Выберите пункт «Выполнить».
После этого откроется новое окно «Отложенные операции». Еще раз внимательно проверьте параметры восстановления раздела. Если все данные заданы верно, нажмите кнопку «Приступить».
Подождите, пока программа выполнит восстановление предыдущей версии раздела. Закройте программу после завершения процедуры.
Теперь приступите к восстановлению потерянных файлов (если таковые имеются). Установите программу Easy Recovery и запустите ее. Найдите в левой колонке открывшегося меню пункт Data Recovery и перейдите к нему.
В новом меню выберите меню Format Recovery. Выберите недавно восстановленный раздел жесткого диска, укажите параметр All Files и нажмите кнопку Next.
После завершения поиска удаленных файлов выделите те, которые требуется восстановить и нажмите кнопку Next. Выберите папку, в которую будут сохранены восстановленные файлы, нажмите кнопку Next и дождитесь завершения процесса восстановления.
Во время работы на компьютере случаются разные ситуации. Иногда некорректная работа приложений и сбои могут привести к тому, что операционная система перестает определять один из дисков (D, E – имя зависит от количества дисков, установленных на конкретном компьютере). Что можно сделать в этом случае?

Инструкция
Если вы уверены в том, что все нужные диски физически подключены (все нужные шлейфы находятся в предназначенных для них разъемах), проверьте диски через компонент «Система». Вызвать его можно несколькими способами. Первый вариант: через меню «Пуск» откройте «Панель управления», в категории «Производительность и обслуживание» выберите значок «Система». Другой вариант: с «Рабочего стола» кликните по значку элемента «Мой компьютер» правой кнопкой мыши и выберите в выпадающем меню пункт «Свойства».
В открывшемся окне «Свойства системы» перейдите на вкладку «Оборудование» и нажмите кнопку «Диспетчер устройств» в одноименной группе. Откроется новое окно. Из списка имеющихся устройств выберите нужный диск и кликните по нему дважды левой кнопкой мыши, чтобы открыть окно его свойств. Откройте вкладку «Общие» и убедитесь, что в группе «Применение устройства» установлено значение «Это устройство используется (включено)».
Вызовите компонент «Управление компьютером» и убедитесь, что диску присвоено нужное имя (иногда бывает, что буквы «слетают»). Чтобы вызвать указанный компонент, откройте «Панель управления» через меню «Пуск». В категории «Производительность и обслуживание» выберите значок «Администрирование» ярлык «Управление компьютером». Также доступ к дааному компоненту можно получить через папку Documents and Settings . Примерный путь может выглядеть следующим образом: C: (или другой диск с системой)/Documents and Settings/[учетная запись пользователя]/Главное меню/Программы/Администрирование.
В левой части открывшегося окна «Управление компьютером» разверните пункт «Запоминающие устройства» и выделите левой кнопкой мыши пункт «Управление дисками». В правой части окна выберите из списка нужный вам диск и кликните по нему правой кнопкой мыши. В выпадающем меню выберите команду «Изменить букву диска или путь к диску». В новом окне выделите текущее имя и нажмите на кнопку «Изменить». В дополнительном окне с помощью выпадающего списка назначьте нужную букву, нажмите на кнопку ОК и закройте окно.
Источники:
- Проблемы с установкой игры
В том случае, если вы удалили раздел винчестера, необходимо сразу же приступить к процедуре его восстановления. Это позволит сохранить большую часть информации, которая находилась на данном локальном диске.

Вам понадобится
- - Acronis Disk Director.
Инструкция
Для существуют несколько надежных программ. Установите утилиту Acronis Disk Director и перезагрузите компьютер. Постарайтесь выполнить эту процедуру как можно быстрее. Это повысит вероятность успешного выполнения необходимых операций. Запустите программу Acronis и откройте меню «Вид».
Кликните по пункту «Ручной режим». Это позволит вам самостоятельно задавать параметры восстановления разделов диска. Изучите графическое изображение состояния жесткого диска и найдите там блок «Неразмеченная область». Кликните по нему правой кнопкой мыши и дождитесь появления нового меню. Наведите курсор на пункт «Дополнительно» и выберите пункт «Восстановление».
После открытия окна с заголовком «Режим восстановления» кликните по пункту «Вручную» и нажмите кнопку «Далее». В новом меню выберите полный тип поиска разделов и еще раз нажмите кнопку «Далее». Сразу после этого стартует процесс поиска ранее существующих разделов. Их названия будут появляться в открывшемся меню. После нахождения нужного вам локального диска кликните по нему левой кнопкой мыши и нажмите «Далее».
Теперь выбранный раздел будет отображаться в графическом интерфейсе жесткого диска. Откройте меню «Операции» и выберите пункт «Выполнить». Дождитесь запуска нового меню и нажмите кнопку «Приступить». Подождите, пока программа завершит процедуру восстановления удаленного раздела.
Проверьте целостность восстановленного локального диска. Если вы не обнаружили нужных файлов, то установите программу Easy Recovery и с ее помощью найдите утерянные данные. В данном случае лучше использовать функцию Format Recovery в меню Data Recovery.
Жесткие диски ноутбуков и стационарных компьютеров принято разбивать на разделы. После удаления одного из них необходимо создать новый том или восстановить старый раздел. Второй вариант используют в том случае, когда необходимо вернуть информацию, находившуюся на удаленном разделе.

Вам понадобится
- - Paragone Partition Manager.
Инструкция
Скачайте программу Partition Manager. Для этого лучше воспользоваться официальным сайтом разработчиков этой утилиты www.paragone.com. Скачайте триальную версию программы, если не планируете использовать ее постоянно.
Установите Partition Manager и перезагрузите компьютер. Это позволит программе получить необходимые сведения о состоянии разделов жесткого диска. Запустите утилиту Partition Manager и дождитесь открытия меню быстрого доступа. Выберите пункт «Режим для опытных пользователей».
Откройте вкладку «Мастера» и перейдите к пункту «Восстановление удаленного раздела». Нажмите кнопку «Далее» и выделите галочкой жесткий диск, на котором находился удаленный том. Теперь выделите неразмеченную область, где раньше был нужный раздел. Нажмите кнопку «Далее».
Установите флажок возле пункта «Тщательный поиск». Это необходимо для осуществления глубокого сканирования винчестера . Нажмите кнопку «Далее». Сразу после этого запустится процедура поиска удаленных разделов. После появления нужного топа в списке нажмите кнопку «Остановить поиск».
Выделите нужный раздел и нажмите кнопку «Далее». Нажмите кнопку «Готово», чтобы выйти из меню предварительной подготовки. Теперь откройте вкладку «Изменения». Найдите пункт «Применить изменения» и кликните по нему. Нажмите кнопку «Да» и дождитесь завершения работы программы.
Перезагрузите компьютер и откройте любой файловый менеджер. Убедитесь в том, что все необходимые файлы присутствуют на новом разделе. Если вам потребуется восстановить конкретные данные, воспользуйтесь утилитой Easy Recovery Pro или ее аналогом.
Видео по теме
Во время конфигурирования жесткого диска нередко возникают проблемы, связанные со случайным удалением важного раздела. В таких случаях необходимо использовать правильный алгоритм, позволяющий сохранить важные файлы.

Пропал диск D и нигде его нет, в таком случае никогда не надо торопится, любое неправильное действие только ухудшит нашу ситуацию. Вы производили какие-нибудь действия с разделами жёсткого диска, или поигрались программами Acronis или Partition Magic, может пытались установить вторую операционную систему, в любом случае ваше положение не из завидных. Я говорю так потому что данные которые находились на пропавшем диске под угрозой, но не переживайте попробуем всё исправить. Кстати, если у нас есть много статей на подобную тему, можете почитать: Как создать диск D? или Как разделить жесткий диск на два раздела.
Пропал диск D на компьютере
Давайте сначала пройдём в управление дисками-Мой компьютер-Управление-Управление дисками, там у нас присутствует нераспределённое пространство, к сожалению это и есть наш пропавший диск (D:), вот здесь от вас требуется определённое внимание
Если мы сейчас на нераспределённом пространстве создадим раздел и отформатируем его под файловую систему, наши данные с большой вероятностью пропадут, восстановить их будет очень трудно, поэтому мы с вами поступим по другому, мы вернём наш диск (D:) неповреждённым со всеми нашими файлами.
Нам нужна программа Acronis Disk Director11, в пакет этой программы входит утилита Acronis Recovery Expert, включающая в себя функции восстановления разделов жёсткого диска

Запускаем программу Acronis Disk Director, в основном окне программы в левом нижнем углу Acronis Recovery Expert

Нажимаем на кнопку и включаем программу, нас приветствуют, нажимаем далее

Выбираем ручное управление

Выделяем мышкой незанятое пространство и идём дальше

Выбираем метод поиска быстрый

А вот и наш пропавший диск (D:), выделяем его мышкой и проходим дальше

Идёт процесс восстановления

Результат работы
Для восстановления разделов в среде DOS читайте инструкцию о профессиональной утилите TestDisk: . Однако, при несложных случаях может помочь программа DMDE, которая работает прямо в ОС Windows.
Как восстановить удалённый раздел диска под ОС Windows.
Мы покажем, как восстановить раздел в Windows 8.1.
Удаление диска
Для примера мы берём диск D на тестовой машине. Заходим на диск, видим, что там расположены файлы разных типов:
Теперь возьмём и удалим диск D. Для этого нажимаем правой кнопкой мыши по системному ярлыку Этот компьютер и выбираем Управление :

Зайдя в раздел Управление дисками мы видим, как размечен жёсткий диск: загрузочный раздел, системный диск C: и диск D: с меткой тома data . Мы нажимаем правой кнопкой мыши по диску D: и в контекстном меню выбираем Удалить том :

Нажимаем Да :

И видим, что том удалён. Раздел удалён и на его месте мы видим неразмеченную область:

Таким образом мы искусственно имитировали удаление раздела. В быту, пропадание раздела может быть результатом действий вредоносных программ или ошибочных действий пользователя.
Теперь мы покажем, как восстановить диск D:.
Восстановление диска с помощью DMDE
Скачиваем программу DMDE с официального сайта: http://dmde.ru/download.html :

Открываем скачанный файл:

Программа не требует инсталляции. Поэтому, просто разархивируем архив в папку:

и запускаем файл dmde.exe:

В окне программы DMDE в левой части выберите Физ устройства , в правой части выберите физический жёсткий диск, на котором был расположен пропавший раздел, и нажмите ОК :

После этого программа выполнит поиск разделов на диске и отобразит их в виде списка. Находим в списке раздел, который нужно восстановить, выделяем его левой кнопкой мыши, и нажимаем кнопку Вставить
:

(В нашем случае мы видим удалённый раздел с названием data , объём которого совпадает с объёмом удалённого раздела. По этим признакам мы понимаем, что восстанавливать нам нужно именно его)
В следующем окне нужно выбрать тип раздела. Как правило программа DMDE сама определяет правильный тип раздела и устанавливает селектор на нужном варианте. Вам лишь остаётся нажать ОК :

Теперь нужно нажать кнопку Применить для записи изменений на диск:

Подтверждаем запись изменений кнопкой Да :

Сохраняем файл, содержащий данные для отката изменений:

Восстановление раздела выполнено!
Проверка результата работы DMDE
Нажимаем кнопку Обновить в диспетчере дисков:

Видим, что удалённый нами в эксперименте диск D: с меткой тома data снова появился в системе:

Заходим в Этот компьютер и видим, что диск D: отображается и тут.