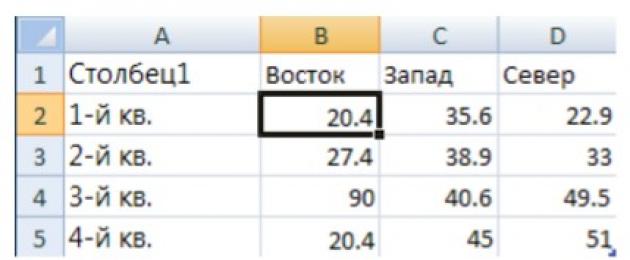И снова здравствуйте, мои уважаемые читатели! Многие начинающие пользователи испытывают большие затруднения при создании простой диаграммы в MS Word. Это особенно относится к тем, кто раньше работал на стареньком «Office 2003», в основном в «Excel», а после появления новых версий офиса, испытывает сложность в работе с вставкой объектов и задаются вопросом каким образом в Word можно вставить диаграмму.
Потому сегодня мы поговорим о том, как просто и быстро вставить диаграмму в «MS Office 2010», а после работать с нею. Также мы поговорим о том, что такое диаграмма и для каких целей ее можно использовать.
Что представляют собой диаграммы в «MS Word»?
Диаграммы в «MS Word» применяются для представления различных цифровых данных в виде схемы. Данный формат позволяет значительно упростить понимание значительного объема числовых данных и их отношений.
И в «Excel», в «Word» можно применять большое число диаграмм разного вида. Это позволяет сделать их максимально ясными для той или иной аудитории. Так, например, легко подобрать круговую, либо выбрать гистограмму. При этом, можно и скомбинировать их, создав красивый комбинированный вид диаграммы.
Как создать диаграмму в программе «MS Word 2007 – 2013»?
Для того чтобы произвести добавление диаграммы «MS Word 2007 – 2013» можно применять 2 типа:
- Внедрить диаграмму
- Вставить диаграмму, связанную со всеми данными и текстом из электронных таблиц «Excel»
Для того чтобы произвести вставку диаграммы первым способом, необходимо нажать мышью там, где требуется поместить диаграмму в программе «MS Word 2007 – 2013». Далее, следует перейти на вкладку «Вставка» («Иллюстрации») и кликнуть на «ОК». После этого, откроется электронная книга «Excel» (см пример)

Ввести новые данные, можно произведя щелчок на соответствующих ячейках. Так легко и просто заменить имя легенды и оси. Следующим шагом, необходимо произвести щелчок на вкладке «Microsoft Office» (на 2007 версии) и «Файл» — (на 2010 – 2013 версиях). В поле «Имя файла» укажите его имя файла и нажмите на «Сохранить». После этого, на рабочем столе появится новый документ с готовой диаграммой в «Word»
Внедрение диаграммы
Можно поместить в Word диаграмму, скопированную с «Excel» и вставить ее в текстовый редактор. Данные «связанной» диаграммы будут автоматически обновляться, если вы меняете лист «Excel».
Итак, щелкните на границе уже созданной диаграммы «Excel», которую требуется скопировать, а затем кликните на «Вырезать» в меню панели инструментов. Несмотря на то, что диаграмма удалиться, ее числовые данные останутся в «Excel». Далее, нужно нажать в документе «Word», где Вы хотите ее расположить и в панели инструментов программы «Word» нажать на кнопку «Вставить». Сохранение документа производиться таким же образом, как и в первом варианте. При необходимости, можно создать и графические элементы, используя «Smart Art».
На этом я заканчиваю свой материал о том, как создать диаграмму в программе «Word». Если Вам понравились мои материалы, то подписывайтесь на мой блог и приглашайте своих друзей делать это. До новых встреч на странице моего блога!
Диаграммы помогают представлять числовые данные в графическом формате, существенно упрощая понимание больших объемов информации. Также, с помощью диаграмм можно показать отношения между различными рядами данных.
Компонент офисного пакета от Microsoft, программа Word, тоже позволяет создавать диаграммы. О том, как это сделать, мы расскажем ниже.
Примечание: Наличие на компьютере установленного программного продукта Microsoft Excel предоставляет расширенные возможности для построения диаграмм в Ворде 2003, 2007, 2010 — 2016. Если же Эксель не установлен, для создания диаграмм используется Microsoft Graph. Диаграмма в таком случае будет представлена со связанными данными (таблица). В эту таблицу можно не только вводить свои данные, но и импортировать их из текстового документа либо же вообще вставлять из других программ.
Добавить диаграмму в Ворд можно двумя способами — внедрить ее в документ или вставить диаграмму Excel, которая будет связана с данными на листе Эксель. Различие между этими диаграммами заключается в том, где хранятся содержащиеся в них данные и как они обновляются непосредственно после вставки в MS Word.
Примечание: Некоторые диаграммы требуют определенного расположения данных на листе MS Excel.
Как вставить диаграмму путем ее внедрения в документ?
Диаграмма Эксель, внедренная в Ворд, не будет изменяться даже при изменение исходного файла. Объекты, которые были внедрены в документ, становятся частью файла, переставая быть частью исходника.
С учетом того, что все данные хранятся в документе Word, особенно полезно использовать внедрение в случаях, когда не требуется изменения этих самых данных с учетом исходного файла. Также, внедрение лучше использовать тогда, когда вы не хотите, чтобы пользователи, которые будут работать с документом в дальнейшем, должны были обновлять всю связанную информацию.
1. Кликните левой кнопкой мышки в том месте документа, куда вы хотите добавить диаграмму.

2. Перейдите во вкладку «Вставка» .

3. В группе «Иллюстрации» выберите «Диаграмма» .

4. В появившемся диалоговом окне выберите желаемую диаграмму и нажмите «ОК» .

5. На листе появится не только диаграмма, но и Excel, который будут находиться в разделенном окне. В нем же будет выведен пример данных.

6. Замените пример данных, представленный в разделенном окне Эксель, на значения, которые вам необходимы. Помимо данных, можно заменить примеры подписи осей (Столбец 1 ) и имя легенды (Строка 1 ).

7. После того, как вы введете необходимые данные в окно Excel, нажмите на символ «Изменение данных в Microsoft Excel » и сохраните документ: «Файл» — «Сохранить как» .

8. Выберите место для сохранения документа и введите желаемое имя.

Это лишь один из возможных методов, с помощью которых можно сделать диаграмму по таблице в Ворде.
Как добавить связанную диаграмму Excel в документ?
Данный метод позволяет создать диаграмму непосредственно в Excel, во внешнем листе программы, а затем просто вставить в MS Word ее связанную версию. Данные, содержащиеся в связанной диаграмме, будут обновляться при внесение изменений/обновлений во внешний лист, в котором они и хранятся. Сам же Ворд хранит только расположение исходного файла, отображая представленные в нем связанные данные.
Такой подход к созданию диаграмм особенно полезен, когда необходимо включить в документ сведения, за которые вы не несете ответственность. Это могут быть данные, собранные другим человеком, который по мере необходимости будет их обновлять.
1. Вырежьте диаграмму из Экселя. Сделать это можно нажатием клавиш «Ctrl+X» либо же с помощью мышки: выберите диаграмму и нажмите «Вырезать» (группа «Буфер обмена» , вкладка «Главная» ).

2. В документе Word нажмите на том месте, куда вы хотите вставить диаграмму.

3. Вставьте диаграмму, используя клавиши «Ctrl+V» или выберите соответствующую команду на панели управления: «Вставить» .

4. Сохраните документ вместе со вставленной в него диаграммой.
Примечание: Изменения, внесенные вами в исходный документ Excel (внешний лист), будут сразу же отображаться в документе Word, в который вы вставили диаграмму. Для обновления данных при повторном открытие файла после его закрытия потребуется подтвердить обновление данных (кнопка «Да» ).
В конкретном примере мы рассмотрели круговую диаграмму в Ворде, но таким образом можно сделать диаграмму любого типа, будь то график со столбцами, как в предыдущем примере, гистограмма, пузырьковая или любая другая.
Изменение макета или стиля диаграммы
Вы всегда можете изменить внешний вид диаграммы, которую вы создали в Word. Вовсе необязательно вручную добавлять новые элементы, изменять их, форматировать — всегда есть возможность применения уже готового стиля или макета, коих в арсенале программы от Майкрософт содержится очень много. Каждый макет или стиль всегда можно изменить вручную и настроить в соответствие с необходимыми или желаемыми требованиями, точно также можно работать и с каждым отдельным элементом диаграммы.
Как применить готовый макет?
1. Кликните по диаграмме, которую вы хотите изменить, и перейдите во вкладку «Конструктор» , расположенную в основной вкладке «Работа с диаграммами» .

2. Выберите макет диаграммы, который вы хотите использовать (группа «Макеты диаграмм» ).
3. Макет вашей диаграммы изменится.

Как применить готовый стиль?
1. Кликните по диаграмме, к которой вы хотите применить готовый стиль и перейдите во вкладку «Конструктор» .
2. Выберите стиль, который хотите использовать для своей диаграммы в группе «Стили диаграмм» .
3. Изменения сразу же отразятся на вашей диаграмме.

Таким образом вы можете изменять свои диаграммы, что называется на ходу, выбирая подходящий макет и стиль, в зависимости от того, что требуется в данный момент. Например, вы можете создать для работы несколько различных шаблонов, а затем изменять из, вместо того, чтобы создавать новые (о том, как сохранять диаграммы в качестве шаблона мы расскажем ниже) . К примеру, у вас есть график со столбцами или круговая диаграмма, выбрав подходящий макет, вы сможете из нее сделать диаграмму с процентами в Ворде.

Как вручную изменить макеты диаграмм?
1. Кликните мышкой по диаграмме или отдельному элементу, макет которого вы хотите изменить. Сделать это можно и по-другому:
- Кликните в любом месте диаграммы, чтобы активировать инструмент «Работа с диаграммами» .
- Во вкладке «Формат» , группа «Текущий фрагмент» нажмите на стрелку рядом с «Элементы диаграммы» , после чего можно будет выбрать необходимый элемент.

2. Во вкладке «Конструктор», в группе «Макеты диаграмм» кликните по первому пункту — «Добавить элемент диаграммы» .
3. В развернувшемся меню выберите, что вы хотите добавить или изменить.

Примечание: Параметры макета, выбранные и/или измененные вами, будут применены только к выделенному элементу диаграммы. В случае, если вы выделили всю диаграмму, к примеру, параметр «Метки данных» будет применен ко всему содержимому. Если же выделена лишь точка данных, изменения будут применены исключительно к ней.
Как изменить вручную формат элементов диаграммы?
1. Кликните по диаграмме или ее отдельному элементу, стиль которого вы хотите изменить.

2. Перейдите во вкладку «Формат» раздела «Работа с диаграммами» и выполните необходимое действие:


Как сохранить диаграмму в качестве шаблона?
Нередко бывает так, что диаграмма, созданная вами, может понадобиться в дальнейшем, точно такая же или ее аналог, это уже не столь важно. В данном случае лучше всего сохранять диаграмму в качестве шаблона — это упростит и ускорит работу в будущем.
Чтобы сделать это, просто кликните по диаграмме в правой кнопкой мышки и выберите пункт «Сохранить как шаблон» .

В появившемся окне выберите место для сохранения, задайте желаемое имя файлу и нажмите «Сохранить» .

На этом все, теперь вы знаете, как в Ворде сделать любую диаграмму, внедренную или связанную, имеющую различный внешний вид, который, к слову, всегда можно изменить и подстроить под свои нужды или необходимые требования. Желаем вам продуктивной работы и результативного обучения.
Процесс создания диаграмм
В современных версиях текстового редактора создать диаграмму совершенно несложно. Как сделать диаграммы в Ворде, поможет понять следующий список действий:
Рассмотрим основные типы диаграмм:
- — позволяет наглядно проиллюстрировать динамику каких-либо изменений определенных значений в зависимости от другого показателя;
- диаграмма круговая — демонстрирует соотношение нескольких величин, которые объединены общим показателем;
- гистограмма — иллюстрирует изменений соотношений устойчивых групп конкретных величин в зависимости от определенного фактора;
- диаграммы биржевые — позволяют наглядно отслеживать связь сразу нескольких параметров, в зависимости от выбранного фактора, роль которого зачастую выполняет время;
- поверхность — может отображать 3-мерные модели разных процессов.
Как построить гистограмму?
Давайте представим, что вам необходимо провести социологическое исследование и затем представить его результаты.Для наглядности вам предстоит построить диаграмму. В этом вам и поможет гистограмма.
Схема построения гистограммы:

Грамотное использование диаграмм в Word существенно увеличивает шансы того, что представленная информация будет понятна для всех.
Диаграмма — это один из полезнейших инструментов, доступных пользователям текстового редактора Word, который позволяет им представить свои данные визуально и наглядно. Особенно полезна эта функция людям, которым по долгу службы приходится много взаимодействовать с другими людьми и выступать перед публикой с презентациями , поскольку, как известно, благодаря достижениям психологической науки, информация намного легче воспринимается и понимается людьми, если она представлена графически, в виде картинок или образов.
Поэтому использование диаграмм крайне полезно для специалистов , которые посвятили свою жизнь продажам, для различных публичных ораторов и спикеров, которым необходимо преподнести сведения, сообщаемые ими, доступно и наглядно для своей аудитории, например, визуализировать закономерности, о которых они говорили, или указать на последовательности, которые вытекают из сказанных ими слов. И всё это они могут сделать, всего лишь вставив в свои презентации диаграммы, сделанные с помощью текстового редактора Word.
Перед тем, как вы перейдёте к основной части статьи, имейте в виду, что после кардинального обновления утилиты Ворд, начиная с версии, датированной 2007 годом, порядок составления диаграмм несколько изменился в сравнении со старыми вариантами софта.
Создание диаграмм в версии Word от 2003 года и ранее
Для того чтобы создать график , вам потребуется выполнить следующую работу:

Создание диаграмм в версии Word 2007 года и в более новых версиях
В этих вариантах утилиты процесс создания графиков несколько отличается от тех шагов, которые вам нужно предпринять, чтобы добиться своей цели в старых версиях. Итак, вам нужно пройти следующий пошаговый алгоритм действий:

Как отредактировать сведения на графике
 Разумеется, в будущем вам может понадобиться переписать данные в построенной вами диаграмме
. Это делается очень просто: кликните левой кнопкой вашей мыши в любом месте графика, в результате чего он будет выделен. Затем в верхней части окна утилиты вы увидите, что появился новый пункт меню, который называется «Конструктор». Нажмите на него, отыщите внутри этой вкладки кнопку под названием «Изменить данные» и кликните по ней левой кнопкой вашей мыши.
Разумеется, в будущем вам может понадобиться переписать данные в построенной вами диаграмме
. Это делается очень просто: кликните левой кнопкой вашей мыши в любом месте графика, в результате чего он будет выделен. Затем в верхней части окна утилиты вы увидите, что появился новый пункт меню, который называется «Конструктор». Нажмите на него, отыщите внутри этой вкладки кнопку под названием «Изменить данные» и кликните по ней левой кнопкой вашей мыши.
Вновь операционная система загрузит для вас софт Excel, в котором будет находиться таблица со сведениями , необходимыми для строительства графика. Проставьте требующиеся вам данные в соответствующие ячейки и сохраните их, чтобы диаграмма обновилась.
Графики и диаграммы используются для наглядной демонстрации информации или чтобы показать какие-то изменения. К примеру, когда пользователь ПК смотрит на таблицу, он видит числа и чтобы понять, какие изменения произошли, ему необходимо определённое время. А на диаграмме все предельно ясно – изменения продемонстрированные в виде линий, столбцов и кругов. Поэтому, если в текстовом документе вам необходимо построить диаграмму, стоит воспользоваться следующими советами.
Создаём диаграмму в текстовом документе Word
Чтобы построить диаграмму в текстовом документе Word, выполняем следующие действия:
- Открываем документ. Жмём «Вставка» и выбираем «Диаграмма».
- Откроется окно с различными вариантами диаграмм: кривая, линейчатая, гистограмма, точечная и другие. Каждый из видов диаграммы имеет 4 и более подвидов: плоская, объёмная и т. д.

- Выбираем нужную. Рядом откроется таблица Excel, в которую необходимо внести данные. Заголовки в ней также меняются. Разработчики просто предоставляют наглядный макет.

- Ввел свои данные, жмём «Сохранить» и диаграмма останется в текстовом документе.