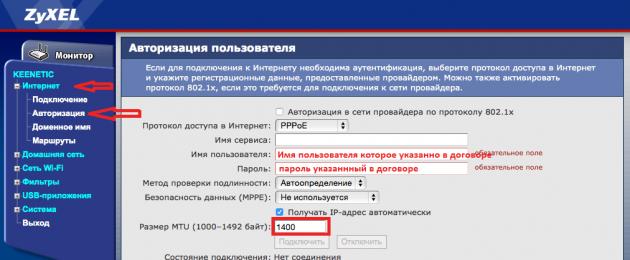Если вы приобрели оборудование для доступа в сеть Интернет (маршрутизатор, роутер) или VOIP телефон, но вам не удается их подключить - проконсультируйтесь в Службе технической поддержки клиентов.
При необходимости возможен платный выезд наших сотрудников для настройки вашего оборудования на дому.
Для самосnоятельной настройки мы предлагаем воспользоваться следующими инструкциями:
Если у вас DHCP
Если у вас PPPoE

Настройка Wi-Fi



Если у вас DHCP
Дополнительные настройки и выбрать подпункт WAN.
Применить.
.png)
Если у вас PPPoE
MTU 1400 и нажать на кнопку Применить.
.png)
Настройка Wi-Fi
.png)
Для настройки роутера вам потребуется подключить наш приходящий кабель в порт WAN/internet вашего роутера, далее зайти на адрес, который указан на нижней стороне роутера, там же указаны логин и пароль для входа в конфигурационный режим.

После того как вы вошли в конфигурационный режим,
настройка зависит от типа вашего подключения - DHCP либо PPPoE.
Если у вас DHCP
Вам необходимо зайти в пункт меню Дополнительные настройки и выбрать подпункт Интернет.
Вам необходимо выбрать тип WAN подключения Автоматический IP и нажать на кнопку Применить.
.png)
Если у вас PPPoE
Вам необходимо выбрать тип WAN подключения PPPoE.
Также необходимо указать параметр MTU 1400 и нажать на кнопку Применить.
.png)
Настройка Wi-Fi
.png)
Так как у вас двухдиапазонная модель роутера, необходимо прописать настройки и для второго диапазона.

Также вы можете настроить удаленный доступ на ваш роутер, чтобы наши операторы могли помочь вам в той или иной проблеме.
.png)
Для настройки роутера вам потребуется подключить наш приходящий кабель в порт WAN/internet вашего роутера.
После того как вы вошли в конфигурационный режим,
настройка зависит от типа вашего подключения - DHCP либо PPPoE.
Если у вас DHCP
.png)
Если у вас PPPoE
.png)
Настройка Wi-Fi
.png)
Также вы можете настроить удаленный доступ на ваш роутер, чтобы наши операторы могли помочь вам в той или иной проблеме.
.png)
Для настройки роутера вам потребуется подключить наш приходящий кабель в порт WAN/internet вашего роутера.
.png)
Если у вас DHCP
.png)
Если у вас PPPoE
.png)
Настройка Wi-Fi

.png)
Для настройки роутера вам потребуется подключить наш приходящий кабель в порт WAN/internet вашего роутера.
.png)
После того как вы вошли в конфигурационный режим,
настройка зависит от типа вашего подключения - DHCP либо PPPoE.
Если у вас DHCP
.png)
.png)

Если у вас PPPoE
Необходимо указать Имя пользователя, которое указанно у вас в договоре для входа в личный кабинет.
Так же необходимо указать Пароль, который указанный у вас в договоре для входа в личный кабинет.
.png)
.png)

Настройка Wi-Fi


Для настройки роутера вам потребуется подключить наш приходящий кабель в порт WAN/internet вашего роутера.
После того как вы вошли на страницу роутера, вам необходимо:
1. Включить Расширенные настройки.
2. Перейти в пункт WAN в подменю блока Сеть.
.png)
3. Нажать на кнопку добавить.
.png)
Если у вас DHCP
5. Выбрать тип подключения Динамический IP.
Параметр MTU исправить на 1400.
6. Убрать галочку с пункта Получить арес DNS-Сервера автоматически и прописать их вручную (те, что указаны на рисунке).
.png)

Если у вас PPPoE
5. Вам необходимо выбрать тип подключения PPPoE.
6. в Подменю PPP в поле MTU поменять значение на 1400.
7. Нажать на кнопку Применить.
.png)


Настройка Wi-Fi
.png)

.png)

Для настройки роутера вам потребуется подключить наш приходящий кабель в порт WAN/internet вашего роутера.
.png)
После того как вы вошли в конфигурационный режим,
настройка зависит от типа вашего подключения - DHCP либо PPPoE.
Если у вас DHCP
Вам необходимо зайти в пункт меню Сеть и выбрать подпункт WAN.
Тип подключения WAN: Динамический IP-адрес.
87.249.16.250
87.249.2.250
.png)
Если у вас PPPoE
Вам необходимо зайти в пункт меню Сеть и выбрать подпункт WAN.
В данном разделе необходимо указать Тип подключения WAN: PPPoE.
.png)
В данном разделе необходимо указать Размер MTU 1400 и прописать наши DNS адреса:
87.249.16.250
87.249.2.250

Настройка Wi-Fi
.png)

Также вы можете настроить удаленный доступ на ваш роутер, чтобы наши операторы могли помочь вам в той или иной проблеме.
.png)
После всех настроек необходимо перезагрузить ваш роутер.
Представленная вам пошаговая инструкция подходит для любого Wi-Fi роутеа независимо от фирмы производителя. Отличие заключается только в оформлении интерфейса раздела управления роутером, и возможно в названиях и разделах окна настроек. Инструкция работает для всех провайдеров использующих динамический IP адрес для предоставления доступа в сеть интернет, таких как - Qwerty, OnLime, Акадо, 2КО, StarLink, StalNet, MosNet, RiNet, и всех остальных!
Этапы настройки
1. Вставляем кабель от провайдера в порт WAN на роутере, а кабель Ethernet (патчкорд), прилагавшийся в комплекте - в сетевую карту компьютера одним концом, другим в порт LAN на роутере.
2. На компьютере (работающим на ОС Windows 7) открываем раздел сетевых настроек: Пуск -> Панель Управления -> Сеть и Интернет -> Центр управления сетями и общим доступом -> Управление сетевыми подключениями -> Изменения параметров адаптера.

Кликаем правой кнопкой мыши по пункту «Подключение по локальной сети» заходим в «Свойства» далее в раздел «Протокол Интернета версии 4» и устанавливаем флажки на «Получить IP автоматически» и «Получить адрес DNS сервера автоматически»

Нажимаем «ОК».
3. На корпусе роутера находим IP или WEB адрес для входа в админку (как правило это адрес 192.168.0.1), а также логин и пароль (по умолчанию обычно используются логин admin, пароль либо пустой, либо тоже admin)


5. Находим в меню роутера пункт «WAN» или «Интернет»

6. В графе «Тип WAN подключения» выбираем «Динамический IP»

7. В пункте «MAC-адрес» выбираем «Клонировать с компьютера» (в случае если у провайдера имеется привязка по IP адресу)

Если такой возможности нет, а MAC адрес нужно прописать вручную

тогда заходим на компьютере раздел «Сетевые подключения», кликаем 2 раза левой кнопкой мыши по «Подключение по локальной сети» и заходим в «Свойства». Здесь находим «Физический адрес» - это значение и нужно прописать в соответствующем поле в настройках роутера.

Сохраняем настройки и перезагружаем роутер.
8. Открываем в меню раздел «Беспроводная сеть» и задаем свои значения для:
- SSID - название вашей wifi сети, которое будет отображаться в списке для подключения
- Метод защиты сети - WPA2-Personal
- Тип шифрования - AES или TKIP
- Ключ - пароль для подключения к WiFi, не менее 8 символов

9. Применяем настройки. Включаем устройство, которое должно принимать интернет с WiFi модулем. Кликаем на иконку беспроводных соединения в правом нижнем углу панели иконок Windows Находим в списке нашу сеть и подключаемся, с тем пароле, который был задан вами.

10. Подключаемся и работаем
Читайте также:
 Настройка интернета и Wi-Fi сети Гарант. Особенности подключения оборудования
Настройка интернета и Wi-Fi сети Гарант. Особенности подключения оборудования
 Настройка интернета и Wi-Fi сети Интерсвязь. Особенности подключения оборудования
Настройка интернета и Wi-Fi сети Интерсвязь. Особенности подключения оборудования
Интернет уже давно перестал быть каким-то дополнением нашей жизни, став её неотъемлемой частью. Слишком уж много будничных дел и развлечений зависит от Всемирной паутины. Но для того чтобы войти в неё, необходимо что-то большее, чем воткнутый шнур в розетку.
Рассмотрим основные типы подключения к Сети интернет: особенности, используемое оборудование и отзывы пользователей на тот или иной тип. Варианты не отличаются большим разнообразием, но тем не менее каждый может выбрать что-то своё под конкретные цели и условия.
Кабельное подключение
Это наиболее популярный тип подключения к интернету. Обслуживающий ваш район провайдер проводит вам в квартиру кабель, через который и поступает в дом сигнал. В таких случаях, как правило, используют всего два варианта подключения - через оптический кабель и посредством витой пары.
Витая пара
Что касается то здесь всё просто. Из распределительной коробки в подъезде проводится витой кабель (медь) и подключается к вашему системному блоку или роутеру. Таким способом подключаются практически все многоэтажные дома. Узнать, какой тип подключения к интернету (кабельный) в этом случае очень просто: если у вас тонкие провода (в сравнении с оптоволокном) и средняя скорость до 100 Мбит/сек., то значит, стоит витая пара. Если шлейф толще и скорость выше, то это - оптоволокно.
Оптический кабель
В другом случае в квартиру заводится «оптика», которая подключается к специальной распределительной коробке непосредственно в доме. Этот тип подключения к интернету имеет одно очень серьёзное преимущество - это скорость, которая может доходить до 1 Гбит/сек.

Посредством оптического кабеля можно легко получить не только доступ во Всемирную паутину, но и воспользоваться услугами телефонии и телевидения. То есть вместо трёх проложенных кабелей вы получаете один.
В свою очередь, кабельный тип подключения к интернету имеет два варианта работы с сетевыми протоколами - локальный и виртуальный. Рассмотрим их более подробно.
Локальная сеть
Вся суть локальных протоколов заключается в том, что ваш поставщик связи просто присваивает вам отдельный IP-адрес. Провайдер включает все компьютеры в одну большую сеть, где он может спокойно контролировать каждый адрес. Кроме того, такой тип подключения к интернету отличается наличием динамического или статического IP.
Динамический вариант самый простой, потому как все ложатся на плечи самого провайдера, и пользователю не нужно ничего самому корректировать. Как узнать тип подключения к интернету в этом случае? Если вы воткнули кабель в компьютер или роутер и спустя пару секунд получили доступ во Всемирную паутину, то значит, у вас динамический IP, в противном случае операционная система будет запрашивать дополнительные параметры для входа.

Статический вариант более привередлив в плане доступа. Перед каждым сеансом система будет запрашивать данные для выхода в Интернет, которые вам должен был предоставить провайдер. Они не меняются, поэтому достаточно один раз их ввести, и в дальнейшем операционная система будет сама получать доступ к сети.
Такой вариант наиболее удобен для онлайн-сервисов, которые постоянно запрашивают у вас статический IP-адрес. Как узнать, какой тип подключения к интернету в этом случае? Большинство современных роутеров в состоянии определить тип соединения и сообщить об этом владельцу. Если вы используете устаревшее или откровенно бюджетное оборудование, то можно просто позвонить своему провайдеру и уточнить всю интересующую вас информацию. Там же вам помогут разобраться с конкурентной моделью роутера и расскажут, как узнать тип подключения к интернету на вашем устройстве.
Судя по отзывам пользователей на многочисленных специализированных форумах, провайдеры предпочитают «сажать» абонентов на статический IP. К примеру, тот же «Ростелеком» (тип подключения к интернету - кабельный) поголовно внедряет интернет только на «статику», потому как в этом случае отслеживать каждого отдельно взятого пользователя гораздо легче в плане абонентской платы и оказания каких-то дополнительных услуг. Что касается самого качества связи, то здесь многое зависит от используемого кабеля (оптоволокно/витая пара) и вашего оборудования (роутер/сетевая карта).
Виртуальная сеть
Виртуальная частная сеть, или, по-другому VPN, - это зашифрованные протоколы связи, где обмен всей информацией между компьютером пользователя и провайдером кодируется, в значительной мере повышая безопасность в сети. Всего существует два основных вида VPN-соединения - это РРРоЕ и РРТР (L2TP).

Один из наиболее популярных видов виртуальной сети - это РРРоЕ-протоколы. Для соединения с интернетом вам понадобится только логин и пароль. Платформа «Виндовс» опознаёт этот тип как с условным набором номера.
Гораздо менее популярный тип - это РРТР (L2TP), потому как ввода пароля с логином, пользователю необходимо указывать точный адрес сервера провайдера. Ещё одна отличительная черта РРТР-соединения - это метод шифрования, принципиально отличающийся от РРРоЕ. Один из самых известных провайдеров работающий по этому протоколу - «Билайн» (домашний интернет). Тип подключения у других поставщиков также может варьироваться в зависимости от условий района (близость вышки, требуемая скорость и т. д.).
Отзывы о данном типе подключения сильно разняться. Некоторых вполне устраивает часто меняющаяся скорость потока данных (просмотр видео, работа с текстовой информацией и т. п.), а для кого-то это критичный момент. Последние - это, как правило, геймеры, которым нужен низкий пинг (задержка отклика сервера), то есть хорошая К примеру, если у вас тип подключения МТС-интернет через VPN-соединение (флеш-модем), то в популярных играх жанра МОВА League of Legends и DOTA пинг будет колебаться от 90 до 120 мс. В то время как посредством кабельного соединения время отклика не превышает 40-60 мс.
Комбинированное подключение
Этот тип включает в себя несколько видов соединения с интернетом. Виртуальная сеть здесь является приоритетным типом подключения, а в качестве дополнительного ресурса используются динамические или статические IP-адреса. То есть разница между ними заключается в ручном или автоматическом вводе данных о сервере провайдера.

Этот тип считается одним из самых сложных и применяется крайне редко. Его часто используют муниципальные службы с многоуровневой офисной структурой: пенсионный фонд, газовые службы, центры занятости и т. п.
Телефонная линия
Оптоволоконный кабель серьёзно доминирует перед телефонными линиями, но по ряду причин (сельская местность, отдалённый населённый пункт и т. д.) тянуть дорогостоящий интернет-кабель провайдеру нецелесообразно. В этом случае хоть как-то выручает наличие домашнего телефона, то есть подключение по ADSL или Dial-Up.
ADSL-соединение позволяет работать в интернете с небольшой скоростью, примерно в пределах десятка мегабит. Для большинства рядовых задач этого вполне достаточно. Для полноценной работы в сети потребуются модем и Чтобы оба устройства функционировали одновременно и корректно (компьютер с сетью и телефон) необходим сплиттер, который ответвляет шлейфы и на домашний телефон, и на системный блок.

Подключение типа Dial-Up - это, что называется, прошлый век. В этом случае, если вы работаете в интернете, то телефонная линия будет занята. Кроме того, скорость передачи данных ограничена 56 Кбит/сек., что, по нынешним меркам, очень и очень мало. Несмотря на все недостатки Dial-Up-соединения, оно иногда применяется в сложнодоступной местности.
Судя по отзывам пользователей, такой способ подключения практически не пользуется спросом, потому как даже просмотр видео на канале «Ютуб» в низком разрешении - это самая настоящая проблема. Единственное, на что можно рассчитывать при таком соединении - только буквы, картинки и музыка в низком битрейте.
Спутниковый интернет
Один из самых дорогих типов подключения, но при этом практически вездесущий. Спутниковая тарелка позволяет получить доступ ко Всемирной паутине даже в самой глуши, где нет простейших коммуникаций. Единственное условие - это хорошая видимость орбитального спутника, что не проблема для маститого провайдера.

Наверняка многие знакомы не понаслышке со спутниковым телевидением. В случае с интернетом принцип такой же, с той лишь разницей, что на тарелку дополнительно устанавливается блок с передающей головкой для передачи данных в обе стороны.
Скорость работы канала измеряется десятками мегабит. Один из главных недостатков такого типа подключения - это заоблачные тарифы и дорогостоящее оборудование.
Wi-Fi
С протоколами «вай-фай» многие наверняка знакомы. У кого-то дома установлен роутер, а кто-то пользуется бесплатными точками входа в общественных местах. «Вай-фаем» покрывают, как правило, труднодоступные для кабельного подключения районы вроде коттеджных посёлков и прочие частные сектора. Для работы оператор устанавливает базовые станции, которые обеспечивают сетью близлежащую площадь в радиусе пяти - десяти километров.
Для подключения необходим специальный приёмник, а если вы находитесь в значительном удалении от базовой станции, то не помешает специальная антенна, усиливающая сигнал.
Перед началом процесса настройки маршрутизатора каждый пользователь должен подготовиться. Настройка типа соединения роутера дело не сложное и это означает лишь одно, что ему необходимо собрать всю информацию, которая потребуется в процессе заполнения параметров.
Тип соединения
Среди наиболее важных данных находится тип соединения. В зависимости от него, могу потребоваться другие данные, или этим все и ограничится. Например, при динамической раздаче ip адресов другие данные не требуются. Зато, если адрес статический, то пользователю необходимо ввести значение имени и ключа, указанные провайдером для соединения с сетью.
MAC-адрес
Еще одним важным моментом является Mac адрес. Если у поставщика интернета выполняется указание mac-адреса, то введение точных данных в роутере не приведет к запуску сети. Следует указать все действующие адреса. Важно понять, что основное предназначение роутера – предоставлять доступ к соединению разным устройствам. Это может быть сеть по кабелю или беспроводное соединение. По этой причине важно, чтобы во время настройки были все до единого параметры введены правильно и главное – безошибочно выбран тип соединения (WAN Connection Type).
Что произойдет в случае неправильно указанного типа соединения?
Проблема выбора соединения является одной из самых частых. Если данный параметр указать не правильно, но все остальные данные введены верно, то сеть на компьютере появится. Но сам интернет доступен не будет. Беспроводное соединение между разными устройствами будет доступно, но вот в интернет они также не смогут выйти. На всех приборах, которые подключены к сети будет гореть значок «без доступа».
Это означает, что оборудование не может соединиться с провайдером, значит, есть какие-то ошибки во время настройки.
Как определить технологию подключения, используемую провайдером?
Если говорить о технологиях, то провайдеры могут использовать небольшой набор вариантов. Прежде всего, это раздача ip адреса статически или динамически, затем доступны PPPoE, PPTP, L2TP. Чтобы понять, что это такое, следует узнать о них подробнее.
- Динамический IP. Встречается чаще всего. Адрес предоставляется провайдером автоматически. При каждом подключении он меняется. В параметрах маршрутизатора необходимо отметить Dynamic IP. После этого другие действия осуществлять не требуется. Очень удобная для пользователя технология.
- Статический IP. Если провайдер указал, что у Вас статический адрес, это означает, что в договоре он точно его прописывает, а также указываются данные логин и ключ для соединения с сетью. В таком случае Вы указывает тип соединения – статический, затем вводите значение ip-адреса, пару логин/пароль. Данный метод менее популярен среди поставщиков интернет услуг, так как требует отслеживания, кому какие адреса выданы.
- Технология PPPoE . Широко применяется в России и подходит для подключения по высокоскоростному каналу. Для нее в параметрах следует указать тип подключения PPPoE. также провайдер выдает логин и ключ, указанные в договоре. Данный тип часто требует указания статического ip-адреса, он будет приведен в договоре.
- Технологии PPTP и L2TP. Данные технологии схожи между собой. Они требуют указания ряда параметров, таких как имя и ключ для авторизации, адрес сервера, с которым будет соединение, статический ip-адрес.
Перед тем, как будет производиться настройка параметров маршрутизатора, следует узнать. Какую технологию использует провайдер.
Технология подключения: как узнать?
Существует несколько вариантов. Можно посмотреть в договоре. Отдельные провайдеры указывают данную информацию в договоре. Второй вариант – позвонить в службу поддержки и задать все интересующие вопросы. Если провайдер работает на рынке услуг давно, то он имеет сайт с хорошей базой информации. На нем будет приведена инструкция по настройке оборудования разных производителей. В данной инструкции будет указан тип используемого соединения.
Если Вы решили обратиться в службу поддержки, то рекомендуется узнать также о привязке по MAC адресу и о значении MTU, которое оптимально для указания.
Если Вы узнали тип соединения, тогда следует определиться, требует ли оно других параметров. В случае динамического адреса ничего не нужно. А вот если у Вас любой другой тип, тогда необходимо узнать логин и пароль, статический адрес, возможно адрес сервера. Набор этих параметров будет зависеть от Вашего случая.
В большинстве случаев, стоит внимательно изучить договор. В нем прописывают все данные.
Как решить проблему с привязкой по MAC адресу?
Большинство поставщиков интернета предпочитают выполнять привязку по MAC адресу. Это означает, что у любого оборудования есть свой адрес, для раздачи интернета он указывается у провайдера.
Если Ваш случай такой, то даже при правильной настройке роутера сеть не заработает. Это связано с тем, что у провайдера будет указан адрес компьютера, а не роутера, который Вы подключили.
Что делать в такой ситуации? Прежде всего, следует заранее узнать, есть ли у поставщика услуг данная привязка. Если ее нет, то Вам не стоит беспокоиться. Просто правильно укажите все данные, которые у Вас имеются.
В случае привязки необходимо выполнить ряд дополнительных действий. Прежде всего, следует , таким образом, на маршрутизаторе будет такое же значение адреса, как и на компьютере.
Если у Вас не получается по ряду причин выполнить клонирование, тогда воспользуйтесь вторым вариантом: узнайте mac-адрес роутера. Он указывается на наклейке с параметрами, которая имеется на устройстве. После этого обратитесь в службу технической поддержке, объясните ситуацию и продиктуйте новый адрес.
Правило надежной работы
В заключение следует отметить, что для правильной и надежной работы маршрутизатора достаточно выполнить два правила.
- Точно выбрать тип используемого подключения и другие параметры.
- Дублировать Mac адрес или указать новое значение у поставщика интернета.
Когда этим моментам уделяется достаточное внимание при вводе параметров, тогда проблем не возникнет. После этого можно будет создать беспроводное подключение и ввести для него логин и пароль, который будет надежно защищать сеть от нежеланных гостей.