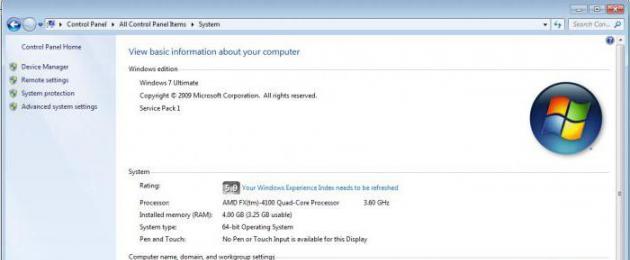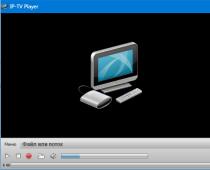Является одним из важнейших компонентов в любой компьютерной системе. Купив компьютер или ноутбук, пользователь начинает задаваться вопросом о том, как узнать, какая у меня оперативная память в системе. Получить такие сведения можно несколькими способами, но все они отличаются показателем информативности.
Как узнать, какая у меня оперативная память: самое простое решение для стационарных ПК
Для стационарных ПК, в отличие от ноутбуков, в самом простом случае можно использовать визуальный осмотр планок, установленных в слотах материнской платы. Для этого достаточно снять боковую панель системного блока и вынуть планки, после чего посмотреть на маркировку.
Для ноутбука такой вариант не годится, ведь, если устройство еще находится на гарантии, разбирать его не рекомендуется. Впрочем, и по истечении гарантийного срока делать этого тоже не стоит, поскольку разобрать ноутбук далеко не так просто, как может показаться на первый взгляд. Каким же образом тогда решить проблему того, как узнать, какая у меня оперативная память? В такой ситуации придется применять специальные программные средства. Но для начала можно использовать и простейшие инструменты Windows-систем.
Использование информации о конфигурации
В Windows наиболее популярным решением по получению такой информации принято считать обращение к разделу конфигурации системы, который вызывается через строку свойств, которая находится в меню правого клика на значке компьютера на «Рабочем столе (в Windows 10 такая иконка отсутствует, а меню вызывается из «Проводника» нажатием на ссылку «Этот компьютер»).

Недостаток такой методики очевиден: здесь можно получить только сведения об общем объеме и доступном на данный момент размере (за вычетом памяти, используемой фоновыми системными службами и процессами). Узнать, на какой частоте работает оперативная память, и к какому типу она относится, не получится. Но и тут есть выход.

Для получения дополнительных характеристик можно воспользоваться стандартным «Диспетчером задач», где на вкладке производительности и находятся некоторые интересующие пользователя параметры ОЗУ (и в плане общих сведений, и в плане использования RAM в режиме реального времени). Для остальных показателей такой вариант не годится.
Использование таблиц совместимости памяти с процессорами
Не говоря пока о дополнительных средствах системы, можно посоветовать поискать в интернете специальные таблицы совместимости процессоров и поддерживаемых типов или объемом «оперативки».
Например, если у пользователя установлены процессоры Intel Core iX с литерой «K» в конце полной маркировки, это автоматически означает, что оперативная память работает на частотах 1866 или 2400 МГц.

Владельцы стационарных ПК при осмотре маркировки планок памяти должны обратить внимание на присутствие обозначений PC2, PC3 и т. д., что соответствует типам DDR2, DDR3 и др. Тут же имеется еще один показатель, который позволяет решить проблему того, как узнать, какая частота оперативной памяти предусмотрена для ее работы. Для этого его нужно разделить на 8. Например, обозначению PC3-12800 соответствует рабочая частота памяти 1600 МГц (12800/8=1600).
Как узнать, какая оперативная память на компьютере, с помощью сведений о системе?
Теперь вернемся к инструментам Windows. на компьютере? Опять же, для получения основных характеристик можно использовать раздел сведений о системе.

Получение сведений через диалог DirectX
Краткие характеристики об оперативной памяти с указанием на общий, используемый и доступный объем можно увидеть и в специальном диалоговом окне универсальной платформы DirectX.

Сам диалог вызывается из меню «Выполнить» через строку dxdiag. На главной (общей) вкладке и показана необходимая информация. Несмотря на то, что сведений здесь минимум, этот инструмент позволяет узнать размер памяти видеоадаптера (причем, даже интегрированного), что сделать другими средствами системы невозможно.
Наиболее популярные сторонние утилиты
Наконец, рассмотрим самые мощные инструменты, которые выдают максимум информации. Как узнать, какая у меня оперативная память?

Нужно применять программы вроде AIDA64 (бывшая утилита Everest), CPU-Z или специальное тестовое приложение Memtest86+. Не говоря о тонкостях их использования, можно отметить только то, что сведений об оперативной памяти в них гораздо больше, включая некоторые специфичные показатели, которые рядовому пользователю в большинстве случаев даже не нужны.

Но вот всеми признанная утилита Memetest86+ выгодно отличается от других программ информативного направления тем, что способна не только выдавать необходимую информацию, но еще и тестировать оперативную память на предмет наличия неполадок и сбоев в работе, что очень часто применяется при устранении проблем, связанных именно с этим компонентом (зачастую именно по вине некорректной работы ОЗУ появляются так называемые синие экраны). Сама программа выглядит несколько необычно, поскольку в качестве интерфейса использует подобие устаревшего DOS-режима. Зато методика тестирования памяти и выдача результатов по всем параметрам - на высоте.
Вместо итога
Как видно из всего вышесказанного, вопросы, связанные с получение информации, касающейся характеристик оперативной памяти, решаются достаточно просто. При выборе инструмента, с помощью которого будет производиться получение информации, исходить нужно только из того, какие именно показатели интересуют пользователя. В самом простом случае, когда требуется узнать всего лишь объем ОЗУ, подойдут встроенные средства Windows и DirectX. Если же нужно произвести тестирование или установить дополнительные планки, во избежание появления конфликтов лучше применять сторонние программы, в которых сведений намного больше. В частности, именно для оперативной памяти утилита Memtest86+ подходит лучше всего. Это признано всеми специалистами и экспертами.
История оперативной памяти , или ОЗУ , началась в далёком 1834 году, когда Чарльз Беббидж разработал «аналитическую машину» - по сути, прообраз компьютера. Часть этой машины, которая отвечала за хранение промежуточных данных, он назвал «складом». Запоминание информации там было организовано ещё чисто механическим способом, посредством валов и шестерней.
В первых поколениях ЭВМ в качестве ОЗУ использовались электронно-лучевые трубки, магнитные барабаны, позже появились магнитные сердечники, и уже после них, в третьем поколении ЭВМ появилась память на микросхемах.
Сейчас ОЗУ выполняется по технологии DRAM в форм-факторах DIMM и SO-DIMM , это динамическая память, организованная в виде интегральных схем полупроводников. Она энергозависима, то есть данные исчезают при отсутствии питания.
Выбор оперативной памяти не является сложной задачей на сегодняшний день, главное здесь разобраться в типах памяти, её назначении и основных характеристиках.
Типы памяти
SO-DIMM

Память форм-фактора SO-DIMM предназначена для использования в ноутбуках, компактных ITX-системах, моноблоках - словом там, где важен минимальный физический размер модулей памяти. Отличается от форм-фактора DIMM уменьшенной примерно в 2 раза длиной модуля, и меньшим количеством контактов на плате (204 и 360 контактов у SO-DIMM DDR3 и DDR4 против 240 и 288 на платах тех же типов DIMM-памяти).
По остальным характеристикам - частоте, таймингам, объёму, модули SO-DIMM могут быть любыми, и ничем принципиальным от DIMM не отличаются.
DIMM
DIMM - оперативная память для полноразмерных компьютеров.Тип памяти, который вы выберете, в первую очередь должен быть совместим с разъёмом на материнской плате. ОЗУ для компьютера делится на 4 типа – DDR , DDR2 , DDR3 и DDR4 .

Память типа DDR появилась в 2001 году, и имела 184 контакта. Напряжение питания составляло от 2.2 до 2.4 В. Частота работы – 400МГц . До сих пор встречается в продаже, правда, выбор невелик. На сегодняшний день формат устарел, - подойдёт, только если вы не хотите обновлять систему полностью, а в старой материнской плате разъёмы только под DDR.
Стандарт DDR2 вышел уже в 2003-ем, получил 240 контактов, которые увеличили число потоков, прилично ускорив шину передачи данных процессору. Частота работы DDR2 могла составлять до 800 МГц (в отдельных случаях – до 1066 МГц), а напряжение питания от 1.8 до 2.1 В – чуть меньше, чем у DDR. Следовательно, понизились энергопотребление и тепловыделение памяти.
Отличия DDR2 от DDR:
· 240 контактов против 120
· Новый слот, несовместимый с DDR
· Меньшее энергопотребление
· Улучшенная конструкция, лучшее охлаждение
· Выше максимальная рабочая частота
Также, как и DDR, устаревший тип памяти - сейчас подойдёт разве что под старые материнские платы, в остальных случаях покупать нет смысла, так как новые DDR3 и DDR4 быстрее.
В 2007 году ОЗУ обновились типом DDR3 , который до сих пор массово распространён. Остались всё те же 240 контактов, но слот подключения для DDR3 стал другим – совместимости с DDR2 нет. Частота работы модулей в среднем от 1333 до 1866 МГц . Встречаются также модули с частотой вплоть до 2800 МГц .
DDR3 отличается от DDR2:
· Слоты DDR2 и DDR3 несовместимы.
· Тактовая частота работы DDR3 выше в 2 раза – 1600 МГц против 800 МГц у DDR2.
· Отличается сниженным напряжением питания – порядка 1.5В, и меньшим энергопотреблением (в версии
DDR3L это значение в среднем ещё ниже, около 1.35 В).
· Задержки (тайминги) DDR3 больше, чем у DDR2, но рабочая частота выше. В целом скорость работы DDR3 на 20-30% выше.
DDR3 - на сегодня хороший выбор. Во многих материнских платах в продаже разъёмы под память именно DDR3, и в связи с массовой популярностью этого типа, вряд ли он скоро исчезнет. Также он немного дешевле DDR4.

DDR4 – новый тип ОЗУ, разработанный только в 2012 году. Является эволюционным развитием предыдущих типов. Пропускная способность памяти снова повысилась, теперь достигая 25,6 Гб/с. Частота работы также поднялась – в среднем от 2133 МГц до 3600 МГц . Если же сравнивать новый тип с DDR3, который продержался на рынке целых 8 лет и получил массовое распространение, то прирост производительности незначителен, к тому же далеко не все материнские платы и процессоры поддерживают новый тип.
Отличия DDR4:
· Несовместимость с предыдущими типами
· Пониженно напряжение питания – от 1.2 до 1.05 В, энергопотребление тоже снизилось
· Рабочая частота памяти до 3200 МГц (может достигать 4166 МГц в некоторых планках), при этом, конечно, выросшие пропорционально тайминги
· Может незначительно превосходить по скорости работы DDR3
Если у вас уже стоят планки DDR3, то торопиться менять их на DDR4 нет никакого смысла. Когда этот формат распространится массово, и все материнские платы уже будут поддерживать DDR4, переход на новый тип произойдёт сам собой с обновлением всей системы. Таким образом, можно подытожить, что DDR4 – скорее маркетинг, чем реально новый тип ОЗУ.
Какую частоту памяти выбрать?
Выбор частоты нужно начинать с проверки максимально поддерживаемых частот вашим процессором и материнской платой. Частоту выше поддерживаемой процессором имеет смысл брать только при разгоне процессора.На сегодняшний день не стоит выбирать память с частотой ниже 1600 МГц. Вариант 1333 МГц допустим в случае DDR3, если это не завалявшиеся у продавца древние модули, которые явно будут медленнее новых.
Оптимальный вариант на сегодня - это память с интервалом частот от 1600 до 2400 МГц . Частота выше почти не имеет преимущества, но стоит гораздо дороже, и как правило является разогнанными модулями с поднятыми таймингами. Для примера, разница между модулями в 1600 и 2133 Мгц в ряде рабочих программ будет не более 5-8 %, в играх разница может быть ещё меньше. Частоты в 2133-2400 Мгц стоит брать, если вы занимаетесь кодированием видео/аудио, рендерингом.
Разница же между частотами в 2400 и 3600 Мгц обойдётся вам довольно дорого, при этом не прибавив ощутимо скорости.
Какой объём оперативной памяти брать?
Объём, который вам понадобится, зависит от типа работы, производимой на компьютере, от установленной операционной системы, от используемых программ. Также не стоит упускать из виду максимально поддерживаемый объём памяти вашей материнской платой.
Объём 2 ГБ
- на сегодняшний день, может хватить разве что только для просмотра интернета. Больше половину будет съедать операционная система, оставшегося хватит на неторопливую работу нетребовательных программ.
Объём 4 ГБ
– подойдёт для компьютера средней руки, для домашнего пк-медиацентра. Хватит, чтобы смотреть фильмы, и даже поиграть в нетребовательные игры. Современные – увы, с потянет с трудом. (Станет лучшим выбором, если у вас 32-разрядная операционная система Windows, которая видит не больше 3 ГБ оперативной памяти)
Объём 8 ГБ (или комплект 2х4ГБ) – рекомендуемый объём на сегодня для полноценного ПК. Этого хватит для почти любых игр, для работы с любым требовательным к ресурсам софтом. Лучший выбор для универсального компьютера.
Объём 16 ГБ (или наборы 2х8ГБ , 4х4ГБ)- будет оправданным, если вы работаете с графикой, тяжёлыми средами программирования, или постоянно рендерите видео. Также отлично подойдёт для ведения онлайн-стримов – здесь с 8 ГБ могут быть подвисания, особенно при высоком качестве видео-трансляции. Некоторые игры в высоких разрешениях и с HD-текстурами могут лучше себя вести с 16 ГБ оперативной памяти на борту.
Объём 32 ГБ (набор 2х16ГБ , или 4х8ГБ)– пока очень спорный выбор, пригодится для каких-то совсем экстремальных рабочих задач. Лучше будет потратить деньги на другие комплектующие компьютера, это сильнее отразится на его быстродействии.
Режимы работы: лучше 1 планка памяти или 2?
ОЗУ может работать в одно-канальном, двух-, трёх- и четырёх-канальном режимах. Однозначно, если на вашей материнской плате есть достаточное количество слотов, то лучше взять вместо одной планки памяти несколько одинаковых меньшего объёма. Скорость доступа к ним вырастет от 2 до 4 раз.
Чтобы память работала в двухканальном режиме, нужно устанавливать планки в слоты одного цвета на материнской плате. Как правило, цвет повторяется через разъём. Важно при этом, чтобы частота памяти в двух планках была одинаковой.
- Single chanell Mode
– одноканальный режим работы. Включается, когда установлена одна планка памяти, или разные модули, работающие на разной частоте. В итоге память работает на частоте самой медленной планки.
- Dual Mode
– двухканальный режим. Работает только с модулями памяти одинаковой частоты, увеличивает скорость работы в 2 раза. Производители выпускают специально для этого комплекты модулей памяти , в которых может быть 2 или 4 одинаковых планки.
- Triple Mode
– работает по тому же принципу, что и двух-канальный. На практике не всегда быстрее.
- Quad Mode
- четырёх-канальный режим, который работает по принципу двухканального, соответственно увеличивая скорость работы в 4 раза. Используется, там где нужна исключительно высокая скорость - например, в серверах.

- Flex Mode – более гибкий вариант двухканального режима работы, когда планки разного объёма, а одинаковая только частота. При этом в двухканальном режиме будут использоваться одинаковые объёмы модулей, а оставшийся объём будет функционировать в одноканальном.
Нужен ли памяти радиатор?
Сейчас уже давно не те времена, когда при напряжении в 2 В достигалась частота работы в 1600 МГц, и в результате выделялось много тепла, которое надо было как-то отводить. Тогда радиатор мог быть критерием выживаемости разогнанного модуля.
В настоящее время же энергопотребление памяти сильно снизилось, и радиатор на модуле может быть оправдан с технической точки зрения, только если вы увлекаетесь оверклокингом, и модуль будет работать у вас на запредельных для него частотах. Во всех остальных случаях радиаторы можно оправдать, разве что, красивым дизайном.

В случае, если радиатор массивный, и заметно увеличивает высоту планки памяти – это уже существенный минус, поскольку он может помешать вам поставить в систему процессорный суперкулер. Существуют, кстати, специальные низкопрофильные модули памяти , предназначенные для установки в компактные корпуса. Они несколько дороже модулей обычного размера.

Что такое тайминги?
Тайминги
, или латентность (latency)
– одна из самых важных характеристик оперативной памяти, определяющих её быстродействие. Обрисуем общий смысл этого параметра.Упрощённо оперативную память можно представить, как двумерную таблицу, в которой каждая ячейка несёт информацию. Доступ к ячейкам происходит по указанию номера столбца и строки, и указание это происходит при помощи стробирующего импульса доступа к строке RAS (Row Access Strobe ) и стробирующего импульса доступа к столбцу CAS (Acess Strobe ) путём изменения напряжения. Таким образом, за каждый такт работы происходят обращения RAS и CAS , и между этими обращениями и командами записи/чтения существуют определённые задержки, которые и называются таймингами.

В описании модуля оперативной памяти можно увидеть пять таймингов, которые для удобства записываются последовательностью цифр через дефис, например 8-9-9-20-27 .
· tRCD (time of RAS to CAS Delay)
- тайминг, который определяет задержку от импульса RAS до CAS
· CL (timе of CAS Latency)
- тайминг, определяющий задержку между командой о записи/чтении и импульсом CAS
· tRP (timе of Row Precharge)
- тайминг, определяющий задержку при переходах от одной строки к следующей
· tRAS (time of Active to Precharge Delay)
- тайминг, который определяет задержку между активацией строки и окончанием работы с ней; считается основным значением
· Command rate
– определяет задержку между командой выбора отдельного чипа на модуле до команды активации строки; этот тайминг указывают не всегда.

Если говорить ещё проще, то о таймингах важно знать только одно – чем их значения меньше, тем лучше. При этом планки могут иметь одинаковую частоту работы, но разные тайминги, и модуль с меньшими значениями всегда будет быстрее. Так что стоит выбирать минимальные тайминги, для DDR4 ориентиром средних значений будут тайминги 15-15-15-36, для DDR3 - 10-10-10-30. Также стоит помнить, что тайминги связаны с частотой памяти, так что при разгоне скорее всего придётся поднять и тайминги, и наоборот - можно вручную опустить частоту, снизив при этом тайминги. Выгоднее всего обращать внимание на совокупность этих параметров, выбирая скорее баланс, и не гнаться за крайними значениями параметров.
Как определиться с бюджетом?
Располагая большей суммой, вы сможете позволить себе больший объём оперативной памяти. Основное отличие дешёвых и дорогих модулей будет в таймингах, частоте работы, и в бренде – известные, разрекламированные могут стоить немного дороже noname модулей непонятного производителя.Кроме того, дополнительных денег стоит радиатор, установленный на модули. Далеко не всем планкам он нужен, но производители сейчас на них не скупятся.
Цена будет также зависеть от таймингов, чем они ниже- тем выше скорость, и соответственно, цена.
Итак, имея до 2000 рублей , вы сможете приобрести модуль памяти объёмом 4 ГБ, или 2 модуля по 2 ГБ, что предпочтительнее. Выбирайте в зависимости от того, что позволяет конфигурация вашего пк. Модули типа DDR3 обойдутся почти вдвое дешевле чем DDR4. При таком бюджете разумнее брать именно DDR3.
В группу до 4000 рублей входят модули объёмом в 8 ГБ, а также наборы 2х4 ГБ. Это оптимальный выбор для любых задач, кроме профессиональной работы с видео, и в любых других тяжёлых средах.

В сумму до 8000 рублей обойдётся объём памяти в 16 ГБ. Рекомендуется для профессиональных целей, или для заядлых геймеров - хватит даже про запас, в ожидании новых требовательных игр.
Если не проблема потратить до 13000 рублей , то самым лучшим выбором будет вложить их в набор из 4 планок по 4 ГБ. За эти деньги можно выбрать даже радиаторы покрасивее, возможно для последующего разгона.
Больше 16 ГБ без цели работы в профессиональных тяжёлых средах (да и то не во всех) брать не советую, но если очень хочется, то за сумму от 13000 рублей вы сможете залезть на Олимп, приобретя комплект на 32 ГБ или даже 64 ГБ . Правда, смысла для рядового пользователя или геймера в этом будет не много – лучше потратить средства, скажем, на флагманскую видеокарту.

В этой статье мы разжевали подробно для чайников, как узнать, какая оперативная память установлена в компьютере или ноутбуке, как легко и просто посмотреть ее тип, частоту, тайминги, чтобы купить подходящую планку для апгрейда или добавить совместимую с уже установленными модулями ОЗУ.
Оперативная память (которую еще называют RAM, оперативка или сокращенно ОЗУ) — важнейшая вещь в компьютере. Как сама по себе (ибо без нее ПК не включится), так и ее объем (чем больше — тем комфортнее). Если вы пришли почитать эту инструкцию, значит вы задумали добавить оперативной памяти путем добавления или замены модулей. Все мы знаем, что прошли времена, когда 4ГБ оперативки было круто. Сейчас один только браузер способен «съесть» 2-3 гига RAM. Так что пора делать апгрейд ОЗУ.
Если модули заменяют, то достаточно узнать только тип, т.е. поколение памяти — DDR3, DDR4 или не приведи господь DDR2. А если добавлять планки оперативки к уже установленным, то это задача посложнее — в некоторых случаях модули могут не подружиться между собой. К слову, мы когда-то писали об отличной утилите для теста модулей ОЗУ на совместимость под названием . Рекомендуем воспользоваться ею даже в том случае, если найдете в продаже четко идентичные модули. Бывает всякое, в конце концов, бывает брак производства, а еще чаще — небрежное обращение в торговой сети.
Ошибиться при покупке довольно просто, особенно если вы не являетесь специалистом по компьютерам. Более того, некоторые консультанты не различают типы памяти. Поэтому, немного эрудиции в этом вопросе вам точно не помешает.
Ниже мы расскажем и покажем, как понять, какая оперативная память установлена в ноутбуке или компьютере. Вы научитесь определять тип, поколение, частоты, тайминги и прочую подробную информацию о модулях памяти, чтобы докупить себе правильную планку, которая подойдет в материнскую плату, подружится с уже установленной ОЗУ и наконец-то ускорит работу вашего компьютера.
Как узнать, какая оперативная память установлена в ноутбуке или компьютере
Способ 1: просмотр информации о модулях ОЗУ в программе CPU-Z
CPU-Z от разработчика CPUID — это бесплатная утилита, которая вам выдаст просто что называется исчерпывающую информацию об ОЗУ вашего компьютера.
 На скриншоте выше мы видим следующую информацию о модулях памяти вашего ПК (стационарного компьютера, ноутбука, нетбука):
На скриншоте выше мы видим следующую информацию о модулях памяти вашего ПК (стационарного компьютера, ноутбука, нетбука):
- Тип (или поколение) оперативной памяти — DDR3.
- Маркировка — PC3-10700 с частотой 667 МГц. Большая цифра означает большую скорость чипов.
- Производитель —Kingston.
- Парт номер (part number). В некоторых случаях полезная вещь. Есль речь идет о ноутбуке, брендовой рабочей станции или сервере, то комплектующие можно безошибочно докупить по партномеру. Это пригодится, если нужно докупить точно такую же планку ОЗУ, как и те, что уже установлены в компьютере.
Способ 2: вскрыть компьютер или ноутбук и посмотреть на память вживую
Если вы не хотите использовать программы, можно прочитать тип и частоту прямо на самой планке. Все равно рано или поздно нужно будет разбирать ПК. А если вы хотите взять память в магазин в качестве примера — этот способ самое то.
Как извлечь память
Вынимать модули нужно аккуратно, по одному. Выключите ПК, дождитесь, пока все вентиляторы остановятся, а индикаторы погаснут. Только после этого вынимайте модули, одновременно надавливая на оба фиксатора конкретной планки.
Меры предосторожности
ОЗУ боится статического электричества. Поэтому будет очень хорошо, если вы побрызгаете на руки антистатиком перед тем, как прикасаться к памяти. Извлеченные из компьютера или ноутбука модули храните в специальной упаковке или антистатическом прозрачном кульке.

Какую память покупать на замену, как добавить идентичные модули и какой объем максимальный
Если вы планируете удалять существующие модули оперативки и полностью заменять их новыми, то для похода в магазин вам необходимо знать только маркировку и тип компьютера — стационарный или ноутбук. По маркировке и так понятно, какого поколения память. PC2 означает DDR2, PC3 — это DRR3 и т.д. Поэтому, если вы установите любую память с такой же маркировкой, как и была, только большего объема, то компьютер будет с ней работать. Исключение составляют лишь некоторые старые нетбуки до 2012 года выпуска, которые могут не определять планки больше 2 ГБ из-за искусственного ограничения. Поэтому, если вам лень разбираться в типах RAM, то можете вместо 4 ГБ памяти PC3-10700 купить 8 ГБ и на этом закрыть вопрос. Главное — скажите, для стационарного ПК или ноутбука.

Но, если вы хотите купить максимально быструю память, которую возможно установить в текущий компьютер, есть смысл зайти на официальный сайт производителя материнской платы и скачать (или просмотреть) список поддерживаемых модулей ОЗУ. Кстати, это также потребуется если окажется, что планок памяти с точно такой же скоростью в продаже нет и нужно выяснить, какие подойдут их тех, что есть в доступе. Показываю на примере материнской платы своего старого компьютера 2009 года выпуска:

Покупать такие топовые модули ради скорости нет никакого смысла, но если они последние, которые можно найти в продаже из уходящего поколения памяти, то выбирать не приходится. Итого, если в материнской плате 4 слота, можно установить максимум 16 ГБ ОЗУ (4 x 4 ГБ).
Где можно запутаться
- Запутаться можно в маркировках, например DDR3 PC3-12800 — это то же самое, что DDR3-1600. 1600 в данном случае означает удвоенную частоту шины, а 12800 — пропускную способность, выраженную в ГБ/сек.
- Модули для стационарных ПК (DIMM) и ноутбуков (SO-DIMM) разного размера, но могут маркироваться одинаково, например PC4-12800.
- Существует память низкого вольтажа, с виду никак не отличается. Обозначается буквой L (low voltage). Пример DDR3L . Если ее установить в материнскую плату, рассчитанную на работу с обычными модулями DDR3, комплектующие могут выйти из строя.
Можно ли добавлять модули ОЗУ другого производителя, с другой частотой и таймингами
Да, можно. Лишь бы память была одного форм-фактора (например, для стационарного ПК) и поколения (например, DDR4). Только после этого нужно тестировать их все вместе на совместимость около суток. Чисто теоретически, при использовании разных по скорости модулей, более быстрые должны снизить частоту до частоты более медленных и успешно работать. Но в реальности, модули могут и не подружиться. А конфликтующие планки вызывают , хаотические перезагрузки, т.е. делают компьютер ненадежным, а вашу жизнь невыносимой. Поэтому, устанавливайте, что хотите, только чур — тестировать в Memtest+.
Я когда-то так добавил подаренный мне модуль SO-DIMM PC3-8500 Transcend 4ГБ к существующему PC3-10700 2 ГБ Samsung и все завелось на ура и работает по сей день. Повезло. Хотя в них разное все — и производитель, и тайминги, и частоты.
Удачи в апгрейде!
Если вы хотите собрать мощный компьютер, то вам следует подумать над приобретением многих комплектующих. В этой статье речь пойдет про оперативную память для игрового компьютера. Она очень важна для хранения выполняемого кода и данных, которые обрабатывает процессор. Если не вдаваться в подробности, то без хорошей оперативной памяти у вас не получится поиграть в современные игры. Далее представлены основные характеристики, на которые следует обратить внимание при покупке.
Объем
Для разных целей потребуется разный объем. Обработка стандартных приложений требует около 4 ГБ, оперативная память для игрового компьютера — не менее 8 ГБ. Если вы занимаетесь моделированием, видеомонтажом, проводите работы с графикой, 16 ГБ окажутся как нельзя кстати.
Чтобы узнать объем, который поддерживает материнская плата, загляните в руководство. Стандартные агрегаты имеют четыре слота с возможностью установки до 32-64 ГБ. Но не забывайте, что для оперативки больше 3 ГБ требуется 64-битовая операционная система.

В настоящее время существуют два вида: DIMM и So-DIMM. Первый вариант имеет большие габариты, второй — более компактный, но с меньшей частотой. При выборе материнской платы подумайте о важности размера модулей.
Стандарты
Оперативная память DDR4 для игрового компьютера — самый оптимальный вариант. Сегодня все еще производятся модификации DDR3, но для игр лучше раскошелиться и купить DDR4, потому что новое поколение отличается улучшенной рабочей частотой и на треть экономнее DDR3 в плане электричества. А это оказывает существенное влияние на максимальную скорость при передачи данных. Игровые комплектующие как правило являются ресурсоёмкими в плане электричества, поэтому остановите свой выбор на DDR4, ведь эта оперативная память для игрового компьютера будет наиболее оптимальным выбором.
Каждый вид памяти отличается разъемом, обратите и на это внимание.

Частоты
Новинки DDR4 работают при частоте от 2133 до 3200 МГц. Мобильные системы типа So-DIMM разгоняются только до 2133 МГц. Чем больше частота, тем лучше пропускная способность.
Интегрированная графика — это отдельный случай. Замена оперативной памяти с низкой частотой на более высокую влияет на увеличение кадров в секунду в играх.
Количество модулей
Современные процессоры созданы с двухканальным контроллером памяти, но также выпускаются -четырех и восьмиканальные модули. Чтобы активировать многоканальный режим и раскрыть весь потенциал системы необходимо придерживаться определенной последовательности при заполнении слотов. Это можно определить по цветовой маркировке, но не везде можно ее заметить. Перед этим прочитайте руководство, прилагаемое к материнской плате.
Рекомендуется использовать модули памяти от одного производителя и с одинаковыми характеристиками каждого из них, но ничего страшного не произойдет, если вы установите планки оперативной памяти от разных компаний на Ваш компьютер.

Тайминг
Тайминг указывается в виде набора цифр на этикетке, к примеру «15-17-17-35». Это значит то, сколько требуется системе циклов, чтобы подготовиться к передачи данных. Этот параметр не так важен, как тактовая частота, поэтому обращать на него внимание следует во вторую очередь. Но если говорить вкратце, то чем меньше задержка, тем лучше.
Выбор производителей
В данный момент на рынке самыми крупными компаниями по производству памяти являются: Самсунг, Микрон, Тошиба, Хьюникс. Если для вас важно соотношение качества и стоимости, доверяйте компаниям с большим опытом производства.

Для меня это Kingston. Сколько себя помею, все планки памяти для игрового компьютера были именно этой фирмы.

Система охлаждения
Память игрового компьютера желательно оснащать пассивной системой охлаждения. Устройство радиаторов бывает разным: пластины из алюминия и даже массивные конструкции с системой охлаждения жидкостного типа с трубками различного диаметра.
В наличии у DDR4 есть дополнительные радиаторы даже при работе на минимальных частотах. Но охлаждение в этом случае практически не нужно, а вот для любителей экспериментов, позволяющих разогнать память, об уменьшении температуры стоит задуматься.
Помните про свободное пространство, ведь если вы установите радиаторы, то большой кулер для центрального процессора попросту не вместиться.

О разгоне
Все современные модули обладают технологическим запасом, так как они могут разогнаться выше указанной частоты в несколько раз. DDR3 и DDR4 при разгоне будут иметь небольшие задержки.
Существует еще один способ «баловства» — уменьшение таймингов до момента потери стабильности системы.
Ускорение оперативной памяти — это не столько важное мероприятие, как больше дополнительный подарок. Эксперименты с возможностями — шалости для любителей попробовать новенького.

Регистровый вид памяти
Этот вид предназначен для корректирования некоторых ошибок, возникающих в системе, и используются для решения серверных вопросов, но никак не для игровых компьютеров.
Буферизация данных во время работы способствует появлению задержки, плюс требуется установка дополнительного оборудования, что влияет на цену. Да и стандартные материнки выпускаются без подходящих разъемов для регистрового вида.
Вод собственно и вся статья, надеемся, что она поможет Вам правильно выбрать память для игрового компьютера.
Видео: Как выбрать память для игрового компьютера
Вконтакте
Здравствуйте посетители блога moikomputer.ru
Сегодня покажу как узнать тип оперативной памяти, установленной на компьютере, а также ее частоту под управлением операционной системы windows 8 или 10 всего за пару кликов, не прибегая к стороннему софту.
Случается, иногда требуется узнать какой тип памяти DDR имеется в вашей системе windows, для того чтобы возможно вам требуется обновить, заменить планки на своем ноутбуке или стационарном компьютере.
Для этого существует несколько способов:
Скачать специальную программу, например, Aida 64 или любую другую подобную которых не мало можно найти на бескрайних просторах интернета;
На настольном ПК вскрыть системный блок посмотреть визуально, но данное действие на ноутбуке выполнить будет проблемно;
И наконец самый простой способ открыть Диспетчер задач.
И так чтобы быстро произвести определение типа оперативной памяти нужно воспользоваться стандартной предустановленной утилитой Task Manager, для того, чтобы ее применить нужно:
Запустить Диспетчер задач;
Нажать кнопку Подробнее для отображения всех вкладок;
Выбрать вкладку Производильность;
В левой части окна выберете Память.

Где увидим такие нужные параметры как:
Размер оперативной памяти у меня он 6,0 ГБ;
Тип оперативной памяти DDR3;
Использование памяти от общего объема 4,9 ГБ;
Скорость (частота оперативной памяти) 1600 МГц;
Использование гнезд 2 из 2 (имеется в виду слоты под планки ОП).
И другие системные параметры.
На современных компьютерах на данное время применяется тип памяти DDR3, вообще можно встретить еще такие типы как: DDR или DDR2 и даже SDRAM.
В таблице приведены частоты для DDR3.

Таблица может быть полезна как в ознакомительных целях, так, например, для указания параметров при заказе в Интернет магазине.
Читайте также: Как ускорить загрузку windows 10
Обычно указывается Стандартное название ОП и Эффективная частота, но иногда может потребоваться Название модуля.
1. Как выбрать оперативную память для компьютера
2. Как проверить оперативную память на работоспособность
Видео про определение типа оперативной памяти с помощью программы Aida 64.
На этом у меня сегодня все, до следующих статей на блоге.
Валерий Семенов, moikomputer.ru
moikomputer.ru
Как узнать, какая оперативная память стоит на компьютере?
Нередко при апгрейде и ремонте компьютера необходимо определить, какая оперативная память стоит в системном блоке или ноутбуке. Эта операция часто вызывает сложности у новичков, однако ничего особенного для ее выполнения не требуется. В статье будет описано несколько способов, которые помогут узнать все об используемой в ПК ОЗУ.
Основные характеристики ОЗУ
Для начала необходимо разобраться, что именно можно узнать, просмотрев информацию об оперативной памяти:
- Тип ОЗУ или ее поколение (DDR1, DDR2 или DDR3).
- Объем. Измеряется в гигабайтах. Определяет, сколько данных может одновременно храниться в RAM.
- Количество модулей, их производители и серийные номера.
- Тайминги (Latency). Характеризуют задержки, которые обязательно происходят при передаче данных между разными микросхемами ОЗУ. Чем меньше значения таймингов, тем лучше.
- Частота. От нее зависит пропускная способность памяти. Чем выше значение, тем быстрее и стабильнее работа компьютера.
- Напряжение. Для обычного пользователя эта характеристика не играет большой роли. Важна в основном для практикующих оверклокинг.
Помимо этих данных специализированное программное обеспечение может выдать множество другой информации, но она не столь важна.
AIDA64
Одно из самых популярных приложений для просмотра информации о "железе" компьютера - AIDA64. После установки и запуска на экране появится основное окно программы. Оно состоит из двух частей. В левой представлены компоненты в древовидной форме. В правой - таблица подробностей.

Как узнать, какая оперативная память стоит в ПК, при помощи AIDA64?
- Кликните по значку "+" возле строки "системная плата".
- Перейдите на вкладку "Память". Здесь в самой верхней строке будет указан общий объём ОЗУ.
- Затем щелкните по пункту SPD. После этого на экране отобразятся подробные сведения о каждой из планок, установленных в систему.
В самой нижней части таблицы расположена ссылка. Кликнув по ней, можно просмотреть все данные о модуле, которыми располагает официальный сайт производителя.
CPU-Z
CPU-Z - не менее популярное приложение. Главное преимущество продукта - его использование абсолютно бесплатно. Скачать можно с сайта производителя. Не требует установки. Однако программа полностью на английском языке.

- Как узнать, какая оперативная память стоит в ПК? Скачайте и запустите приложение. Оно представляет собой одно-единственное окно с несколькими вкладками.
- В первую очередь щелкните по надписи Memory. В ней можно узнать о том, с какими параметрами работает ОЗУ прямо сейчас.
- Закладка SPD представляет данные об установленных производителем значениях и об информации, записанной в специальную микросхему оперативной памяти. Причем для каждой планки отдельно, чтобы переключиться на следующий модуль, следует развернуть меню под надписью Memory Slot Selection.
Как было отмечено ранее, интерфейс программы полностью на английском языке, поэтому стоит дать больше информации о каждом пункте, описывающем ОЗУ.
Вкладка Memory:
- Size - общий объем установленной оперативной памяти.
- FSB:DRAM - отношения частоты системной шины к частоте ОЗУ.
- CAS Latency, RAS to CAS Delay, RAS Precharge, Cycle Time, - тайминги.
- Frequency - частота.
Закладка SPD:
- Module Size - объем отдельной планки ОЗУ, находящейся в конкретном слоте.
- Max Bandwidth - максимальная частота.
- Manufacturer - производитель.
- Serial Number - серийный номер.
- Voltage - напряжение.
PC Wizard
Как и два предыдущих приложения, PC Wizard сделан для того, чтобы получить максимум данных об оборудовании, установленном внутри системного блока или ноутбука. Продукт абсолютно бесплатен, скачать его можно с официального сайта. При этом желательно выбрать ZIP-версию, а не SETUP, ибо она не требует установки.

Как узнать, какая оперативная память стоит в компьютере?
- Запустите программу. Дождитесь, когда она закончит сканирование устройств.
- Щелкните по иконке в виде материнской платы, которая находится в левой части окна. Если этого значка нет, следует сначала кликнуть по надписи "Железо".
- Теперь выберите пункт "Физическая память". После этого в нижней части экрана отобразится подробнейшая информация о модулях ОЗУ.
Speccy
Данный продукт разработан командой, работающей над популярным CCleaner. Для домашнего пользования Speccy можно эксплуатировать абсолютно бесплатно. После скачивания приложения с официального сайта его потребуется установить. Инсталляция выполняется максимально просто, единственное, на что стоит обратить внимание - это выбор языка. Меню с вариантами появится на самом первом шаге, поэтому его очень легко пропустить.

Как узнать, какая оперативная память стоит в компьютере, c помощью Speccy? Для этого необходимо запустить приложение и выбрать нужный пункт в его окне. Он так и называется "Оперативная память". Помимо этого ничего делать не требуется.
HWiNFO
HWiNFO - небольшая бесплатная, но чрезвычайно мощная программа. При ее скачивании будьте внимательны, ведь существует две версии. Одна 32-разрядная, а вторая - 64. Соответственно, последняя не будет работать под управлением 32-битной операционной системы. Инсталлировать продукт не требуется.
После запуска на экране появится небольшая утилита, в которой следует нажать на кнопку RUN и подождать несколько десятков секунд. Просканировав систему, приложение покажет полные данные о ней.

Где посмотреть, какая оперативная память установлена в системном блоке? Обратите внимание на правый нижний угол окна System Summary. В нем имеются две области. Memory Modules показывает информацию о каждой планке отдельно. Memory отображает общий объем ОЗУ, частоту, на которой модули работают прямо сейчас, и реальные тайминги.

Если этих данных недостаточно, перейдите в окно с названием HWiNFO и дважды кликните по надписи Memory.
SiSoftware Sandra
SiSoftware Sandra - программное обеспечение, которое в первую очередь используется для всестороннего тестирования компьютера, однако получить сведения о компонентах системы при помощи нее тоже возможно. Для использования приложение требуется купить, однако производитель позволяет скачать со своего сайта пробную версию.
До того как посмотреть, какая оперативная память установлена в компьютере, следует выполнить инсталляцию приложения. Процесс этот прост, с ним справится даже новичок.
После запуска приложения на экране отобразится окно с несколькими вкладками. Перейдите на ту, которая имеет название "Устройства". Кликните дважды по значку с надписью "Материнская плата". В таблице можно будет видеть несколько подзаголовков с именем "Модуль памяти". Под каждым из них записана информация о планках ОЗУ: объем, тип, серийный номер, производитель, частота, тайминги, питание, возможные режимы работы.
Очевидный способ
Если компьютер невозможно включить, программное обеспечение не поможет. В этом случае придется исследовать само физическое устройство. Отключите компьютер от сети и снимите крышку системного блока. Откройте фиксаторы, которые удерживают планку ОЗУ, а затем потяните модуль на себя. Как определить, какая оперативная память используется в компьютере?
Прямо на ОЗУ должна располагаться наклейка. На нее зачастую нанесены все основные данные - объем, максимально возможная частота, поколение, тайминги, напряжение. Если этих данных нет, на планке должен быть написан серийный номер и модель. Например: CMP4GX3M2C1600C7. Судить о том, что скрывается за цифрами зачастую невозможно, однако, зная модель модуля, легко узнать информацию о нем, воспользовавшись любым поисковиком.
Для пользователей ноутбуков
Первое, что следует сделать, выясняя, какая ОЗУ установлена в ноутбуке, - просмотреть руководство пользователя, которое должно поставляться в комплекте. Если подробных данных в нем найти не удастся, по крайней мере, можно выяснить, какие модели планок были установлены на заводе.
Нередко пользователи задают вопросы типа: "Руководство пользователя утеряно, как посмотреть, какая у меня оперативная память?" В этом случае следует вооружиться отверткой.
Полностью обесточьте ноутбук: отключите его от сети и вытащите аккумулятор. Посмотрите на заднюю стенку корпуса. На ней должны располагаться несколько небольших крышек. Обычно оперативная память скрывается за одной из них. Другие же используются для быстрой замены жестокого диска и других устройств. Довольно сложно угадать, за какой скрывается нужное оборудование, поэтому откручивайте каждую поочередно, пока не найдете нужную.
Для извлечения ОЗУ отщелкните фиксаторы и легко потяните планку из слота. Когда свободный ход закончится, дальнюю от контактов сторону платы следует приподнять. О том, какая оперативная память в ноутбуке, как и в случае с настольным компьютером, поможет узнать наклейка. Вытаскивать оперативную память из ноутбука не всегда требуется. Если модуль один, все данные с него можно считать, просто сняв крышку.
Будьте очень внимательны и осторожны при работе с "железом". Даже небольшая царапина или повреждение нередко приводит к нестабильной работе ПК. Если вы не уверены в своих силах, лучше всего обратиться к профессионалам. Это позволит сэкономить время и деньги.
fb.ru
Как узнать модель (тип) оперативной памяти компьютера
Здравствуйте, сегодня я бы хотел поговорить с вами о том, как узнать модель ОЗУ (оперативной памяти) компьютера, будь то домашний или рабочий ПК, ноутбук или стационарный - не важно. Все перечисленные в этой статье способы так или иначе помогут вам в решении этой проблемы. Поскольку очень часто бывает нужно установить больший объем ОЗУ, либо заменить нерабочую планку, то перед этим сначала нужно узнать - а какая ОЗУ уже стоит в компьютере?
Дело в том, что у оперативной памяти есть три важных параметра: частота, тип конструкции, тайминги. В идеале, если все три параметра новой планки памяти, устанавливаемой в свободный слот (или заместо сгоревшей), будут совпадать. В таком случае вы получите максимальную их производительность и более высокую стабильность работы системы. И хотя установка планок ОЗУ с несколько иными параметрами допускается, иногда такие компьютеры все же «глючат».
Итак, самый простой способ узнать все об оперативной памяти (в том числе ее «тип») - посмотреть на нее. Да, вот так, просто взять и посмотреть на наклейку на самой планке. Но для этого придется разобрать системный блок, а точнее - снять боковую стенку, открутив два крепежных винта, а затем вынуть планку ОЗУ из разъема, отодвинув боковые защелки вниз. В некоторых случаях для вскрытия понадобится отвертка. На самой планке, как правило, встречаются какие-то обозначения, например, как на изображении ниже.

Теперь давайте расшифруем - что же тут написано. 1GB - ничто иное, как объем ОЗУ; 2Rx8 - ранг (rank) модуля памяти, не особо важный параметр, если речь идет о домашнем компьютере, а не о сервере, например. Непосредственно на самой планке не указано - к какому типу оперативного запоминающего устройства она принадлежит (ddr2 или 3), вместо этого обычно можно встретить обозначения такого типа, как на изображении: «PC2-5300S».
PC2 или PC3 - обозначает тип конструкции, то есть DDR2 или DDR3 - соответственно, а через тире указывается пиковая пропускная способность модуля. Если разделить ее числовое значение на 8, можно узнать реальную частоту работы модуля ОЗУ. Причем эта формула работает для всех типов ОЗУ. В нашем случае 5300/8=662,5, похожий результат указан на сайте производителя данной модели ОЗУ, а также на небезызвестном сайте по ссылке ru.wikipedia.org/wiki/DDR_SDRAM.
Если же на самой планке нет никакой другой информации, кроме длинного номера, можете вбить этот номер в поисковик и посмотреть все характеристики. Иногда бывает так, что нет даже номера, либо его не удается прочесть - в таком случае без применения специальных программ не обойтись, ибо стандартными средствами windows можно узнать лишь объем установленной ОЗУ (даже «тип» узнать не получится).
Предлагаю вам на выбор две программы, на самом деле их гораздо больше, однако не все из них распространяются бесплатно и так полно показывают характеристики модуля оперативной памяти, как это делают «Cpu-z» и «Speccy». Итак, после установки cpu-z необходимо перейти во вкладку «SPD», после чего можем наблюдать следующую картину