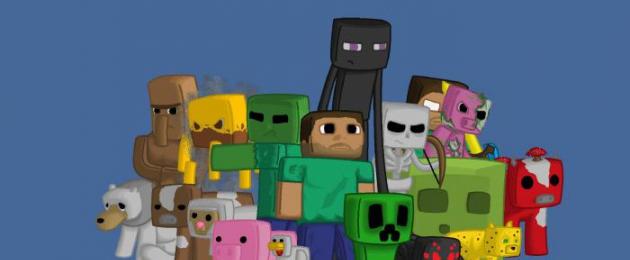Сегодня я расскажу Вам, как поставить мод на клиент Майнкрафт, если Вы уже умеете устанавливать моды на клиент и хотите узнать, как устанавливать моды на сервер, то для Вас написана отдельная статья: "Как устанавливать моды на сервер Minecraft".
Итак давайте приступим, моды делятся по типу на 4 типа, по типу установки:
Первый - это моды независимые, которые самостоятельны, они не зависят не от каких API, то есть могут быть установлены сами, далее идут моды требующие только одного API, например ModLoader.
Третий тип это моды требующие несколько API, примером может служить IndustrialCraft . Четвертый тип - это моды которые устанавливаются через патчер, о них мы поговорим отдельно.
Научившись устанавливать моды на клиент Майнкрафт, думаю каждый сможет научить потом своего друга это делать, а сейчас я постараюсь внятно и доходчиво объяснить, как же устанавливается мод на Майнкрафт клиент.
1. Чтобы устанавливать моды, необходимы также еще несколько сторонних модов, без которых другие моды просто не будут работать. Сторонние моды относятся к категории вспомогательных. Итак, первый мод, который нам поможет, это , по сути это лайнчер для других модов, а также , который будет проигрывать звуковые эффекты от сторонних модов, можно конечно же обойтись и без него, но играть в тишине, как то не прикольно.
2. Непосредственно установка занимает совсем немного времени:
Открываем папку в проводнике, по следующему пути:
Для операционной системы Windows 7, 8 или Vista, это будет путь: Раздел Вашего жесткого диска:/Users/Пользователь/AppData/Roaming/.minecraft/bin, а для XP: Раздел Вашего жесткого диска::/Documents and Settings/Пользователь/Application Data/.minecraft/bin, где пользователь, это Ваша учетка на этом компьютере, например у меня она носит название Admin.
После это открываем папку bin, в этой папке будет файл minecraft.ja, выделяем файл, правой кнопкой мыши, выбираем открыть с помощью и выбираем Ваш архиватор, в моем случаи это WinRAR.
Внимание : После этого шага, удаляем папку "META-INF", которая как раз находится в открытом нами файле. Если Вы ее не удалите, то при запуске игры Вы ничего не увидите, кроме темного экрана.
Теперь можно копировать сам мод, а точнее все папки и файлы мода, который Вы устанавливаете. Как Вы уже поняли, копировать их нужно в файл minecraft.jar, если вдруг при копировании появится окно с просьбой заменить файлы или папки с таким же названием, то соглашаемся с просьбой и заменяем эти файлы.
Так, с тем, как установить вспомогательные моды для Майнкрафт, вроде все понятно, если нет, то зададите свои вопросы в комментариях. Я же продолжу рассказывать, как устанавливать моды, которые Вы хотите видеть в игре.
Снова идем в директорию игры Майнкрафт, открываем папку bin, при этом не забываем сделать бэкап файла minecraft.jar, чтобы в случаи чего, можно было откатить изменения, если забыли сделать копию, то здесь Вы можете . Открываем этот файл, снова точно также, как выше архиватором, так же откройте папку со скачанным модом.
С вероятностью в 99% там будет папка "resources", ее необходимо перенести в директорию с игрой, с таким же названием. После этого выделяем все файлы и папки из архива с модом и копируем их в файл minecraft.jar, не в папку "resources", а именно в корень этого файла. Если необходимо будет заменить файлы, то соглашаемся и заменяем.
Внимание : Если Вы еще не удалили папку "META-INF" из файла minecraft.jar, то самое время это сделать, еще раз напоминаю, не забывайте удалять эту папку.
На этом шаге все, мод полностью установлен.
Некоторые важные замечанию по установке модов :
Самая распространенная ошибка, которую допускаю новички, это то, что не смотрят до начала установки версию мода и версию клиента для которой он предназначается. Если версии совпадают, то можно смело устанавливать мод, это же касается и к таким модам, как и . Если Вы видите, что версии не совпадают, то как говорится можете не мучать "жопу", игра 100% не запустится.
Также есть такое явление, как несовместимость между устанавливаемыми модами. Некоторые моды конфликтуют между собой, возможно они даже работают совместно, но не стабильно и игра может лагать. Если согласно моему гайду по установке модов для Майнкрафт установка того или иного мода не получается, то посмотрите в архиве с модом файл "Читать.txt"" или "Readme.txt", возможно именно этот мод имеет специфичную установку, которая отлична, от общепринятой. Тогда в этом файле будет гарантированно своя собственная инструкция по установке мода.
Важно : Не рекомендую устанавливать на клиент Minecraft с модами, текстурные пакеты от стороннего производителя, так как скорее всего в моде они не появятся, а точнее Вы их просто не увидите. Если Вы устанавливаете мод, который должен согласно описания добавлять предметы или блоки, а этих предметов не появилось, то можно попробовать пофиксить эту проблему, следующим образом:
Ищем файл.properties или.props, или примерно похожее название, затем в этом документе необходимо найти строку, где написаны ID предметов. После этого необходимо сменить ID на другой, например стандартный номер блока (11), модифицированный (2315). После этого сохраняете все изменения, может сработать, а может и не сработать. Тут я гарантий не каких дать не могу.
Предупреждение : Заметьте, количество модов для игры Майнкрафт настолько велико, что тяжело описать, как устанавливать все моды. Отмечу лишь некоторые особенности. Некоторые моды имеют формат.zip и для их установки необходимо, просто скопировать этот мод в папку.minecraft/mods. Некоторые моды требуют также установку иных вспомогательных модов, таких как: , и так далее.
Если остались вопросы, то смотрим видео, думаю вопросы исчезнут!
В "Майнкрафте" вы можете делать очень многое - данная игра вас практически не ограничивает в возможностях. Вы можете строить, крафтить предметы, варить зелья, зачаровывать оружие и так далее. Исследование мира, приручение животных, сражения с мобами и многое другое - все это доступно вам в "Майнкрафте". Но при этом креативные фанаты не перестают искать новые способы расширения игрового процесса, поэтому постоянно в сети появляются новые модификации, которые расширяют функционал, добавляют новые возможности и предметы - и даже новые миры. Как же добавить себе в игру нечто подобное? Как включить мод в "Майнкрафт"? Именно об этом вы и узнаете из данной статьи.
Скачивание мода
Естественно, если вы хотите узнать, как включить мод в "Майнкрафт", начать вам нужно с поиска нужных файлов. Их нужно скачать себе на компьютер, что сделать, в принципе, очень просто, если на сайте не установлена никакая защита. Но большинство создателей модов творят для общественности, поэтому моды распространяют абсолютно свободно и бесплатно. Так что ищите нужный вам мод, качайте его и готовьтесь к изучению процесса установки, а также того, как включить мод в "Майнкрафт".
Minecraft.jar

Первое, на что вам нужно обратить внимание - это minecraft.jar. Данный архив будет ключевым в ваших действиях, так как модификация добавляется именно туда. Первое, что вам нужно сделать - это извлечь содержимое, делается это с помощью любого доступного вам архиватора. Как включить мод в "Майнкрафт" в данную папку? Очень просто - вам нужно скопировать все файлы, которые вы загрузили из интернета, и переместить их в только что извлеченный архив. Если система будет спрашивать вас о замене повторяющихся файлов - подтверждайте, это необходимо для того, чтобы моды работали. Когда процесс копирования завершится, вам нужно будет позаботиться о том, чтобы minecraft.jar снова принял форму архива. Для этого снова воспользуйтесь архиватором. После этого можете запускать игру - в "Майнкрафт" моды добавляются исключительно программным методом, больше ничего в самой игре вам активировать не придется.
Резервное копирование

Перед тем как вносить какие-либо изменения в файл minecraft.jar, вам необходимо позаботиться о том, чтобы у вас на компьютере осталась его резервная копия. Это вполне стандартная практика, которая используется повсеместно не только в компьютерных играх, но и во всех вопросах, связанных с программным обеспечением. Если что-то пойдет не так в процессе установки мода, то вручную вернуть все так, как было, у вас уже не получится. Тогда вы сможете полностью удалить испорченную версию и вернуть резервную копию, которая вернет все к исходному состоянию. Поэтому никогда не забывайте про - оно является ключевым моментом в установке любого неофициального мода, дополнения или расширения.
Активация мода
Пришла пора разобраться с тем, как включить мод. Данный вопрос возникает у многих геймеров, которые пропатчили свой клиент, но не получили никаких изменений. Как уже было сказано, никакой дополнительной активации не требуется - вам нужно лишь запустить игру и наслаждаться процессом. Если же у вас ничего не изменилось, то что-то пошло не так. В первую очередь попробуйте удалить папку META-INF, которая зачастую мешает нормальной активации мода. Если это не помогло, то вам как раз и понадобится резервная копия. Попробуйте удалить установленную модификацию и, используя резервную копию, установить ее заново. Ничего не получилось? Значит, что-то не так с самой модификацией. Вам лучше попробовать скачать ее с другого сайта, желательно с официальной страницы разработчика этого мода. Или же обратиться в техническую поддержку, если она доступна.
Дорогие посетители сайта "сайт". Хотите поиграть не в простой Minecraft ,а с модами? Именно для вас я написал эту статью. Сегодня хочу вам рассказать о том, как установить мод Minecraft.
Для этого нам нужно с сайта и скачать архиватор. Установить модификацию достаточно просто, с этим справиться любой четвероклассник, если будет делать все по инструкции. Самые крутые моды представлены внизу статьи.
Для начала установки мода вам нужно скачать и инстализировать МодЛоадер который вы сможете найти немного ниже. Установили? Отлично поехали дальше.
Существует два способа как установить моды.
Открываем директорию minecraft. Открыть её можно многими способами. Вот некоторые из них:
1. С помощью "Windows Explorer" если по русски с помощью "Windows проводника" C:/Users/Имя_профиля/appdata/Roaming/minecraft/bin.
2. Щелкнуть меню Пуск и нажать (выполнить), для Виндовс 7, можно просто нажать комбинацию клавиш "Win+R". И в окошке которое появилось у вас на мониторе, пишем: (%appdata%) - и нажать OK, если вы все сделали все правильно появится папка "Minecraft" клацаем, внутри находим папку "/bin/". Нашли? Отлично. Ничего не закрываем.
3. Следующий шаг minecraft моды:
В папке "minecraft/bin" находим файл "minecraft.jar" - именно в этот файл мы помещаем наши "Моды". Для того что бы установить мод нам нужно открыть его WinRar"ом или любым другим архиватором - надеюсь у вас на компьютере есть такие программы, если же нет в интернете в свободном доступе они есть.
4. Дальше открываем архив заранее скачанным архиватором. Открыли? Ок,едем дальше, осталось не долго. Когда "minecraft.jar" открыт с помощью одной из двух выше упомянутых Архиваторов, удаляем папку с названием "META-INF", она противная и устраивает разборки в работе наших модов! Обязатаельно удалите эту папку, иначе игра не будет запускаться.
5. Теперь берем все внутренности из нашего архива с модом и перетягиваем все в наш архив под названием minecraft.jar, то есть установить мод. Заходим в игру, играем радуемся.
Внимание! Моды для minecraft бывают разными, некоторые из них требуют уже установленного "Minecraft-Forge" в таком случае процесс установки мода немного отличается от вышеописанного.
Второй способ как установит мод.
Ну если вы встретились с таким требовательным модом, и вам во что бы то ни стало надо установить мод, нужно найти ваш minecraft в папке также как мы искали в первом случае.
Открыли? Теперь в папке minecraft ищем папку модов с названием "mods" и в эту папку копируем мод (его внутренности), который мы скачали на "сайт". Все теперь заходим в игру, играем. При следующем запуске игры - Форж сам установит мод!
Ну а если у вас все же не получилось запустить желаемый мод! Вы можете также посмотреть ролик внизу статьи, там подробно на примере показывается как нужно устанавливать моды на Minecraft.
Спасибо за то, что прочитали эту статью. Еще больше интересных гайдов вы можете найти на
Написал статьи и составил список модов "ZeegZaag" специально для сайт.
Приветствую, игроки Minecraft! Сегодняшняя статья посвящена такой актуальной теме для многих геймеров — это установка модов в minecraft. Действительно, модов сейчас выходит очень много и не стоит бояться, что установить их очень сложный и муторный процесс — разберём на примерах с картинками. Я буду использовать свой лицензионный аккаунт, на пиратке всё работает точно также.
Установка модов с помощью Forge
Первое, что необходимо знать — моды не устанавливаются сами по себе, игра просто не поддерживает такой тип установки. Поэтому умельцы создали специальные Лоадеры (или как их ещё называют «загрузчики», вроде Forge, Fabric. Liteloader и прочие. Мы же будем рассматривать на примере одного из самых популярных на данный момент лоадера — minecraft forge.
Собственно, скачиваем Forge загрузчик . Запускаем его с помощью java.

Откроется окно с установкой, у меня путь до игрового клиента прописался самостоятельно, поэтому я нажимаю «ОК «.

На этом этапе мы установили Forge в клиент игры Майнкрафт, переходим к дальнейшему шагу.
Установка модов на майнкрафт
Скачиваем любой понравившийся мод, можно например с нашего сайта . Но учитите, что вы должны были скачать мод на ту версию, но которую установлен Forge, иначе будет ошибка. Я буду проводить пример с модом, который по описанию добавит новые луки и стрелы.
После скачивания файла мода, необходимо поместить его в специальное место, но перед этим давайте зайдём в главный каталог клиента игры.
Находится он по пути: C:\Users\user\AppData\Roaming\.minecraft
Вы также можете найти папку игры с помощью комбинации клавиш Windows + R и ввести в строку «Appdata «.

Теперь нам необходимо создать папку mods в этом каталоге и поместить туда файл скачанного мода.
Дальнейшим шагом будет запуск лаунчера Майнкрафт, я использую лицензионный лаунчер, на пиратской версии будет всё схоже. В лаунчере необходимо выбрать нашу версию с форджем. Далее нажать кнопку «Играть». Пройдёт некоторое время и игра будет запущена.

В главном меню сразу же видны изменения: изменилась загрузка игры, появился пункт «Моды», где мы можем посмотреть список всех установленных модификаций на игру.
Давайте же теперь создадим мир и проверим работает ли наш мод. Как видим на скриншоте, всё отлично работает и мы можем наслаждаться игрой с новыми луками.

Всем спасибо за внимание, надеюсь моя статья вам помогла установить моды на майнкрафт и теперь вы радуетесь чему-то новому в игре!
Каждый настоящий майнкрафтер хоть раз ставил моды, ведь они могут добавить абсолютно что угодно, главное выбрать самый интересный. Но проблема в том, что как их устанавливать знают далеко не все. Поэтому и появился данный гайд: !
Гайд будет для версии Minecraft 1.5.2 и выше (1.6.*, 1.7.*, 1.8.* 1.9.* и так далее), ведь раньше было немного по другому.
1) Скачиваем и устанавливаем TLauncher, если вы используете что-то другое. Он намного лучше, почитать про особенности можно на нашем сайте на странице лаунчера, для установки модов он хорош тем, что Forge (Если не знаете что это, далее в статье будет он описан) можно установить в один клик.
2) Выбираем мод который хотите установить, у нас есть каталог: Моды Майнкрафт. Запоминаем под какую версию игры он разработан, у нас на примере будет Plants Vs Zombies: Minecraft Warfare 1.7.10, то есть версия 1.7.10.
3) Заходим в лаунчер, и выбираем версию Forge (Это промежуточный мод, который обрабатывает все другие) под ту версию, под которую вы выбрали мод (В нашем случае Forge 1.7.10) и нажимаем «Установить», далее ждём завершения установки и первого запуска.


5) Находим папку «mods » (Она появится сама, если её нет, то вы не установили , но можете попробовать создать вручную, если вы уверены что установлен) и копируем туда файл мода, у него будет расширение.jar или.zip (Возможно он будет запакован в.rar, значит его нужно распаковать и перенести файл с нужным расширением в папку).

6) Снова запускаем из лаунчера нужный . Чтобы убедится, что мод нормально работает, в главном меню, нажимаем кнопку mods и видим там новый мод:

Готово, теперь можно играть с новым модом! Надеемся, теперь вам понятно, как установить мод в Майнкрафт !