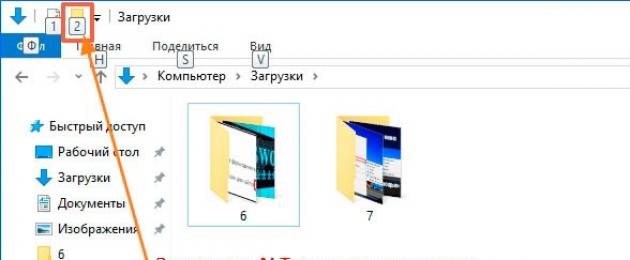Операционные системы, предполагавшие управление из командной строки - некогда повсеместно распространенная MS DOS, а также современный Linux - позволяют не просто обходиться одними лишь клавиатурными командами, но даже работать при этом с гораздо большей скоростью и комфортом, чем позволяет интерфейс Windows, построенный на окнах, визуальных элементах управления и взаимодействии преимущественно при помощи мыши.
Между тем, даже в привычной всем Windows работать без можно, и зачастую это гораздо удобнее. Дело в том, что практически все элементы, управляемые мышью, могут принимать также команды с . Конечно, эти команды (так называемые « ») нужно запомнить. Но после этого работа существенно ускоряется - ведь у опытного пользователя пальцы сами мгновенно находят нужную клавишу, а мышкой по элементу управления нужно еще попасть. К тому же для этого необходимо руку с привычного места на клавиатуре, а затем вновь ее туда вернуть.
Попробуйте запомнить сочетания горячих клавиш, потребность в которых возникает чаще всего, и вы обнаружите, что скорость работы за компьютером заметно выросла, а утомляемость стала ощутимо меньше.
Прежде всего, переключение между открытыми окнами: Alt+Tab и Alt+Shift+Tab в обратном направлении. Получается гораздо быстрее и удобнее, чем нащупывать мышью необходимое окно в панели задач. В последних версиях появились сочетания Win+Tab и Win+Shift+Tab – та же функция в 3D-исполнении. Выглядит достаточно эффектно, и содержимое окон так проще рассмотреть. Если же спецэффекты не прельщают, попробуйте Alt+Esc и Alt+Shift+Esc: результат тот же, только список задач не заслоняет сами окна приложений.
Чтобы закрыть активное окно нажмите Alt+F4. Если активных окон нет - начнется выход из Windows.
Вот несколько менее известных, но не менее полезных комбинаций клавиш:
Win+E откроет новое окно проводника, отображающее «Мой »
Win+M свернет все окна, сделав доступным рабочий стол
Win+Shift+M напротив, развернет все окна
Но наиболее полезны горячие клавиши, конечно же, при работе с текстом, когда пальцы пользователя находятся на клавиатуре.
Наиболее частое действие, требуемое при редактировании текста - выделение его фрагментов. Попробуйте сочетания клавиш Shift и Ctrl+Shift со стрелками «влево» и «вправо». Освоить эти сочетания очень легко, а выделение текста таким образом значительно удобнее, чем при помощи мышки. Сочетания тех же клавиш со стрелками «вверх» и «вниз» позволит выделять текст целыми строчками.
Наиболее частые действия с выделенными блоками - вырезание и вставка. Вырезать отмеченный блок поможет Ctrl+X, скопировать - Ctrl+C, вставить - Ctrl+V. Просто удалить выделение можно клавишей Del. Эти сочетания работают в любом текстовом редакторе, во многих графических, в проводнике Windows и т. д.
Отменить неудачное действие можно при помощи Ctrl+Z или Esc.
Даже этого небольшого количества горячих клавиш уже хватит для выполнения простых операций в аварийной ситуации - если мышь вдруг вышла из строя, или ее вовсе нет. На самом же деле их существует гораздо больше, и хорошее знание этой нехитрой науки позволяет повысить эффективность работы за компьютером в разы.
Если вдруг мышь отказала во время работы на компьютере или у вас одно устройство сразу на два ПК, работать придётся без проводного или радиоуправляемого помощника. В этом случае воспользуйтесь удобными сочетаниями клавиш.
Работа с компьютером без мыши
В случае поломки мыши можно включить режим управления указателем с клавиатуры. Его можно включить как с помощью мыши, которая функционирует, так и без неё. Здесь и далее речь идёт о Windows 7/8/10 и новейших версиях MacOS.
В Windows
 Откройте раздел «Специальные возможности» в «Панели управления»
Откройте раздел «Специальные возможности» в «Панели управления» Кликните по кнопке «Изменение параметров мыши»
Кликните по кнопке «Изменение параметров мыши» Поставьте галочку напротив пункта «Включить управление указателем с клавиатуры» и нажмите «Применить»
Поставьте галочку напротив пункта «Включить управление указателем с клавиатуры» и нажмите «Применить»Если вам понадобится управление указателем с клавиатуры, а мыши рядом не окажется, нажмите комбинацию клавиш Alt (слева) + Shift (слева) + Num Lock.
Без активации этого режима пользователь может использовать следующие комбинации клавиш системного назначения:
 При помощи системных клавиш на клавиатуре вы можете управлять мышью
При помощи системных клавиш на клавиатуре вы можете управлять мышьюВидео: как управлять курсором без мыши
В Macintosh
Управление курсором с клавиатуры активируется через меню Mouse Keys панели Universal Access. Функции управления перенимает на себя цифровая горизонталь клавиатуры:
 На клавиатуре Macintosh функции управления принимают на себя клавиши с цифрами
На клавиатуре Macintosh функции управления принимают на себя клавиши с цифрамиВидео: использование горячих клавиш на Mac OS
Управление питанием компьютера без мыши
Восстановить функциональность мыши способно выключение или перезагрузка компьютера или ноутбука. Выполнить эти действия помогут комбинации клавиш.
Windows
В отличие от более старых ОС, нажатие комбинации Ctrl + Alt + Delete в Windows 7 вызовет окно с предложением: запуска «Диспетчера задач», перезагрузки, перехода в спящий режим или выключения компьютера.
 Для выключения компьютера достаточно нажать кнопку «Выйти»
Для выключения компьютера достаточно нажать кнопку «Выйти»
Также возможна блокировка ПК. Выбрав необходимое действие стрелочками, нажмите Enter и дождитесь завершения процесса.
К выключению компьютера приведёт и нажатие комбинации Alt + F4. Сначала закроются поочерёдно все активные приложения, а затем завершит работу сама операционная система.
Видео: как выключить компьютер с помощью клавиатуры
Macintosh
Чтобы максимально безопасно завершить работу компьютера, можно воспользоваться комбинацией клавиш Control + Command + Option + Power или Eject для устройств с оптическим приводом.
 Для безопасного завершения работы компьютера можно воспользоваться комбинацией Control + Command + Option + Power
Для безопасного завершения работы компьютера можно воспользоваться комбинацией Control + Command + Option + Power
Подтверждение выключения не потребуется - оболочка сделает всё сама.
При необходимости перевода MacOS в режим сна используйте комбинацию Control + Shift + Power. После пробуждения в отдельных случаях система потребует ввести пароль.
Работа с текстом без мыши
Если пользователь не любит отвлекаться на мышь во время работы с текстом, то использование горячих клавиш будет как нельзя кстати. Таблица ниже содержит базовые комбинации при работе с текстовой информацией. Отдельно вынесены сочетания, применяемые в офисном пакете Microsoft Office 2013, где стандартные формулы изменены.
Сочетания актуальны для большинства стандартных приложений. Сторонние разработчики могут использовать собственные решения. Не лишним будет изучение справки.
Таблица: комбинации клавиш при работе с текстами
Работа с программами и файлами без мыши
Политика горячих клавиш при работе с программным обеспечением продумана с учётом лёгкости запоминания и скорости активации функционала. Недаром популярные функции вызываются одновременным нажатием кнопок Ctrl в Windows и Command в Mac с буквой.
 Если вы при работе с документами не любите отвлекаться на мышь, то на помощь придут сочетания клавиш с Ctrl
Если вы при работе с документами не любите отвлекаться на мышь, то на помощь придут сочетания клавиш с Ctrl
Традиционно конкретную операцию вызывает первая буква её англоязычного наименования. Например, функция копирования активируется вызовом Ctrl + C (от английского слова Copy). По аналогичному принципу такие комбинации (Ctrl/Command впереди мы опустим):
В некоторых названиях функций встречаются ранее неиспользованные буквы или те из них, что напоминают инструменты для выполнения заданной операции, например:
Клавиша Alt
Пользователи Windows могли заметить, что некоторые буквы в меню приложений подчёркнуты. Если нажать Alt, а затем подчёркнутую букву, можно получить приглашение к выбору опции.
 Изменить язык в некоторых программах можно при помощи комбинации Alt + Shift
Изменить язык в некоторых программах можно при помощи комбинации Alt + Shift
Рассмотрим на примере «Проводника» по файлам и папкам:
Также в большинстве программ изменение языка происходит комбинацией Alt + Shift. В зависимости от выбора левой или правой клавиши регулируется направление русский-английский или английский-русский.
Управление браузером с клавиатуры
Основные опции управления браузером в Windows:
В некоторых браузерах возможны отличия. Изучите справочную систему браузера для ознакомления с горячими клавишами (вызывается F1).
Видео: как открыть браузер без мыши
Специальные возможности
Правую кнопку мышки способна заменить клавиша F10 на клавиатуре Windows. При активации комбинации Shift + F10 вы получите доступ в контекстное меню. Нажатие F10 повторно откроет первый элемент в этом списке. В некоторых же программах действие показывает буквы для удобного перехода между функциональными панелями в режиме Alt.
Если же мышь работает, но не прокручивается колёсико, обеспечить перемещение помогут клавиши Page Up и Page Down, которые перемещают курсор вверх или вниз соответственно.
Как играть без мыши
Большинство игр поддерживают возможность прохождения без участия мышки. Большое разнообразие игр предусматривает использование всевозможных комбинаций клавиш Ctrl (Command), Alt (Option), боковой клавиатуры и служебной F-строчки. Стрелки перемещения отвечают за движение, а игровые комбинации действий зависят от жанра. Узнать их можно во всплывающих подсказках на первом этапе игры или справочной системе.
В статье рассмотрены основные моменты, которые случаются с каждым владельцем ПК или макбука. Тема управления компьютером без мыши является актуальной и заслуживает написания отдельной энциклопедии, поэтому возвращаться к ней придётся неоднократно.
Компьютер и его комплектующие дают сбой, как правило, в самый неподходящий момент. И если в случае поломки железа продолжить работу не получится, то в случае выхода из строя периферийных устройств ещё не всё потеряно. В этой статье речь пойдёт о том, как управлять курсором, если компьютерная мышь перестала работать.
Работать на ПК или ноутбуке можно и без мыши.
Существует возможность управления курсором при помощи клавиатуры. Тут нет ничего сложного.

После проделанных выше действий система предоставит вам возможность управлять курсором без помощи мыши. Для работы вы будете использовать следующие клавиши панели Num Lock:

На самом деле, этот режим просто эмуляция (имитация) мышки за счёт панели Num Lock. Использовать его совсем нетрудно - немного практики и вы быстро освоитесь.
Горячие клавиши
Работать с горячими клавишами не ново, но для неопытных пользователей компьютера это будет целой проблемой. Мы приведём ряд самых популярных комбинаций горячих клавиш.
- Ctrl+C -Копировать;
- Ctrl+V -Вставить;
- Ctrl+X -Вырезать;
- Ctrl+A -Отметить все;
- Ctrl+F -Поиск;
- Ctrl+Z- Отмена последних действий;
- Ctrl+Y -Повтор последних действий;
- Alt+F4 -Завершить работу приложения;
- Alt+Tab -Переключение между элементами;
- F5 -Обновление активного элемента или рабочего стола;
- Ctrl+S -Сохранение;
- Ctrl+N -Создать документ;
- Ctrl+O -Открыть;
- Ctrl+P -Распечатать;
- Ctrl+W -Можно закрыть/открыть файл или папку;
- WindowsKey+E - Открывает Проводник;
- F1 -Справка;
- F7 -Проверка орфографии;
- F12 -Сохранить как…;
- Power -Выключить компьютер;
- Alt+PrtScr - Снимок активного окна;
- Win+D - Свернуть все окна;
- Alt+Enter - Отключение/включение полноэкранного режима;
- F2 - Переименовать объект;
- Shift+Delete - Удаление объекта, минуя корзину;
- Ctrl+Esc - Пуск.
Подобное количество комбинаций достаточно сложно запомнить - по этой причине предыдущий метод будет практичнее для неопытных пользователей Windows. Как показывает практика: чем больше человек проводит времени за компьютером, тем чаще он использует горячие клавиши. Если запомнить хотя бы часть из них, работа сразу станет продуктивней. Однако вышеперечисленный список - не полный перечень горячих клавиш. Для просмотра всех доступных комбинаций вы можете перейти в справку Windows.
Назначение ярлыкам горячих клавиш
Этот способ подразумевает предварительную подготовку и не подойдёт пользователям, у которых мышка отказала неожиданно. Суть его в том, что для каждого ярлыка можно назначить любую, не занятую системой комбинацию клавиш. Для этого надо проделать следующие шаги:
- Кликните правой кнопкой мышки по интересующему вас ярлыку.
- Перейдите в свойства.
- Щёлкните по полю с названием «Быстрый ввод» и зажмите удобную комбинацию клавиш.
- Нажмите Ок.

Вот и всё. При большом количестве свободного времени можно назначить горячие клавиши практически для всех ярлыков на вашем компьютере. Это поможет частично избежать использования мышки.
Как управлять ноутбуком без помощи мышки
Управлять ноутбуком без помощи мышки очень просто - сами разработчики об этом позаботились, придумав тачпад (англ. touchpad: touch - касаться, pad - подушечка). Это устройство расположено ниже клавиатуры и представляет собой небольшой прямоугольник, обычно оснащённый кнопками. Пользоваться тачпадом несложно, но требуется некоторая сноровка с манипуляцией курсором. В остальном от мышки он ничем не отличается.
Если же случится так, что у вас сломана и мышка, и тачпад, то методы управления курсором у ноутбука и простого компьютера одинаковые.
Небольшой совет Купите недорогую мышку про запас. Подобная предусмотрительность поможет вам продолжить работу при неожиданной поломке.