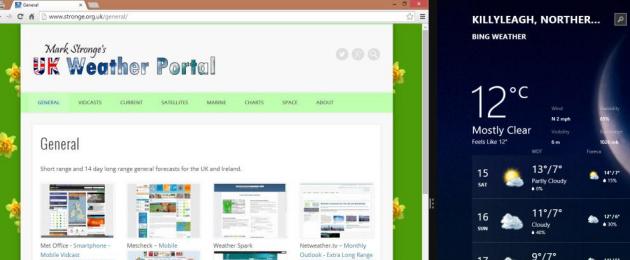Мощности современных мобильных устройств с хорошим запасом хватает для выполнения самых различных повседневных задач. Кроме того, экраны тоже достигли и могут отображать большое количество информации. Несмотря на заявления разработчиков о поддержке многозадачности, в большинстве ситуаций имеется в виду одновременная работа нескольких приложений в фоне, с необходимостью постоянного переключения между рабочими окнами. Но ведь порой куда удобнее было бы разделить экран на две части, для того, чтобы одновременно пользоваться несколькими приложениями, например, читать книгу и переписываться в соцсети.
Для разделения экрана используются встроенные функции мобильных ОСДалеко не каждый пользователь знает, что такая функция в определённой мере присутствует на всех мобильных операционных системах, лишь по-разному реализована. Поэтому представляем обзор, в котором обсудим, как разделить рабочий экран на два и для чего это нужно.
Windows
В этой операционной системе такая возможность появилась раньше всех остальных. Ещё пользователи Windows 7 и 8 могли разделить экран, перетянув активное окно вбок, а затем то же самое повторить со вторым. Начиная с Windows 8, компания Microsoft добавляет , функция стала ещё удобнее. Стало возможным запускать родное приложение Windows 8, выполненное в новом нашумевшем метро-интерфейсе, параллельно с классической программой Windows. Как воспользоваться этой возможностью?
- Запустите классическое и метро-приложение.
- Откройте окно классической программы, проведите пальцем или курсором мышки от правого верхнего угла дисплея, зажав изображение нужного приложения.
- После того как окно будет развёрнуто на часть монитора, отпустите его.
- При желании можно передвигать вертикальную полосу, изменяя таким образом соотношение размеров окон.

С выходом Windows 10 пользователи получили ряд новых интересных возможностей. Так, теперь разделить экран стало гораздо легче, появилась возможность получить четыре рабочие зоны, а изменять пропорции можно между любыми программами.
- Зажав рабочий экран программы пальцем или курсором мышки, протяните его вбок.
- После того как окно займёт половину , отпустите его. Автоматически система предложит вам развернуть одно из запущенных приложений на другой половине.
- Нажмите на нужное приложение и окно автоматически заполнит вторую половину рабочей зоны дисплея.
- При необходимости изменить пропорции запущенных окон, нажмите пальцем или мышкой на месте их соединения, после появления вертикальной толстой полосы передвиньте её на нужное место. Кстати, в режиме планшета такая линия появляется сразу после прикрепления приложения на половину дисплея.

iOS
Официальная поддержка разделения экрана появилась в iOS 9. Функция понравилась многим пользователям и работает лишь на планшетах iPad. Чтоб воспользоваться ей выполните такие действия:
- Запустив первое приложение, проведите пальцем от правого края дисплея, чтобы запустить программу, поддерживающую разделённый экран.
- Подхватите край открывшегося окошка и протяните его в сторону. Можно изменять размер окна в широких пределах.
- Если нужно оставить одну программу, сверните вторую, перетянув разделительную линию обратно к правому краю.
- Функция работает исправно, но поддерживается не .

Android
Единственная из популярных ОС, не имеющей официальной поддержки режима. Google лишь только планирует внедрить функцию в грядущем Android N. Из-за этого некоторые производители пошли по обходному пути, добавив в свои прошивки такую возможность. К сожалению, функция работает на разных устройствах по-разному. Например, на Samsung он активируется зажатием кнопки «Назад» на несколько секунд. Будем надеяться, что скоро режим появится на официальном уровне и разделить рабочий экран можно будет без лишних манипуляций.
Заключение
Надеемся, что мы смогли доступно объяснить, как разделить рабочий экран на и для чего это нужно. В комментариях хотим почитать, пользуетесь ли вы эти режимом.
Два дня назад состоялся релиз второй бета-версии операционной системы Android P, скачать и установить которую на свои смартфоны уже могут владельцы многих моделей. Помимо внедрения нового дизайна и изменения привычного интерфейса, американская корпорация добавила в новую ОС парочку новых возможностей, а также изменила работу старых. Новшества не обошли стороной даже решим разделения экрана на смартфонах, который теперь работает иначе.
Теперь для активации режима разделения экрана Split Screen нужно выполнять другие действия. К счастью, все довольно просто. Чтобы одновременно работать с двумя приложениями на смартфоне под управлением Android P необходимо перейти в меню многозадачности, где отображаются все запущенные приложения, находящиеся в фоновом режиме. После этого следует нажать на иконку нужного ПО и удерживать на ней палец до тех пор, пока на экране не появится дополнительное меню.
В появившемся меню есть два кнопки, первая из которых позволяет просмотреть информацию о приложении, запустив настройки, а вторая активирует режим Split Screen. Выбрав второй вариант телефон сразу же предложит найти в списке вторую программу для запуска в режиме разделения экрана. После выбора произойдет их совместный запуск. В итоге, пользователь получит возможность одновременно использовать сразу два приложения.
Более того, размеры окон можно регулировать, передвигая границу, которая изначально находится ровно по центру. Чтобы закрыть какое-то из двух приложений, запущенное одновременно, необходимо протянуть границу до верхнего или нижнего краев экрана. В таком случае смартфон сам перейдет в режим работы с одной программой. Функция Split Screen является особенно удобной на телефонах, оснащенных большой диагональю экрана.
Нельзя не заметить, что из-за измененных алгоритмов работы режима разделения экрана сейчас с ним совместимы не все приложения. Веб-браузер Google Chrome новшество в Android P полностью поддерживает, а вот стороннее приложение Netflix для просмотра сериалов – нет. Поскольку до релиза финальной версии новой операционной системы еще более трех месяцев, то разработчики совершенно точно успеют оптимизировать свое ПО, поэтому причин для опасений нет.
До 13 октября включительно у всех желающих есть возможность Xiaomi Mi Band 4, потратив на это всего 1 минуту своего личного времени.
Присоединяйтесь к нам в
Android Marshmallow имеет скрытую функцию для людей, которые ценят многозадачность. С его помощью мы можем разделить экран на две части и запустить два приложения бок о бок, что позволяет одновременно использовать два приложения. Как это сделать?
Функция многозадачности полезна, когда вы, например, хотите открыть чат с другом Facebook на одной части экрана, а с другой — просматривать веб-страницы. Количество приложений очень велико, но как использовать эту функцию?
По умолчанию он недоступен на Android Marshmallow, но если у нас есть укоренение в Android, мы можем легко его активировать. Достаточно отредактировать один из системных файлов, изменив его значение, и опция появится в настройках программирования, и мы сможем ее активировать.
Как включить многооконный запуск приложений в Android 6.0
Как я уже упоминал, наш телефон или планшет должны быть внедрены, и у нас должен быть Android Marshmallow (версия 6.0 или выше). Этот вариант не будет работать в более старых версиях системы. Чтобы активировать многозадачность, файл build.prop должен быть отредактирован. Это можно сделать, используя редактор Build Prop.
Загрузите приложение Build Prop Editor из Play Маркета
Само редактирование файла очень просто, и здесь не нужно вносить большие изменения. Достаточно, чтобы после запуска приложения вы нашли запись под названием «ro.build.type». Он определяет тип нашей системы и по умолчанию устанавливается в обычный пользовательский режим.

Мы ищем эту запись, а затем коснемся ее пальцем, чтобы отобразить параметры редактирования. В новом окне измените значение «пользователь» на новый, вместо этого введите «userdebug». Мы сохраняем изменения и перезапускаем наш смартфон или планшет.
После перезапуска нам нужно активировать опцию MultiWindow в параметрах программирования. Если у вас еще нет вариантов развития, вы можете сделать это простым способом. Перейдите в «Настройки> О телефоне» на Android, а затем коснитесь пальцем семь раз в поле «Построить номер». Через некоторое время появится сообщение, говорящее «мы уже программисты».
Теперь перейдите на экран основных настроек и выберите «Опции программирования». В списке мы ищем параметр «MultiWindow» и активируем его с помощью коммутатора.

Как вы одновременно запускаете несколько приложений?
Это просто, просто используйте представление о последних приложениях на Android. Например, мы запускаем приложение Facebook Messenger, а затем с его уровня прикасаемся к кнопке с квадратным значком, чтобы отобразить список недавно запущенных приложений.

Приложения обычно отображаются в виде карточек. Мы заметим, что на панели карт теперь отображается дополнительная опция в виде значка максимизации. После касания этого значка отобразится меню с запросом, как мы хотим назвать данное приложение. Если телефон удерживается вертикально, мы можем разместить приложение в верхней или нижней части экрана. Однако, если мы держим телефон горизонтально в панорамном положении, тогда доступные системы позволят использовать одно приложение, например, в левой части экрана, а другое — в правой части экрана.
Одним из самых ярких нововведений в операционной системе Android 7.0 Nougat , которая была представлена в 2016 году, стало появление функции "Разделение экрана" . Конечно, подобная возможность уже присутствовала в некоторых устройствах от именитых брендов , однако два года назад она официально стала частью системы и теперь доступна абсолютно каждому . Но знаете, что забавно? О "Разделении экрана" слышали многие , но мало кто знает как им пользоваться. Не все даже понимают, что в их смартфоне есть что-то подобное . А функция при этом может оказаться довольно полезной. Поэтому, сегодня я расскажу о том, для чего может потребоваться "Разделение экрана" , а также о том, как им пользоваться .
Для чего нужно "Разделение экрана"?
Чтобы понимать, для чего нужен подобный функционал , необходимо знать как выглядит его работа . "Разделение экрана" буквально делит его на две части , в каждой из которых отображается одно открытое приложение . Другими словами, на экране вашего смартфона, одновременно будут доступны две разные программы , которыми можно будет пользоваться параллельно , без необходимости переключаться между ними .
Для чего это нужно? Для удобства и более продуктивной деятельности . Так, если у вас есть необходимость общаться в любой социальной сети или мессенджере, попутно пролистывая страницы в интернет-браузере, либо смотря видеоролики , то с помощью "Разделения экрана" сделать это не составит труда . Да и вообще, количество подобных сочетаний программ практически безгранично , так как все они поддерживают эту функцию. Поэтому, если она вас заинтересовала, переходим к ее настройке .
Как использовать "Разделение экрана"?
Наверное это покажется странным, но если не знать, как пользоваться данной функцией , то найти упоминание о ней в системе совершенно невозможно . Ее нет в "Настройках", нет в свойствах приложений, нет на рабочем столе, ее вообще нигде нет . Однако, по этой причине мы здесь и собрались, чтобы понять наконец как ее использовать и где искать . Итак, приступим.
Если же есть необходимость сделать какую-либо часть меньше или больше , то этого можно добиться, путем перетаскивания разделяющей их линии . Но так или иначе, при использовании "Разделения экрана" придется мириться с частичным отображением запущенных программ. Если же необходимость в использовании двух приложений отпала, то "разделение" можно отключить, перетащив линию максимально вверх или вниз .
Пополнили копилку знаний
На этом все. Сегодня вы узнали как пользоваться одной из самых скрытных функций смартфонов , работающих на операционной системе Android , которая может оказаться полезной довольно большому количеству пользователей . Так что делитесь ссылкой на эту статью со своими друзьями и знакомыми, а также оставляйте свои комментарии .
Любите совмещать два типа работы на телефоне? Хотите общаться с лучшим другом и одновременно смотреть видео? Раньше подобные действия были невозможны, но с выходом операционной системы Android 7.0 появился многоэкранный режим, существенно экономивший ваше время. К сожалению, не все знают, как разделить экран на 2 части в Андроид, что это дает, и какие способы существуют.
Что такое многоэкранный режим и зачем он нужен
Split Screen – превосходная функция мультиоконности, впервые увидевшая свет благодаря Android N. Данная опция в буквальном смысле разделяет экран телефона на два окна , и позволяет работать с ними совершенно отдельно.
Больше всего многоэкранность актуальна для людей с плотным графиком, когда и фильм хочется посмотреть, и с начальником необходимо провести переписку. Ведь постоянно переключаться между двумя приложениями неудобно и долго, а если они на одном экране – проблем не возникает .
Увы, двойной экран поддерживают не все приложения . Например, со встроенной камерой так сделать не получится, как и телефонная книга. При отсутствии функции многооконности вы получите соответствующее уведомление от конкретного приложения.
Пример разделения на Андроид 7 и 8
Теперь давайте рассмотрим, как же выглядит разделения экрана на части. По скриншотам видно, что получилось две равномерные вкладки .
К сожалению, вся информация, хранившаяся на странице, в них не вмещается. А вот если потянуть за линию распределения вверх или вниз – можно увеличить одно окно, а второе уменьшить.
На странице с описанием приложения имеются несколько видеороликов, которые помогут вам разобраться с интерфейсом, хотя он и так интуитивно понятен.
Но минусы, к сожалению, есть, а именно: инструмент не поддерживает разделение абсолютно всех программ и игр. Вообще выделяется около 40-60 приложений , которые могут быть уменьшены в многооконности. Среди них присутствуют самые популярные и востребованные:
На самом деле, здесь все аналогично , хотя многие пользователи считают, что многооконность на планшетах создается по-другому. Это не так: имея любое устройство под управлением Android, вы можете воспользоваться одним из вышеприведенных методов , и получите прекрасно функционирующую мультиоконность.
Единственное отличие – это окна более больших размеров, исходя из габаритов дисплея. Конечно же,здесь видим только плюсы. Вкладки не будут сильно сжиматься, если диагональ экрана составляет от 7 дюймов , и всю информацию вы сможете спокойно прочитывать без лишнего пролистывания.
Видео-инструкция
Ответы на популярные вопросы
Как выйти из режима многозадачности?
Для этого есть три способа. Первый: осуществляем долгий тап по наэкранной кнопке, отвечающей за вкладки. Должен произойти сброс открытых окон. Второй вариант: линию разделения выводим до максимума вверх или вниз. Таким способом на экране откроется одно приложение, а второе свернется. И третий, самый удобный: просто нажимаем «Очистить все» и вкладки закрываются.
Можно ли переключаться между открытыми вкладками?
Да, два раза проведите по наэкранной кнопке. Но такая функция присутствует не на всех смартфонах, хотя и очень удобна.
Не могу разделить экран, что делать?
Скорее всего, ваша операционная система, оболочка или модель не поддерживают Сплит Скрин. Выход есть только один – прибегнуть к помощи специальных приложений.
Как видим, поделить экран на две части в Android довольно просто. Вам нужно только следовать нашим инструкциям – и все получится!