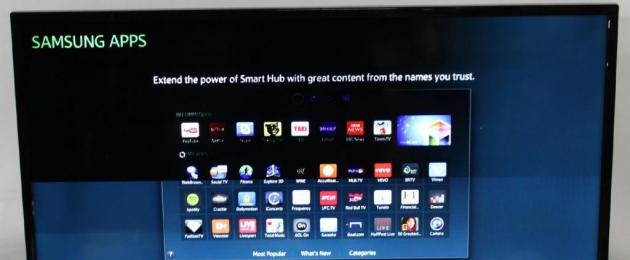Samsung Smart TV - отличный выбор. Если вы выбрали в качестве нового телевизора Samsung Smart TV, то эта статья - действительно то, что вам нужно. Вся информация об обновлении ПО для телевизора Samsung будет представлена дальше, и единственное, что останется - выполнить необходимые действия.
Особенности марки Samsung
Почему стоит выбирать для использования именно эти телевизоры, и в чем положительные особенности марки "Самсунг"? Во-первых, конечно же, соотношение цены и качества. В данной ценовой нише телевизоры "Самсунг" выгодно отличаются от своих аналогов наличием системы Smart TV, которая дает возможность превратить при помощи клавиатуры новую покупку в полноценный компьютер. Эта уникальная система позволяет при наличии доступа в Интернет совершенно бесплатно обновлять контент и закачивать приложения из Сети. Таким образом, обновление "Смарт ТВ" в телевизорах "Самсунг" предлагается, как и обновления других приложений, совершенно бесплатно.
Дисплей "Супер-PVA"

Во всех телевизорах серии "Смарт" предусмотрено наличие лучших в мире дисплеев SPVA. То есть любой элемент серии не только содержит уникальную начинку, позволяющую эффективно работать с Сетью, но и внешнее выполнение, превосходящее средние ожидания. Немного о технологии SPVA (Super-PVA), которой оснащена серия "Смарт ТВ". Ее фирменное отличие - увеличение углов обзора и в целом усовершенствованная технология ЖК-панелей PVA. Улучшенная система организации пикселей позволяет, в свою очередь, улучшить качество изображения на любом серийном дисплее.
Обновление телевизоров серии "Смарт" через Интернет
Можно ли обновить телевизор "Самсунг" самостоятельно, учитывая всю сложность его начинки и уникальность сочетания компонентов? В этом очередной плюс марки - интуитивно понятный интерфейс. Кроме того, для работы с телевизором возможно использование жестов или голоса. Благодаря Interaction, эта возможность появляется в числе остальных.
А теперь непосредственно о том, как самостоятельно провести обновление

Для того чтобы узнать, как обновить "Самсунг", телевизор 4 серии "Смарт", во-первых, вы должны подключить его к Интернету. Есть два варианта подключения: по Wi-Fi или по проводу.
А) Подключение по вай-фай. Обязательно наличие названия сети и пароля доступа. К любой сети, обнаруженной устройством, лучше не подключаться.
- В зависимости от модели пульта выберите кнопки Home ("домик") или Menu. В обоих случаях необходимо будет из данных пунктов перейти в меню «Настройки».
- Из «Настроек» нужно перейти в «Сеть».
- В меню «Сеть» найти «Открыть настройки сети».
- Нажав на «Открыть настройки сети», перейти к выбору сети. В данном случае - вариант «Беспроводная».
- Из появившихся вариантов выберите нужный и введите пароль от сети.
- Дождитесь сообщения «Телевизор подключен к беспроводной сети».
Если телевизор не подключится, проверяйте пароль на правильность и Caps Lock. Также возможна перезагрузка вайфай-роутера, проблема может быть в нем. Как обновить "Самсунг", телевизор 4 серии, без Сети? В случае повторных случаев отсутствия соединения обратитесь к провайдеру. Интернет обязательно должен быть подключен.
При наличии устойчивого соединения и действующего подключения, следуя инструкции, вы подключите сеть меньше чем за 10 минут.
Б) Подключение по кабелю.
Как обновить "Самсунг", телевизор 4 серии "Смарт", через проводное подключение?
Для подключения через роутер:
- В маршрутизатор вставляется кабель WAN. В телевизор и роутер вставляется кабель LAN. На телевизоре место подключения кабеля LAN обозначено соответствующими буквами.
- Войдите в меню телевизора через кнопки пульта Home или Menu (в зависимости от модели пульта).
- В меню выберите «Настройки».
- В «Настройках» - «Сеть».
- Затем нужно перейти в «Открыть настройки сети».
- Тип сети - «Кабель».
- Подождите, пока завершится подключение и появится надпись «Телевизор подключен к Интернету».
Заключительные шаги

После того, как подключение к Интернету через любые варианты сетей выполнено, вопрос о том, как обновить "Самсунг", телевизор 4 серии "Смарт", по-прежнему остается актуальным - ведь пока мы выполнили только часть того, что нужно.
- В пункте «Меню» (кнопка «домик» или Menu) выберите пункт «Поддержка».
- Затем - «Обновление ПО».
- «Обновить сейчас» - телевизор проверит наличие обновлений.
- Если новые версии есть, появится вариант «Обновить сейчас?». Выберите ответ «Да».
- Подождите, пока телевизор загрузит новую прошивку, не выключайте его.
- После загрузки обновления телевизор выключится и включится опять сам.
Готово! Вы сумели самостоятельно установить обновление ПО для телевизора Samsung.
В заключение
Надеемся, что статья была для вас интересной и вы сумели найти все ответы на самые сложные вопросы. Спасибо за внимание, дорогие читатели.
Существует 10 основных способов восстановления работы WiFi на современных телевизорах. Большинство из них связано с исправлением настроек беспроводной сети. Необходимые параметры на устройствах Samsung, LG, Panasonic и Sony можно изменить в домашних условиях, без обращения в сервисный центр.
Рассмотрим по очереди все основные способы исправления ошибок настройки:
1. Перезагрузка телевизора и роутера
Первые действия, которые необходимо предпринять, если не работает WiFi на телевизоре — перезагрузка Smart TV и маршрутизатора. Сбой в работе может иметь программный характер и легко исправляться повторной инициализацией драйверов устройств. Чтобы перезагрузить телевизор, выключите его и снова включите. Некоторые эксперты также рекомендуют достать вилку электроприбора из розетки, а затем снова её вставить. Этот совет имеет смысл для тех телевизоров, которые остаются подключенными к локальной сети даже после выключения экрана.
Во время перезагрузки роутера необходимо подождать 10-20 секунд между выключением и включением. За это время на стороне провайдера будет закрыта предыдущая Интернет-сессия. Поэтому подключение будет производиться заново, с обнулёнными настройками. Когда Smart TV и роутер снова включатся, попробуйте подключить WiFi.
2. Ручное указание данных подключения
Используя встроенное меню Smart TV, перейдите к параметрам WiFi соединения. Выберите ручной режим указания настроек, если на роутере отключен DHCP-сервер, а подключение с автоматическим определением параметров не работает. В строке «IP-адрес» введите любой IP из локального диапазона. Допустимый начальный и конечный адреса доступны для уточнения в админ-панели маршрутизатора.
В поле «Маска подсети» необходимо указать, какая часть из диапазона IP будет использоваться для адресации клиентов локальной сети. Частое значение этого параметра: 255.255.255.0. В строке «Шлюз» введите IP-адрес роутера, который применяется для входа в настройки.

Совет! Маску подсети и шлюз также можно уточнить через любой компьютер, подключенный к вашему роутеру. Для этого выберите командную строку в контекстном меню кнопки «Пуск». В открывшемся окне введите команду: «ipconfig /all» и нажмите «Enter».
3. Устранение ошибок DNS-серверов
Этот способ особенно актуален для телевизоров марки Samsung. Доступ к Интернету и мультимедийному контенту через Smart Hub затрудняется, когда серверы Samsung перегружены. При указании своих адресов серверов DNS, подключение к Интернет-ресурсам будет производиться напрямую, без использования инфраструктуры производителя.
Адреса DNS-серверов уточняются в поддержке провайдера. Также можно воспользоваться бесплатными публичными DNS. Такую услугу предоставляют компании Google, Яндекс, OpenDNS. Например, для использования адресных серверов Google достаточно ввести IP основного сервера: 8.8.8.8 и дополнительного: 8.8.4.4. В случае отсутствия текстового поля для ввода альтернативного сервера, в настройках DNS введите только первый адрес.
4. Использование другого метода подключения к WiFi
Если вы устанавливали соединение при помощи ручного ввода пароля от беспроводной сети, попробуйте подключиться через WPS. Технология WiFi Protected Setup позволяет активировать режим быстрого соединения в настройках телевизора. После этого аналогичный режим нужно активировать на роутере. Это делается через панель управления или специальную кнопку на задней стороне корпуса.

Чтобы войти в веб-интерфейс роутера, переверните устройство и найдите наклейку с данными для входа. Обычно она располагается на нижней стороне и указывает стандартный IP-адрес, имя пользователя и пароль. Введите IP в любом браузере и укажите информацию учётной записи, доступную на стикере. Затем перейдите в раздел «WPS» и активируйте эту функцию. Быстрое подключение будет доступно в течение 1-2 минут.
В случае, когда протокол WPS использовался изначально, но на данный момент соединение установить невозможно, введите информацию в ручном режиме. При подключении к скрытой сети нужно будет указать не только ключ доступа, но и название WiFi (SSID). Телевизоры с ранними версиями прошивки не всегда поддерживают поиск скрытых сетей. Поэтому до обновления ПО рекомендуется убрать сокрытие названия сети в настройках маршрутизатора.
5. Сброс настроек телевизора
Быстрый способ, который в ряде случаев помогает решить проблемы с работой WiFi на Smart TV — восстановление заводских настроек. Перед его выполнением желательно переписать значения основных параметров, не связанных с сетью. После сброса вы сможете вернуть их, исходя из записанной информации. Путь в меню для восстановления заводских настроек на популярных моделях ТВ:
- LG : «Настройки -> Дополнительно -> Общие -> Сброс настроек до заводских».
- Samsung : «Поддержка -> Самодиагностика -> Сброс».
- Panasonic : «Установки -> Системное меню -> Начальные установки».

Обратите внимание! При установке заводских настроек будут возвращены не только стандартные параметры сети. Настройки изображения, звука, энергосбережения и прочих функций Smart TV не сохранятся.
6. Изменение расположения маршрутизатора
Неполадки в работе беспроводной сети на телевизоре могут быть связаны со слабым приёмом сигнала от роутера. По возможности, переставьте роутер ближе к Smart TV и установите его так, чтобы на пути распространения радиоволн было меньше помех. Главные препятствия для прохождения сигнала — стены, предметы мебели и работающие бытовые приборы.
Обеспечить лучшую связь по WiFi поможет установка точки доступа на возвышении. Например, можно поставить роутер на шкаф или повесить над дверью. При отсутствии возможности переноса маршрутизатора ближе к телевизору, подключите к нему более мощную антенну. Чем выше коэффициент усиления антенны, тем лучше будет работать сеть на Smart TV.
7. Поиск проблем с WiFi роутером
Причиной трудностей при подключении к беспроводной сети могут быть неправильные настройки маршрутизатора. Чтобы их изменить, зайдите в панель управления. Перейдите на вкладку «DHCP» и убедитесь, что DHCP-сервер включен и работает исправно. При его отключении телевизору и другим сетевым устройствам не будет автоматически присваиваться локальный IP-адрес. Нормальная маршрутизация и доступ в Интернет будут невозможны.

Проверьте вкладку «Безопасность» в параметрах роутера. Если включена фильтрация клиентов по MAC-адресу, отключите её. На маршрутизаторах ASUS, TP-Link, D-Link, Huawei и некоторых других производителей MAC-адрес любого девайса можно внести в «белый список». В дальнейшем подключения устройств из этого списка не будут блокироваться, поэтому восстановится нормальная работа WiFi на телевизоре.
MAC-адрес Smart TV указан в настройках. Точный путь отличается в зависимости от бренда, на большинстве телевизоров популярных производителей нужная информация находится в меню:
- Samsung : «Поддержка -> Обращение в Samsung -> Стрелка вниз -> MAC беспроводного интерфейса».
- LG : «Настройка -> Поддержка -> Информация о продукте».
- Philips : «Установка -> Настройка сети вручную -> Просмотр сетевых настроек -> Пуск».
Важно! После добавления MAC-адреса Smart TV в «белый список» или изменения других параметров роутера, перезагрузите его. Для этого используйте пункт меню «Система» или «Системные инструменты». Также можно воспользоваться кнопкой включения на корпусе или временно отключить прибор из розетки.
8. Обновление прошивки телевизора
Встроенное программное обеспечение Smart TV нуждается в своевременном обновлении. Ошибки могут накапливаться в процессе работы, в результате чего возникают трудности при подключении к Интернету по WiFi. В зависимости от модели телевизора, обновление может производиться несколькими способами:
- Через беспроводную сеть;
- С использованием кабельного Интернета;
- Через внешний USB-накопитель (флешку или жёсткий диск).
Если WiFi на Smart TV не работает, для загрузки новой версии программного обеспечения используйте второй или третий вариант. Детальная инструкция по обновлению ПО обычно размещается на сайте компании, которая выпустила телевизор. Возможные названия нужного раздела: «Справка», «Поддержка» или «Справочный центр».
Во время работы утилиты важно не отключать и не обесточивать устройство. Любое прерывание может сказаться на дальнейшей функциональности Smart TV. Не используйте прошивки от сторонних разработчиков, чтобы избежать потери гарантийного обслуживания.

9. Замена WiFi адаптера на внешний
Данный способ не поможет исправить неполадки внутреннего радиомодуля. Но если именно из-за них возникают ошибки при подключении, используйте внешнее устройство. Форм-фактор такого WiFi адаптера напоминает обычную флешку. Как и большинство других девайсов, он работает при подключении к телевизору по USB.
В продаже есть ещё один вид адаптеров для приёма WiFi. Они имеют внешнюю разнонаправленную антенну, обеспечивающую лучший приём сигнала от роутера. Подобные модули рекомендуется подключать через USB-удлинитель, размещая их на некотором расстоянии от телевизора. Благодаря такому подключению, помехи от работающего Smart TV будут сведены к минимуму, а скорость обмена данными повысится.

Важный совет! Перед покупкой внешнего адаптера для подключения к беспроводной сети проверьте список поддерживаемых девайсов в инструкции. С этой информацией также можно ознакомиться на сайте производителя или в технической поддержке.
Обучающее видео: Подключаем телевизор к сети WI-FI
10. Использование кабельного подключения
Поломка радиомодуля в телевизоре — главная причина, при которой предыдущие советы могут не помочь решить проблему. Если вы испробовали все способы решения трудностей с WiFi, скорее всего, существует неисправность на аппаратном уровне. Рекомендуется сдать устройство в сервисный центр. В пределах гарантийного срока замена модуля WiFi будет выполнена бесплатно.
При отсутствии возможности отнести устройство в мастерскую, вы можете использовать подключение при помощи кабеля. Для этого вставьте один конец сетевого шнура в порт «LAN» на роутере, а второй подключите к телевизору. Маршрутизаторы обычно имеют 2-4 выхода Ethernet, для подключения ТВ можно использовать любой из них.

Когда программное обеспечение устаревает, устройство начинает работать нестабильно, сбоить и выдавать ошибки. Такие неисправности актуальны для всех современных телевизоров с выходом в интернет. Порою достаточно всего лишь перезагрузить технику, или сбросить настройки до заводских, но в большинстве случаев потребуется переустановка ПО. В данном обзоре мы рассмотрим, как перезагрузить телевизор LG, а также варианты действий, которые можно предпринять, в случае если перезагрузка не даст результатов.
Если телевизор завис на одном из приложений и перестал реагировать на команды пульта управления, может помочь обычная его перезагрузка. Перезагрузить телевизор при помощи интерфейса настроек не получиться, как и при помощи кнопки power, что отвечает за активацию и деактивацию устройства. Есть простой и рабочий метод, позволяющий перезагрузить ТВ, он подразумевает обычное отключение от сети. Просто выдерните шнур питания из розетки и подождите пару минут, после чего включите его обратно. Обратите внимание, что телевизор должен работать, когда вы будете выдергивать вилку из розетки. Если же это действие не решило проблему, переходите к следующему шагу.
Как перезагрузить телевизор LG и вернуть его к заводским настройкам
В меню телевизора выберите «конфигурация оборудования» и здесь среди разделов перейдите в «заводские настройки». Следует отметить, что подобная функция есть далеко не на всех моделях телевизоров LG, в большинстве случаев придется обращаться в сервисный центр, только квалифицированному мастеру доступна профессиональная настройка телевизора LG .
Переустановка и обновление программного обеспечения

В принципе вы можете самостоятельно заняться обновлением и переустановкой ПО, но имейте ввиду, что один неверный шаг, малейшая ошибка, может привести к нарушению работоспособности устройства, поэтому, если не уверены в своих силах, лучше всего обратиться к профессионалам. Могу лишь посоветовать вам скачивать файлы свежей версии ПО с официального сайта производителя и не в коем случае не пользоваться торрент трекерами для этой цели.
Через системные настройки оборудования, мастера также смогут сбросить настройки вашего телевизора LG до заводских значений, сделать это самостоятельно будет очень затруднительно, ведь вход в сервисное меню может отличаться на каждой модели ТВ.
Современные телевизоры представляют собой устройство аналогичное компьютеру, смартфону или планшету. И очень часто в таких устройствах происходит какой нибудь сбой программы, вызванный ошибкой в программном обеспечении или неисправностью устройства.
Это может проявляться совершенно по разному например:
- произвольной перезагрузкой устройства
- зависанием устройства (картинка останавливается или пропадает, звук может присутствовать).
- перестаёт реагировать на нажатие клавиш пульта дистанционного управления.
- Зависает при переключении режимов.
Что недо сделать в первую очередь при сбоях в работе телевизора.
Рекомендации всех производителей одинаковы. Если телевизор ведёт себя ненормально, первое что надо сделать перезагрузить телевизор. Это означает, что телевизор запустит все програамы необходимые для работы заново.
Как перезагрузить телевизор
Отключите устройство от сети, (не просто отключите дистанционнкой, а вытяньте на 15-20 секунд вилку из розетки) и включите повторно, ориентиром может служить светодиод ожидания, если он потух значит телевизор полностью выключился. Если телевизор не вышел из строя, то после выключения от сети и повторного включения произойдёт старт устройства и оно должно заработать.
Почему происходят сбои в работе телевизора, возможны 2 случая,
- первый программный сбой, возникает или из-за недоработки программного обеспечения, как правило носит массовый характер в этом случае производители рекомендуют подождать обновления программного обеспечения, в котором будут убраны ошибки.
- второй самый печальный, выход с строя какого либо элемента или его не стабильная работа, в современном телевизоре есть основная микросхема в которой собран процессор и контроллеры, а также микросхемы памяти и другие элементы.
Что можно сказать пользоваться таким устройством не комфортно, поэтому если можно его заменить сразу после покупки то лучше это сделать, ну а если времени прошло больше то отправить телевизор в сервисный центр для устранения неисправности.
Если нестабильная работа телевизора вызвана неисправностью то рано или поздно он у вас вообще не включится.
Такой не стабильной работой отличается техника Philips, по отзывам пользователей.
Подобно персональным компьютерам, которые часто требуют перезагрузки, современные телевизоры Smart TV содержат более сложные детали и внутренние компоненты, чем старые DVD-плееры. Это позволяет им выполнять более сложные задачи, такие как потоковое видео через Интернет или позволить пользователям общаться в чате с другими зрителями в Интернете.
Как перезагрузить телевизор?
Но более сложное оборудование также создает большую вероятность того, что оно перегреется, заглохнет или просто перестанет работать. Вот почему ваш проигрыватель Blu-ray, потоковое устройство или спутниковая приставка могут внезапно зависнуть в середине фильма или даже когда вы просто входите в потоковую службу.
СПРАВКА! Более технически сложный проигрыватель сразу выполняет несколько функций, и иногда они по существу будут мешать друг другу, вызывая остановку игры на телевизоре.
Вот почему перезагрузка способна решить проблему. Переустанавливая, вы позволяете проигрывателю остановить все задачи и начать чистоту, так сказать.
Иногда переустановка останавливает задачу, о которой вы даже не подозревали, работающую в фоновом режиме, например, функцию загрузки новых данных системы. Остановив эту процедуру, она позволяет более плавно взаимодействовать основным функциям телевизора.
 Перезагрузка программного обеспечения для ТВ выпускаются для добавления новых приложений и функций, а иногда и для исправления ошибок или сбоев. Независимо от того, есть ли у вас телевизор, обновление программного обеспечения очень важно. Чтобы максимально эффективно использовать телевизор, загрузите обновления, как только они станут доступны через Интернет или с помощью флэш-накопителя USB. Если вы все еще испытываете какие-либо проблемы или ошибки, может потребоваться обслуживание.
Перезагрузка программного обеспечения для ТВ выпускаются для добавления новых приложений и функций, а иногда и для исправления ошибок или сбоев. Независимо от того, есть ли у вас телевизор, обновление программного обеспечения очень важно. Чтобы максимально эффективно использовать телевизор, загрузите обновления, как только они станут доступны через Интернет или с помощью флэш-накопителя USB. Если вы все еще испытываете какие-либо проблемы или ошибки, может потребоваться обслуживание.
Как обновить прошивку устройства
Инструкция через меню.
В меню найдите вкладку «Настройки». После чего нажмите на нее и перейдите в «Поддержка». Затем откройте «Обновление программного обеспечения» и нажмите «Обновить сейчас».
Новые данные будут загружены и установлены, но если новых обновлений нет, нажмите OK, чтобы выйти.
Обновление через USB.
Подключите флэш-накопитель USB с обновлением программного обеспечения к порту USB на телевизоре.
Далее из вкладки «Настройки» перейдите в «Поддержка». Затем нажмите на «Обновление программного обеспечения».
После этого нажмите «Обновить сейчас», а затем нажмите «да». Ваше устройство будет искать на флэш-накопителе USB файлы обновлений.
Следуйте инструкциям на экране для установки обновленного программного обеспечения.