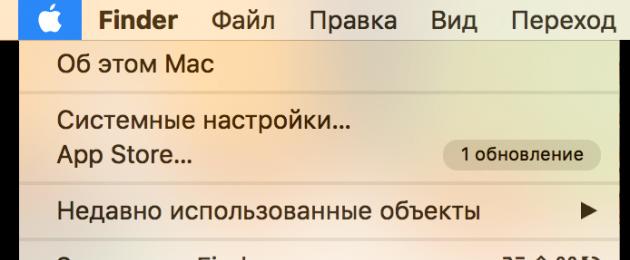Приветствую тебя дорогой читатель. В этой статье мы разбиремся – Как сбросить Mac до заводских настроек.
Обычно потеря всей информации с жесткого диска вызывает у людей негативные чувства, но иногда это связано и с радостными событиями, например вы приобрели новый MAC перенесли на него всю информацию со старого компа и решили свой старый комп передать кому либо (или продать). В случае передачи вашего компа чужим людям из соображений безопасности лучше сбросить Mac до заводских настроек.
И так от слов кделу
Перед тем как приступить к сбросу Mac до заводских настроек проверьте:
- Что вы скопировали всю нужную вам информацию или сделали backup
- Что батарея вашего Mac book заряжена и у вас под рукой есть зарядное устройство
- Что в вашем распоряжение имеется стабильное подключение к интернету
План наших действий следующий – Во-первых мы отформатируем наш жесткого диск удалив при этом ВСЕ ФАЙЛЫ с диска, затем мы установим чистую Mac OS (операционную систему)
Для начала перезагружаем комп

Подождите, пока компьютер выключится и не начнет загружаться снова, когда появится серый экран перезагрузки, зажмите командную клавишу (Command) и клавишу R.

После вы попадете на экран MAC OS X Utilities, где нам понадобиться Disk Utility

В окне Disk Utility выберете основной диск, выберите его и перейдите во вкладку Стереть (Erase). Далее в опциях формата следует выбрать Mac OS Extended (журнальный) и еще раз нажать Стереть. После завершения процедуры перейдите в меню Дисковая утилита и выберите пункт Выйти. (внешний вид окна Disk Utility может отличаться и зависимости от версии)

Когда вы выйдите из меню Disk Utility, вы увидите пункт Переустановить текущую OS X.. Выберите эту опцию и подтвердите, что вы действительно хотите продолжить.
Здесь нам и понадобиться подключение к Интернету. Компания Apple сохраняет все заводские данные на своих серверах, таким образом, ваш Mac сможет найти оригинальную версию операционной системы и загрузить все её настройки.
После установки придется пройти через несколько подтверждений, прежде чем вы попадете на рабочий стол Mac OS X.
Apple часто выпускают новые версии операционных систем для «Мака», чаще удачно, чем нет, но именно во втором случае и назревает вопрос «Как откатить Mac OS X Snow Leopard». Хоть процедура не сложная, иногда даже опытным пользователям приходится искать руку помощи в сервисном центре - не нужно стесняться, толковый специалист с радостью сделает эту работу за Вас. Любопытным же владельцам ноутбука поможет следующая инструкция.
Важно! Перед процедурой даунгрейда (отката) с Mac OS X Lion на Mac OS X Snow Leopard обязательно сделайте резервную копию всей важной информации на внешний накопитель. Помогут Дисковая утилита , либо Time Machine .
Восстановление системы при помощи Дисковой утилиты
Перед процессом восстановления необходимо скопировать Ваш загрузочный диск на внешний винчестер, с помощью вышеупомянутой утилиты.
- Перезагрузите компьютер, удерживая зажатой клавишу Alt.
- В появившемся на экране меню выбора разделов нужно щелкните на Restore HD, чтобы запустить систему в режиме восстановления.
- Подключите внешний накопитель с резервной копией Mac OS X.
- Запустите Дисковую утилиту, а в появившемся окне кликните по вкладке «Восстановить» или «Restore», после выбрав источником («Sourse») подсоединенный винчестер. Здесь параметром «Назначение» или «Destination» должен служить системный диск с операционной системой, на котором требуется произвести даунгрейд.
- После перезагрузки компьютера система будет восстановлена.
Восстановление системы при помощи Time Machine
- После запуска компьютера в режиме восстановления (указано в предыдущем способе), щелкните на «Восстановление из резервной копии Time Machine».
- Подключите резервный диск с записанной копией, следуйте инструкциям то и дело появляющимся на экране.
- После перезагрузки запустится Mac OS X Snow Leopard.
Что делать, если нет резервных копий для Дисковой утилиты или Time Machine?
Наверное, этот метод даунгрейда самый простой. Нужно попросту удалить Lion, а после установить Snow Leopard с диска/USB-накопителя. Стоит заметить, что надежнее всё-таки время от времени делать резервные копии для одной из программ
Мы рассказывали вам о том, как установить публичную бета-версию macOS High Sierra на ваш компьютер.
Мы так же упомянули, что если вы решите вернуться к предыдущей версии ПО после установки и тестирования бета-версии High Sierra, то вам необходимо будет удалить бета-раздел и выполнить новую установку macOS Sierra.
Во-первых, давайте разберемся, что нового появилось в
High Sierra:
1)
файловая система Apple (APFS), которая способствует повышенной производительности, гарантирует надёжность и безопасность, ускоряет работу с файлами и папками, поможет обеспечить сохранность данных в случае перебоев в электроснабжении или других сбоев в самой системе;
2) встроенная поддержка видеоформата HEVC (H.265): файлы уменьшаются в размере до 40%, а то же время не теряя сопоставимого с H.264 качества;
3) технология низкоуровневого доступа к оборудованию API Metal 2;
4) поддержка виртуальной реальности и еще некоторые другие функции.
Сейчас мы подробно расскажем о том, как вернуться с macOS High Sierra на macOS Sierra.
Для начала необходимо восстановить бекап macOS Sierra
Возможно, до перехода на macOS High Sierra (10.13) вы сохранили бекап в Time Machine - если это так, то сделать откат до macOS Sierra (10.12) и OS X El Capitan (10.11) можно за пару минут. Для этого выполните следующие действия:
1) Сделайте резервную копию с помощью Time Machine, предварительно подключив накопитель к своему Mac.
2) Найдите накопитель Time Machine, где сохранены резервные копии macOS Sierra. Подключите его к своему компьютеру.
3) Перезагрузите компьютер, зажав при этом клавиши Command+R. Откроется меню для восстановления операционной системы.
4) На панели «Утилиты OS X» выберите «Восстановить из резервной копии Time Machine».
5) На странице «Восстановление из Time Machine» нажмите «Продолжить», выберите источник – диск с резервной копией macOS Sierra.
6) Выберите подходящий бекап: в случае с macOS Sierra версия ОС должна быть 10.12.x. Нажмите «Продолжить».
7) На следующем экране выберите загрузочный диск вашего Mac для восстановления бекапа и нажмите «Восстановить».
После этих действий macOS Sierra будет установлена на вашем компьютере.
Установка macOS Sierra «с нуля»
Если у вас не оказалось резервных копий macOS Sierra, то этот способ именно для вас! Он описывает, как установить систему с «чистого листа».
1) Скачайте установочный файл High Sierra Beta и проверьте, находится ли он в папке «Утилиты». Если вы не нашли его там, то переместите его в данную папку, оставив при этом стандартное название файла «Install macOS 10.13 Beta».
2) Подключите USB-накопитель к своему компьютеру Mac. Если он не отформатирован, это необходимо сделать при помощи Дисковой утилиты. Внимание ! Все данные и файлы будут удалены с диска.
3) Назовите флешку «USB» (в это время к компьютеру не должны быть подключены другие накопители с аналогичным названием).
4) Откройте приложение «Терминал» и введите нижеподанную команду, чтобы переместить установочный файл на USB-флешку и сделать его загрузочным:
sudo /Applications/Install\ macOS\ 10.13\ Beta.app/Contents/Resources/createinstallmedia -volume /Volumes/USB -applicationpath /Applications/Install\ macOS\ 10.13\ Beta.app -nointeraction
5) Введите проль от вашей учетной записи, запустится процесс создания загрузочного USB-диска с macOS High Sierra.
Процесс установки может занять 10-15 минут. Как только все файлы будут скопированы, диск снова появится на рабочем столе, а Терминал сообщит о завершении процесса.
Он отказался загружаться. CMD + R не помогает. Как быть?
Начало рабочего дня не предвещало ничего плохого. Чашка кофе, хорошее настроение, клавиша Power и MacBook выводит следующую унылую картинку:

В голове тут же промелькнула беспокойная мысль о сохранности данных, актуальной версии резервной копии TimeMachine (которой не оказалось под рукой) и возможной утере информации.
Попытка №1. Загрузка в режиме восстановления
Будучи интересующимся пользователем и заядлым «маководом», я тут же попытался запустить MacBook в режиме восстановление путем удерживания клавиш CMD + R . Вместо привычной дисковой утилиты система встретила меня окном с попыткой сетевого восстановления .

Выбрав домашнюю сеть Wi-Fi, я стал дожидаться дальнейшего развития событий. Спустя несколько минут прогресс восстановления OS X прервала ошибка -4403F .

Попытки запустить процесс повторно приводили точно к такому же результату. Перезагрузка роутера подтвердила, что с сетевым подключением все в полном порядке.
О попытке провести диагностику Mac, пофиксить возможные ошибки винчестера или банально переустановить систему теперь не могло идти и речи. Раздел с Recovery HD , в котором хранится инструментарий для восстановления, приказал долго жить.
Попытка №2. Сброс PRAM и NVRAM
Компьютеры Mac создавались высококлассными инженерами, поэтому правильная организация всей системы и наличие «скрытых аппаратных резервов» позволяет избежать ряда перебоев в ее работе. Одним из таких резервов являются разделы памяти PRAM и NVRAM . В ней хранятся данные настроек, которые не сбрасываются даже после отключения компьютера от питания. Чтобы оживить упавшую систему было принято решение сбросить настройки PRAM и NVRAM .
1. Включаем Mac.
2. После появления белого экрана быстро зажимаем комбинацию клавиш CMD + Option + P + R
.
3. Удерживаем до повторной перезагрузки и звука приветствия Mac.

Сброс PRAM и NVRAM завершен.
Хотя говорят, что надежда умирает последней, она, бездыханная и еле живая продолжала таиться в моем сознании. Сброс PRAM и NVRAM на ошибку при загрузку системы не повлиял. MacBook продолжал испытывать мои нервы.
Попытка №3. Сброс SMС
Привыкнув хранить все необходимые данные «в облаке» или на съемном носителе, самым простым решением глобальных проблем всегда оставалась переустановка системы «с нуля». Этот случай был особенным. Мне нужны были хранящиеся в памяти данные, и мне нужен был работающий Mac сегодня.
В среде Mac есть так называемый контроллер управления системой SMC . От безотказности его работы зависит стабильность всей системы. Сброс настроек SMC может вылечить ряд проблем, вроде:
-
– постоянно высокой скорости вращения кулера даже при минимальной нагрузке;
– зависаний во время ухода системы в Режим cна ;
– ошибками, связанными с работой дополнительной периферии или внешних мониторов, а также исправлении проблем загрузки системы.
Для сброса SMC следует выполнить следующие шаги:
- Ноутбуки со встроенными аккумуляторами
1. Выключите MacBook и подключите адаптер питания.
2. Одновременно зажмите клавиши Shit + Control + Option + Power
и удерживайте до изменения цвета индикатора адаптера MagSafe.
3. Отпустите все клавиши и повторно нажмите клавишу Power
.
- Ноутбуки со съемными аккумуляторами (старые модели)
1. Выключите MacBook и отключите адаптер питания.
2. Достаньте аккумулятор из ноутбука.
3. Зажмите клавишу Power
и удерживайте не менее 5 секунд
.
4. Отпустите Power, вставьте аккумулятор и подключите адаптер питания. Включите ноутбук.
- Десктопы (iMac, Mac mini, Mac Pro)
1. Полностью отключите компьютер от сетевого питания.
2. Подождите не менее 30 секунд
.
3. Подключите питание и выждите еще 5-10 секунд после чего включите компьютер.
Вышеперечисленные действия могут стать действительно результативными и система запустится. В моем случае чуда не произошло.
Попытка №4. Восстановление с помощью загрузочной флешки
Попытка оживить систему с помощью вышеперечисленных действий не увенчалась успехом. Оставался единственный вариант – переустановка OS X с помощью загрузочной флешки. Для этого шага потребуется:
- еще один компьютер, работающий под управлением операционной системы OS X;
- флешка, размером не менее 8 ГБ.
Подготовка флешки
1. В магазине приложений Mac App Store потребуется скачать дистрибутив системы OS X Yosemite .
2. Для создания загрузочной флешки скачайте утилиту DiskMaker X (распространяется бесплатно). Она понадобится для разворачивания дистрибутива.
3. Отформатируйте флеш-накопитель с помощью Дисковой Утилиты
в Mac OS Extended (журнальный)
.

4. После окончания загрузки дистрибутива отмените предложенную установку и запустите утилиту DiskMaker X
.
5. Выберите систему Yosemite (10.10)
. Утилита обнаружит дистрибутив в папке Приложений
. Нажмите Use this copy
(использовать эту копию).

6. Выберите установленный в USB-порт накопитель и согласитесь с предупреждением о полном удаление всех данных, присутствующих на флешке.

7. Начнется процесс монтирования дистрибутива с OS X Yosemite на накопитель.

Процесс копирования занимает порядка 10-20 минут и зависит от скорости записи USB-флешки. Во время монтирования на экране периодически могут открываться диалоговые окна и папки. Не обращайте внимание.

После успешного разворачивания образа OS X Yosemite извлеките накопитель.
Установка системы
1. Установите флешку в USB-порт «проблемного Mac», нажмите клавишу Power
и зажмите клавишу Alt
.
2. В списке доступных разделов для загрузки выберите OS X Base System. Обратите внимание на отсутствие раздела Recovery
.
.

3. Mac загрузится в режиме восстановления. После выбора основного языка системы откроется меню установки. В верхнем меню вы найдете стандартный список утилит.
Воспользуйтесь дисковой утилитой и попробуйте сперва проверить права доступа к системному разделу и исправить возможные ошибки. Если после перезагрузки система по-прежнему отказывается загружаться, потребуется отделить раздел, размер которого будет не менее 20 ГБ с целью установки новой системы. Подробную инструкцию по разделению диска вы найдете .
Из этого же меню есть возможность как начать процесс установки системы на вновь созданный раздел, так и восстановить систему с помощью резервной копии TimeMachine (см. ).

ОСТОРОЖНО! Будьте внимательны при выборе раздела установки. Установку требуется осуществлять не поверх старого раздела, а на вновь созданный.
После окончания установки вы получите доступ ко всем данным, размещенным на «испорченном» разделе со старой версией системы.
Приветствую всех! Вопрос действительно очень полезный, но как показывает практика, совсем не многие пользователи используют данный способ чистой установки операционной системы Mac OS X. Для начала хотелось бы определиться что такое чистая установка Mac OS — это полная переустановка той же или другой версии Mac OS X на заранее отформатированный раздел диска.
Почему многие стремятся именно к чистой установке?
Ответ просто банален, для того чтобы избавится от всех багов, внесенных изменений и ошибок уже установленной операционной системы. Ошибки могут возникать, как по вине самой ОС, например, из-за ошибки с правами доступа к папкам и файлам, внесения каких либо изменений в системные файлы при установке программ способом исталяции, так и по вине самого пользователя, который пытался что-то настроить принудительно заменив или изменив системные файлы. Как правило, такое изменение влечет за собой ряд последствий — система начинает лагать, тормозить, появляются различные ошибки в процессе работы.
Что понадобится для чистой установки Mac OS с сохранением данных:
- Флешка от 8 гБ . Размер флэшки зависит от способа установки. Если у вас имеется сохраненный установочный образ Mac OS на ПК или в App Store, то вы можете записать его на флэшку с помощью терминала(самый простой способ), с помощью дисковой утилиты(сложнее), для этого вам понадобится флэш накопитель не менее 8 гБ. Если же образа нет, а с торрента использовать не хотелось бы, то есть возможность установки через сеть с помощью раздела восстановления, для создания флэшки с разделом восстановления достаточно и 1 ГБ флэшки — данный способ отлично подойдет для владельцев настоящей техники Apple, на Хакинтоше могут возникать проблемы, не всегда, но все же. Как нарезается установочная флэшка вы найдете на нашем сайте, мы расписывали массу способов и для различных версий Mac OS, поэтому не ленитесь полистать разделы или воспользоваться поиском.
- Резервная копия Time Machine или установленная система на другом разделе жесткого диска . После чистой установки мы теряем все данные: установленные и настроенные программы, фото, музыку и многое другое, на восстановление которых и настройку уходит не мало времени. Именно для этого нам и понадобится, копия Time Machine или система на другом разделе, в этом случае мы извлечем только нужную нам информацию и не будем затрагивать системные файлы — заменить их на испорченные нам не позволит сам установщик Mac OS. В итоге мы получим новенькую и чистую ОС, но со своими программами и личными файлами, документами, фото, видео, музыка и тд.
По началу процесс ничем не отличается от обычной установки. Мы вставляем флэшку, загружаемся с нее, заходим в дисковую утилиту и форматируем раздел жесткого диска на который будет устанавливаться чистая Mac OS, запускаем установку. После прохождения некоторого времени мы увидим данное окно, именно настройка из него и позволит сохранить наши данные!
В данном окне нам нужно выбрать первый пункт — Перенос данных с компьютера Mac, ПК под управлением Windows, резервной копии Time Machine или загрузочного диска. Выбираем данный пункт и жмем — продолжить.
Выбираем с чего мы будем переносить с установленной системы на другом разделе или из резервной копии Time Machine.

Выбираем дату резервной копии из которой нужно перенести данные. В моем случае копия одна поэтому и список практически пуст. При длительном использовании Time Machine с созданием автоматических копий — список будет более внушительный.

После чего нам будет предоставлен список, из которого мы сможем выбрать, что именно мы хотим перенести. Программы, документы, музыка, фото, настройки системы и подобное. Из данного списка, выбирать все.

Выбираем, подтверждаем и ждем пока информация перенесется в новую систему. Продолжительность данной процедуры напрямую зависит от объема переносимых данных и скорости жесткого диска.
После чего входим в ICloud или же пропускаем шаг — это уже, как при обычной установке. Учетная запись при данном способе не требует создания, она перенесется из указанного места, поэтому и пароль будет от той же учетной записи.
После проделанного, мы получаем, чистейшую Mac OS, но с полным объемом нашей информации и рабочих программ на борту и сразу можем приступать к работе, а не заниматься копированием, установкой и настройкой.
Вниманию хакинтошников. При переносе данных этим способом, все кексты, которые вам ранее требовалось устанавливать в систему, такие как сеть, видео, для USB и тд. , перенесутся из копии и повторной установки не потребуется. Но если вы вручную патчили ALC или другой кест, то прийдется повторить процедуру, так как измененные файлы установщик не пропустит. Так же вы можете удалить чистый кекст из библиотеки Mac OS и установить взятый из копии измененный с помощью кекстовой утилиты.
Второй способ переноса данных в ОС:
Второй способ отличается не сильно, процедура абсолютно та же, но она уже подходит пользователям, которые не воспользовались Ассистентом Миграции, при установке. Вы так же можете перенести все данные с другой установленной операционной системы или Time Machine копии. Но слегка другим путем.
Открываем Launchpad;
Открываем папку другие, чаще всего ярлык Ассистента миграции находится именно там:

И запускаем Ассистент Миграции. После запуска вводим пароль администратора. Произойдет выход из учетной записи и появится то же самое окно для выбора способа переноса. Проделываете все выше указанное и все ваши данные(музыка, программы и прочее) перенесутся в новую систему.
Данный функция поможет вам тратить на установку и настройку новой ОС намного меньше времени. Да, время затрачивается на копирование данных, но по сравнению с тем, сколько бы вы все это переносили и устанавливали вручную, это мелочь.