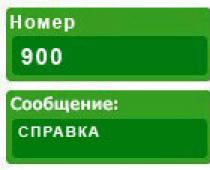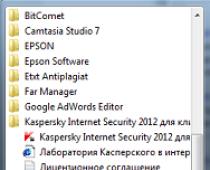Для полноценной работы с персональным компьютером пользователь заранее должен позаботиться о проверке трудоспособности некоторых дополнительных устройств. В особенности следует проверить микрофон. Благодаря этому устройству можно записывать свой голос в режиме реального времени или общаться с другими пользователями через интернет.
Во многих современных ноутбуках или планшетах микрофон уже встроен. Однако для работы с техникой старого образца его придется приобрести и установить самостоятельно.
Для начала пользователь должен удостовериться, подключен ли микрофон к ПК. Разъем прибора схож с размером другого разъема, куда подключаются наушники. Характерная его особенность заключается в окраске. В отличие от наушников ему присущ розовый цвет.
Пользователям таких операционных систем, как windows Vista или windows 7 нужно пройти по следующему пути «Пуск», затем «Звук и оборудование», а после чего снова «Звук». В открывшемся на экране окне должна присутствовать вкладка «Запись».
На этом этапе надо обратить внимание на количество, используемых в работе на компьютере, микрофонов. Если их одновременно подключено сразу несколько, для проверки необходимо выбрать тот, который впоследствии будет использоваться по умолчанию.
 Выбранное устройство для удобства человеку подсвечивается зеленой галочкой. На него нужно нажать правой кнопкой мыши для вызова кнопки «Свойства».
Выбранное устройство для удобства человеку подсвечивается зеленой галочкой. На него нужно нажать правой кнопкой мыши для вызова кнопки «Свойства».
В окне «Свойства» на компьютере обычно представлено несколько доступных позиций, среди которых следует выбрать пункт «Использовать это устройство (вкл.)». Он расположен в графе «Применение устройства».
Следующий шаг – переход во вкладку «Прослушать». Нажав на нее левой кнопкой мыши, пользователь должен сказать несколько слов в микрофон. Надев наушники или подключив динамики персонального компьютера, можно услышать свой голос.
Такое явление говорит о том, что устройство настроено правильно. После этого необходимо вернуться в предыдущее меню и снять галочку с выбранного устройства. Чтобы выключить воспроизведение звука, поступающего на микрофон, достаточно нажать кнопку «Ок».
Если громкость не удовлетворяет юзера, можно изменить чувствительность устройства. Открыв вкладку «Звуки», надо увеличить значения параметров чувствительности. Для этого ползунки сдвигаются вправо. После изменения параметров работы микрофона рекомендуется проверить его звучание.
Альтернативный анализ качества звука
 Предыдущий способ проверки качества звука нужно отнести к стандартным. Пользователям операционной системы windows предоставляется альтернативная возможность наладки звучания. ПК оборудованы специальной опцией записи звука.
Предыдущий способ проверки качества звука нужно отнести к стандартным. Пользователям операционной системы windows предоставляется альтернативная возможность наладки звучания. ПК оборудованы специальной опцией записи звука.
Для начала следует начать работу с «Пуском». Отсюда человек сможет попасть во вкладку «Все программы». Затем следует открыть вкладку «Стандартные» и «Звукозапись». После проделанных манипуляций на экране появится небольшое окошко, где будет доступна всего лишь одна кнопка – «Начать запись». Нажав на нее, юзер ос windows должен что-нибудь сказать в микрофон.
Через несколько секунд следует на компьютере кликнуть на кнопку «Остановить запись». После чего следует указать путь сохранения только что записанного трека, чтобы в дальнейшем проверить качество звука. Для удобства рекомендуется указывать как путь сохранения рабочий стол.
Таким образом, запись будет значительно легче найти. Сохранив записанный файл и прослушав его, можно определить, соответствует ли качество звука заявленным параметрам.
Как узнать, как работает микрофон через программу скайп?
В том случае, если в будущем пользователь ПК c ос windows не планирует использовать наушники для разговора в скайпе, работоспособность устройства вполне можно проверить при помощи этой программы.
 Программа скайп предлагает два возможных способа проверки микрофона на компьютере с ос windows:
Программа скайп предлагает два возможных способа проверки микрофона на компьютере с ос windows:
- быстрый;
- более долгий.
Проверить работоспособность прибора удобнее всего первым способом. Для этого необходимо выбрать любой контакт из имеющегося списка, после чего, нажав на «Данные». На экране откроется специальное окно с настройками работы микрофона. Из представленного списка человек должен выбрать свое устройство и нажать на «Проверку». В течение нескольких секунд программа самостоятельно запишет звук, а после – воспроизведет его.
Также проверить, как работает звук, возможно и при помощи другого способа на ПК с windows. Для этого пользователю будет необходимо сделать звонок в специализированную службу. В своем списке контактов следует найти пользователя «Echo / Sound Test Service». Это служба технической поддержки. Она появится в списке контактов сразу после завершения регистрации в скайпе. Выбрав его, пользователю надо нажать кнопку «позвонить».
После небольшого вступительного сообщения автоматического оператора начнется запись звонка. Пользователь будет об этом уведомлен. Длительность записи не составит не более десяти секунд. Результат воспроизводится автоматически.
Среди минусов проверки, как работает устройство через программу скайп, следует выделить необходимость в подключении микрофона к сети интернет. В противном случае программа запущена не будет.
Правильно настроенный микрофон обеспечит качественный звук при разговоре с потенциальными собеседниками в режиме реального времени, находясь при этом в разных точках планеты.
Компьютерная периферия насчитывает огромное количество современных гаджетов, которые позволяют играть, слушать музыку и общаться, не выходя из дома. К таким устройствам относятся наушники, микрофоны и гарнитуры, которые представляют собой изделия «2 в 1». Из-за большого выбора различных моделей аксессуаров, многие пользователи часто сталкиваются с подделками или просто непонятными в использовании гаджетами. Чаще всего проблема заключается в том, что компьютер или ноутбук не видит микрофон от наушников, хотя сами «уши» хорошо воспроизводят звуковые дорожки.
Прежде чем обвинять производителя в бракованной продукции, следует убедиться, что гарнитура действительно не работает. Самый простой способ осуществить такую проверку - это воспользоваться онлайн сервисом .
Проверяем наушники и микрофон онлайн
Перед тем как залезть в «дебри» ПК, стоит проверить наушники онлайн, воспользовавшись любым бесплатным сервисом. Самым лучшим и простым из них является ресурс Webcam&Mic Test .
Попав на главную страницу сайта, вы можете бесплатно проверить любые устройства связи и воспроизведения, подключенные к вашему компьютеру или ноутбуку. Тут осуществляется не только проверка наушников онлайн, но и веб-камер, а также микрофона.
Чтобы проверить устройство записи достаточно всего лишь кликнуть на «Проверить микрофон» в правой верхней части экрана. После этого вам необходимо нажать зеленую кнопку в центре окна и начать говорить. Если вы видите колебания звука - значит, устройство работает правильно и проблема кроется в настройках вашего ПК.
Причины неработающего микрофона
Причин, по которым может не работать микрофон может быть много, начиная от самых тривиальных. Например, если перед тем, как включить микрофон на наушниках, вы не передвинули соответствующих ползунок на самом устройстве. Дело в том, что сейчас многие модели гарнитур начали делать не только с регулятором громкости, но и с кнопкой, отвечающей за работу микрофона.
Также вполне возможно, что:
Отсутствуют драйверы
Если вы произвели настройку наушников, но после этого вы слышите только тишину, то вероятнее всего проблема заключается в некорректно установленных или отсутствующих драйверах звуковой карты.
Чтобы проверить эту «теорию» необходимо зайти в «Пуск» - «Панель управления» - «Диспетчер устройств». В открывшемся окошке найдите строчку «Звуковые, игровые и видео устройства» и кликните дважды по этой надписи левой клавишей мышки, чтобы получить развернутый список. Если в этом перечне вы не обнаружили свою видеокарту или она отображается как неизвестное устройство, то необходимо скачать драйверы с сайта производителя , установленной на вашем компьютере или ноутбуке.

Микрофон неправильно подсоединен к ПК
Если после того, как проверить наушники, вы заметили, что в них есть звук, но не работает микрофон, то возможно вы просто подсоединили его в не тот разъем. Если речь идет о гарнитуре с одним штекером или об устройствах USB , то ошибиться сложно. Но, в случае с «ушами» которые оснащены двумя штекерами можно и запутаться.
Микрофон, как и наушники всегда подключаются к звуковой карте в соответствующие гнезда. «Уши» необходимо воткнуть в разъем зеленого цвета, а микрофон - в розовый «штепсель». Как правило, такое цветовое сочетание работает на всех портативных компьютерах.

Полезно! Если вы подключаете гарнитуру к ноутбуку, то таких подсказок не будет, однако рядом с каждый разъемом вы найдете небольшую иконку, изображающую микрофон или наушники.
Сбились настройки
Довольно часто микрофон приходится самостоятельно подключать в настройках самой «винды». Если вы не знаете, как проверить микрофон на наушниках Windows 7 или XP, то нажмите правой клавишей на изображение маленького динамика, в правом нижнем углу экрана и выберите в выпадающем списке пункт «Записывающие устройства».

В открывшемся окне вы должны увидеть, подключенный микрофон и «дергающийся» зеленый эквалайзер, который показывает уровень звука. Если устройства нет или эквалайзер не активен, то сначала нажмите в любом месте этого окна на правую клавишу мышки и выберите «Показать отключенные устройства». После этого вы увидите все отключенные аксессуары. Если среди них есть ваш микрофон, то нажмите на его название правой кнопкой и выберите «Включить».

После этого необходимо перейти в «Свойства» микрофона и убедиться, что:
- Во вкладке «Прослушать» не включено автоматическое отключение микрофона, если ноутбук, работает от аккумулятора.
- В меню «Уровни» верхний ползунок не установлен на минимальном значении.
Микрофон подключен к передней панели ПК
На многих стационарных компьютерах на фронтальной панели «системника» располагаются дублированные разъемы для подключения наушников и регуляторы громкости. Однако эти элементы не всегда работают корректно, а в некоторых ситуациях производители и вовсе устанавливают их в качестве «украшения».
Чтобы разобраться в этой проблеме, необходимо открыть настройки, установленной видеокарты и найти в них переключатель, отвечающий за разные режимы работы (например: АС97 и HD Audio). Попробуйте поменять эти режимы и еще раз проверить микрофон, а потом попробовать переключить его на заднюю панель и повторить опыт.

Произвести такую настройку можно и через BIOS. Для этого перезагрузите компьютер и в это время несколько раз нажмите на кнопку Delete (или другую в зависимости от модели ноутбука). Попав в BIOS, перейдите в меню «Front panel» и измените значения АС97 и HD Audio.
В заключении
В процессе эксплуатации наушников с микрофоном старайтесь отключать устройство только за штекер, а не дергая за провода. Не допускайте попадания влаги на гарнитуру и обновляйте драйверы в случае переустановки «винды». Если ни один из вышеперечисленных способов исправления ошибок неработающего микрофона вам не помог, то вполне возможно, что устройство вышло из строя или и вовсе бракованное.
Rating 0.00 (0 Votes)
Тестирование микрофона - очень простое приложение, которое предназначено для проверки работоспособности микрофона. Кроме того, при помощи данной программы можно оценить уровень входного сигнала. Для запуска приложения его не придется устанавливать на компьютер. Просто кликните на исполняемый файл приложения и вы увидите шкалу звука. Если микрофон не подключен, либо находится в нерабочем состоянии, то шкала будет представлять собой прямую линию. Если же с ним все в порядке, то вы увидите колебания шкалы в зависимости от силы шума.
Приложение "Тестирование микрофона" не требует предварительной настройки и умеет автоматически определять подключенный микрофон. Оно отличается простой и удобством в использовании, а также является совершенно бесплатным.
Ключевые особенности и функции
- самостоятельно определяет подключенный микрофон;
- не требует предварительной настройки;
- позволяет определять работоспособность микрофона и уровень сигнала;
- распространяется совершенно бесплатно.
Микрофон является важной составляющей частью любого современного гаджета. Особенно востребованным он становится при необходимости общения через Skype или при записи аудио. Хорошо, если он уже встроен в устройство, но иногда гораздо удобнее приобретать этот вспомогательный предмет отдельно, например, в комплекте с наушниками. Это позволит вам слышать собеседника, разговаривать с ним и при этом создавать минимум неудобств для окружающих. Для того чтобы понять, как работает комплект и проверить корректность его работы, достаточно подключить наушники с микрофоном к разъему, расположенному на компьютере.
Существуют следующие основные способы проверки:
- при помощи операционной системы Windows;
- записывая звук;
- посредством скайпа.
При помощи ОС Windows
Посредством Windows можно легко и просто проверить, работают ли микрофон и наушники. Для этого нужно включить гарнитуру, выбрать «Панель управления» и кликнуть на пункт «Оборудование и звук». Откроется окно, где будет вкладка под названием «Запись», именно она нам и нужна, здесь располагаются средства, позволяющие записывать аудио. Нажимаем на «Микрофон» и кликаем на «Прослушать». Не забудьте поставить отметку на строчке «Прослушать с данного устройства».
Обратите внимание на то, что наушники, как правило, снабжены возможностью отключения микрофона. Это удобно тогда, когда вы разговариваете по Skype и параллельно общаетесь с еще одним собеседником – можно отключить гарнитуру на время, а потом вновь ее включить.

Если наушники по какой-то причине в качестве динамиков не работают, то необходимо обратить внимание на шкалу чувствительности все в той же вкладке «Запись». В случае корректной работы устройства на шкале будут появляться зеленые полоски, если же оно не функционирует, полоски будут серыми. Естественно, таким образом, можно подтвердить или опровергнуть работу предмета, но правильно настроить его невозможно.
Записывая звук
Запись звука также поможет проверить микрофон на наушниках. Для того чтобы это осуществить, нужно зайти в «Пуск», выбрать «Стандартные программы », пункт «Запись звука» и в открывшемся окне кликнуть на «Начать запись». После этого делаем запись и сохраняем получившийся файл в любом удобном месте. Открыв файл, можно прослушать звук и его качество как через наушники, так и через колонки.

Посредством Skype
Еще один очень удобный способ проверить гарнитуру – сделать это через скайп, неважно при этом, используете вы это приложение в реальности или нет. Можно сделать экспресс-вариант проверки, а можно затратить чуть больше времени. В первом случае достаточно выбрать любой контакт из своей адресной книги и кликнуть на пункт «Данные о качестве связи». В открывшемся окне нужно выбрать свой вариант микрофона и нажать кнопку «Проверка», через несколько мгновений записи получившееся аудио будет воспроизведено.

Кроме указанного выше варианта, можно через специальный звонок набрать службу проверки качества записи . Для этого выбираем «Echo/Sound Test Service» и совершаем звонок. Запись длится 8-10 секунд и через некоторое время воспроизводится. Естественно, для того чтобы воспользоваться этим вариантом, необходим доступ в Интернет.

В Skype также можно настроить громкость. Это делается через регуляторы, которые с автоматических настроек по умолчанию переводятся в ручной режим (снять галочку с пункта «Автоматическая подстройка»), после чего все необходимые параметры можно задать самому. Лучше это делать прямо во время разговора с кем-нибудь из своих друзей.
Эти простые способы помогут вам проверить работу вашего рабочего комплекта наушников и микрофона для того, чтобы понять, пригоден ли он для дальнейшей эксплуатации или нет. Как видите, проверка не займет много времени, и вы вполне можете справиться с ней самостоятельно.
Для начала работы со звуковым оборудованием обычно вполне достаточно просто подключить его к разъему. Но зачастую возникают некоторые проблемы с осуществлением записи – тому может быть много причин. Решить их можно различными способами , в большинстве случаев это не составляет большой проблемы.
Причины, по которым может не работать устройство
Существует несколько основных причин, по которым может не работать рассматриваемый прибор. Их можно условно разделить на аппаратные и программные.
К аппаратным относятся:

Программные ошибки, мешающие разговору в скайпе или иных приложениях, устранить намного проще.
Присутствие такого рода проблем обусловлено:
- неправильно установленными кодеками или драйверами;
- наличием всевозможным конфликтов между уже установленными программами.
Для исправления программных ошибок достаточно лишь осуществить его повторную установку.
Подключение к ПК
Для осуществления подключения рассматриваемого оборудования к компьютеру необходимо наличие специально предназначенного для него интерфейса.
Сегодня подключения осуществляется двумя способами:

Разъем диаметром 3.5 мм является самым распространенным. Он на сегодняшний день присутствует практически на всей технике, оснащенной возможностью воспроизведения и записи. Для осуществления подключения достаточно просто вставить штекер в разъем. Маркируется он розовым или красным цветом.
Большинство современных моделей не требуют установки каких-либо дополнительных драйверов или кодеков. Чаще всего вполне достаточно стандартных, идущих в комплекте с операционной системой (Windows XP или Windows 7).

Некоторые сложности иногда возникают при подключении через USB-интерфейс. Так как данные устройства обычно являются профессиональным оборудованием, предназначенным для студийной записи. И соответственно, требуют наличия специализированного программного обеспечения . Оно идет в комплекте на цифровом носителе , также его можно скачать из интернета.
При необходимости можно использовать специальный переходник USB-3.5 мм.
Видео: Не работает микрофон в windows 7
Методы проверки
Существуют некоторые способы проверки не через специальный сайт, а при помощи уже установленной на компьютере операционной системы и иного программного обеспечения:
- при помощи раздела «настройки звука Windows»;
- в опции «запись»;
- через программу Skype.
Все эти методы позволяют убедиться в работоспособности устройства, а также определить, насколько качественно оно воспринимает и регистрирует колебание воздуха. Так как при использовании опции «запись» можно прослушать звук, записанный системой.
В настройках звука ОС Windows
Один из способов диагностировать работоспособность в ОС Windows 7 – зайти через панель управления в раздел под названием «Звук».


Если все операции удается выполнить успешно, а качество записи полностью устраивает, значит, девайс настроен и подключен правильно. Также данный способ позволяет убедиться в работоспособности наушников или акустической системы, через которую осуществляется воспроизведение звуков.
Опция «Запись»
Ещё один надежный способ проверить микрофон в наушниках на компьютере – воспользоваться опцией, позволяющей осуществить сохранение полученных звуков с подключенного устройства. найти достаточно просто.
Для этого необходимо выполнить следующие действия:

После осуществления всех вышеперечисленных действий откроется окно, содержащее кнопку под названием «Начать звукозапись». Нажав на неё, можно записать воспринимаемые компьютером звуки. После окончания записи появится окно, позволяющее сохранить записанные данные.
Скайп
Также при необходимости можно достаточно легко проверить запись звука через программу общения под названием «Skype».
Для этого необходимо:

После того, как все выше перечисленные действия совершены, следует осуществить контрольный звонок в Skype.
Сделать это можно следующим образом:

Если проверка проходит в штатном режиме, и все указания автоматической службы удается выполнить без труда, то микрофон полностью работоспособен.

Как проверить микрофон на наушниках онлайн
При отсутствии какого-либо специализированного программного обеспечения для работы с музыкой можно воспользоваться специальными сервисами диагностики записывающего устройства в режиме онлайн, через интернет. Сделать это можно при помощи специальных сайтов, осуществляющих работу с подобными устройствами.

Для осуществления диагностики подобного рода необходимо наличие хорошего канала соединения с интернетом. Это позволит выполнить данное действие с минимальными потерями времени и комфортом.
Самый популярный сайт для диагностики - http://ru.webcammictest.com/check-microphone.html. Зайти на него можно через любой браузер. На странице пользователь увидит большую зеленую кнопку.

Необходимо сделать следующее:
- нажать на «проверка онлайн»;
- поставить галочку напротив пункта «разрешить»;
- убедиться в наличии колебаний на представленном графике.
Присутствие скачков диаграммы говорит о том, что оборудование исправно.

Работает ли микрофон
Универсальным прибором для проверки рассматриваемого устройства является мультиметр. Довольно часто многие аппараты оснащаются батарейками. И недостаточное напряжение на контактах которой может стать одной из причин неработоспособности. Проверить работоспособность батарейки очень просто – достаточно лишь замерить напряжение между её положительным полюсом и отрицательным. Оно должно быть номинальным.

Также при помощи мультиметра можно просто проверить наличие напряжение на контактах штекера. Для этого потребуется разобрать его. Замер напряжения следует выполнять между двумя контактами: общим и каким-либо каналом. Чаще всего используется только один канал – левый. Поэтому черный щуп следует установить на центральный контакт, а красный – на боковой.
При наличии номинального напряжения между этими двумя контактами, которое обычно составляет порядка 1-3 (В) в зависимости от модификации, можно сделать вывод, что девайс исправен. Также возможно проверить величину проходящего через контакты тока – он должен составлять приблизительно 1-3 мА.

Несмотря на то, что ток и напряжение, протекающее через контакты штекера малы, следует быть предельно осторожным при осуществлении замеров. Так как всегда есть вероятность повредить электронные компоненты.
Причин, по которым записывающее звук приспособление может не работать, великое множество. Но чаще всего проблемы с функционированием возникают из-за программного обеспечения. Такого рода неприятности устраняются довольно просто – путем переустановки кодеков, драйверов или иных компонентов. Гораздо сложнее осуществить ремонт или проверку аппаратной части. Для этого необходимо наличие некоторых навыков.

Но, тем не менее, большая часть действий не представляет собой ничего сложного. Осуществить их сможет большинство уверенных пользователей компьютера, работающих с данной техникой не первый год. Таким образом, устранить неработоспособность микрофона относительно просто, необходимо лишь уделить достаточное время данному процессу и проявить внимательность.
Некоторым владельцам компьютеров глобальная сеть заменила телефон. Преимуществом связи через интернет главным образом явилась практическая бесплатность связи с любым человеком в мире, который имеет ПК или ноутбук. Однако пользоваться одним лишь ноутбуком не совсем удобно, а в случае стационарного компьютера, то без наушников с микрофоном и вовсе не обойтись.
Приведенный ниже материал посвящен проблеме, когда не работает микрофон в windows 7, а также методы диагностики функциональности этих приборов.
Нюансы при подключении к ПК или ноутбуку
Что следует проверить в первую очередь? Обязательным требованием является наличие и работоспособной звуковой карты в ноутбуке или стационарном компьютере. Часто изготовители уже оснащают звуковой картой ноутбуки и компьютеры. От пользователя только требуется проверить, грамотно ли подключены наушники с микрофоном, которые имеют одновременно два штекера:
- Зеленого цвета от наушников;
- Розового цвета от микрофона.
 В свою очередь ПК и ноутбуки оборудованы соответствующими разъемами, которые имеют рядом рисунки наушников и микрофона.
В свою очередь ПК и ноутбуки оборудованы соответствующими разъемами, которые имеют рядом рисунки наушников и микрофона.
 Пользователю необходимо просто проявить внимание при подключении и не полениться проверить соответствие изображений у разъемов цветам штекеров.
Пользователю необходимо просто проявить внимание при подключении и не полениться проверить соответствие изображений у разъемов цветам штекеров.
Процедура проверки микрофона на наушниках Windows 7
Часто этот аксессуар оборудован специальным выключателем микрофона, поэтому следует в первую очередь проследить, чтобы он был в положении «Включено» . Чтобы проверить работоспособность девайса в среде Windows 7 требуется последовать следующему алгоритму:

Примечание: в Windows 7 имеется очень удобная функция , которой можно воспользоваться в закладке «Связь». Она позволяет автоматически снижать уровень всех звуков в ноутбуке и ПК при входящем звонке. Это очень комфортно, например, во время, когда пользователь смотрит фильм или слушает музыкальное произведение и ему в этот момент поступает входящий вызов.
Как проверить с помощью Skype?
Программа Скайп позволяет выполнить диагностику и настройку микрофона на наушниках. Для этого необходимо последовательно сделать следующие шаги:

Во время настройки необходимо поддерживать связь и беседовать с товарищем, таким образом, пользователь может отрегулировать звучание до идеального состояния.
Практически все современные ноутбуки поставляются со встроенными микрофонами и веб-камерами. Владельцем же обычных настольных компьютеров приходится докупать и настраивать данные комплектующие отдельно, чтобы иметь возможность полноценной реализации видеозвонков и участия в видеочатах. Но и у обладателей ноутбуков не все так безоблачно. Как правило, встроенный микрофон имеет весьма посредственное качество, а его расположение внутри корпуса значительно затрудняет улавливание звуковых волн. Единственный способ с этим справить заключается в использовании внешнего микрофона. После того, как устройство будет приобретено вам останется только подключить и проверить микрофон на компьютере.
Как проверить микрофон на компьютере
- Проверьте правильность подключения микрофона. Его разъем по размерам похож на тот, что используется для подключения наушников, но в отличии от него имеет розовый цвет окраса гнезда.
- В Windows Vista или Windows 7 перейдите по следующему пути «Пуск»-«Оборудование и звук»-«Звук».
 компонент "Звук" панели управления
компонент "Звук" панели управления
- В открывшемся окне перейдите на вкладку «Запись».

- Если у вас подключено несколько микрофон, то выберите из них один, который будет использован по умолчанию. Для этого выделите соответствующую строку с микрофоном и внизу окна нажмите кнопку «Использовать по умолчанию».

- Выберите назначенный используемым по умолчанию в предыдущем пункте микрофон, который будет помечен зеленой галочкой и надписью «Используется по умолчанию» и нажмите кнопку «Свойства».

- В окне свойств микрофона проверьте, чтобы в строке «Применение устройства» было выбрано «Использовать это устройство (вкл.)».

- Перейдите на вкладку «Прослушать» в данном окне и установите галочку напротив строки «прослушивать с данного устройства» и нажмите кнопку «Ок». Попробуйте сказать что-то в микрофон. Если вы слышите звук своего голоса в динамиках, значит микрофон успешно проверен. Вернитесь в данное окно и снимите установленную галочку. Нажмите кнопку «Ок», чтобы отключить воспроизведение звука, поступающего на микрофон.

- Если звук получается тихим, то можно увеличить чувствительность микрофона. Для этого перейдите на вкладку «Звуки» и увеличьте значения параметрам чувствительности и усиления микрофона, сдвигая соответствующие ползунки вправо. Снова проверьте работу микрофона.

Если вы являетесь пользователем операционной системы Windows, то для вас важно не только ознакомиться с инструкцией микрофона, но и учесть особенности настроек самого компьютера.
После того, как пользователь выполнил все необходимые манипуляции по настройке девайса, он может провести проверку с помощью следующих путей:

Примечание! Так, в первом случае необходимо проверить, распознаёт ли ваш девайс типы устройств с таким штекером. Естественно, лучше сделать это до покупки микрофона.
Во втором же случае нужно подключить покупку к USB-разъёму, и дождаться оповещения на экране:

Важно! Помните о том, что при неправильной установке ПО микрофон также не будет функционировать.
Что касается пользователей ноутбуков, то в этом случае устройство обычно должно быть подсоединено через специальный разъём для ввода звука, то есть, микрофона. Но на современном рынке встречаются и такие устройства, в которых существует только один универсальный разъём — и для наушников, и для микрофона.
Проверка программной части
Как известно, устройство не будет работать в том случае, если оно неправильно настроено, или сбои касаются программного обеспечения компьютера. Поэтому если при проверке вышеуказанных пунктов вы не нашли ничего подозрительного, но микрофон всё равно не работает, осуществите следующую проверку:
- Переходите по вкладке «Оборудование и звук» через «Панель управления», которое можно найти в меню «Пуск».


- Там вы найдёте раздел «Звук».

- Далее – «Запись». В случае если устройство действительно работает, вы сразу увидите, что зелёные прямоугольники сбоку иконки колеблются под воздействием звука. Это говорит об абсолютной исправности микрофона.


- Перейдя по кнопке «Свойства», вы сможете прослушать звук, выведя их на колонки или наушники. Для этого в открывшемся окошке поставьте галочку возле «Прослушать с этого устройства».

- Зафиксируйте манипуляции кнопкой «Применить», которая находится в левом нижнем углу окна.

Читайте подробную информацию о правильной установке звука в статье —
Как правильно настроить драйвер на микрофон
Если у вас установлена лицензионная версия Windows, и вы регулярно подключаетесь к интернету на компьютере, то у вас должна быть активирована функция автоматического обновления драйверов. Новая версия сразу же заменяет старую после её выхода.

При обнаружении отсутствия драйверов по какой-либо причине стоит действовать согласно следующему алгоритму:
- зайдите на официальный сайт производителя конкретного компьютера, там можно найти необходимые драйвера;
- если вы знаете, что на ПК установлена звуковая карта от другого производителя, нужно скачать файлы с соответствующего онлайн-ресурса.
При наличии диска с драйверами, который шёл в комплекте с компьютером, вы можете прибегнуть к этому способу установки.

Обычно проведения этих манипуляций хватает для того чтобы возобновить функционирование микрофона.
Проверка путём записи
Это – ещё один эффективный, но весьма специфический способ проверки работы микрофона. Неопытные пользователи ПК могут разобраться в нём не сразу, но в целом освоение тонкостей займёт не более 10 минут.
Как происходит проверка?

Альтернативные способы
Тем не менее, самый простой и действенный способ проверки – это различные онлайн-сервисы, которых на сегодняшний день в интернете существует огромное количество.

Какие тестеры звука микрофона онлайн существуют?
| Название тестера | Скриншот | Особенности |
|---|---|---|
| Webcam Mic Test |  | Простой и доступный сайт без лишних элементов. Кроме быстрой проверки собственного устройства вы всегда можете прибегнуть к функции онлайн диктофона |
| Блокнот для Речевого Ввода |  | Сайт имеет несколько устаревший дизайн и структуру, но отменно справляется со своей функцией определения звука на микрофоне. Основное предназначение Блокнота для Речевого Ввода - это преобразование звука в текстовый формат |
| Online Microphone |  | Ресурс полностью бесплатен и крайне прост в использовании. Единственное условие работы – это наличие Adobe Flash Player |
| Vocal Remover |  | Такая программа скорее предназначена для музыкантов и в принципе тех, кто часто работает со звуком. Тем не менее выполнить простую задачу проверки звука на микрофоне можно осуществить путём нажатия простой кнопки «Начать запись» |
| Sound Recorder |  | Сайт похож на предыдущий благодаря расширенному функционалу. С его помощью можно не только проверить звук на вашем устройстве, но и усовершенствовать аудиодорожку |
Используйте любой удобный для вас способ проверки для определения исправности устройства!
Видео — Как настроить микрофон в Windows
Проверка микрофона легко осуществляется без использования специальных программ или софта для записи звука. Все делается гораздо проще благодаря бесплатным онлайн-сервисам. В этой статье мы подобрали несколько таких сайтов, на которых любой пользователь может проверить работоспособность своего микрофона.
Различной направленности сервисы могут помочь пользователю осуществить проверку своего устройства записи. Каждый выбирает сайт специально под себя, чтобы оценить качество записи или просто убедиться в исправности микрофона. Давайте разберем несколько онлайн-сервисов.
Способ 1: Mictest
Первым рассмотрим Mictest – простой онлайн-сервис, предоставляющий только основную информацию о состоянии микрофона. Проверка устройства выполняется очень просто:

Минусом данного сервиса является невозможность записать и прослушать звук, чтобы еще лучше убедиться в качестве звука.
Способ 2: SpeechPad
Существуют сервисы, предоставляющие функцию преобразования голоса в текст. Такие сайты — еще один неплохой способ проверить свой микрофон. Давайте возьмем за пример SpeechPad. На главной странице сверху описаны основные элементы управления и объясняется принцип работы с сервисом. Поэтому с процессом голосового набора текста разберется даже неопытный пользователь.

Способ 3: WebCamMic Test
WebCamMic Test реализован в виде проверки звука в реальном времени. Вы произносите слова в микрофон и одновременно слышите звук с него. Этот способ отлично подойдет для того, чтобы определить качество подключенного устройства. Пользоваться данным сервисом очень просто, а тест осуществляется всего за несколько простых действий:

Способ 4: Online Voice Recorder
Последним в нашем списке выступит онлайн-диктофон, который позволяет записать звук с микрофона, прослушать его и если нужно, то обрезать и сохранить в формате MP3. Запись и проверка выполняется за несколько шагов:

В этот список можно было бы включить еще множество онлайн-диктофонов, сервисов для проверки микрофонов и сайтов, преобразовывающие голос в текст. Мы же подобрали по одному лучшему представителю каждого направления. Данные сайты и приложения идеально подойдут тем, кому необходимо оценить не только работоспособность устройства, но и качество записи звука.