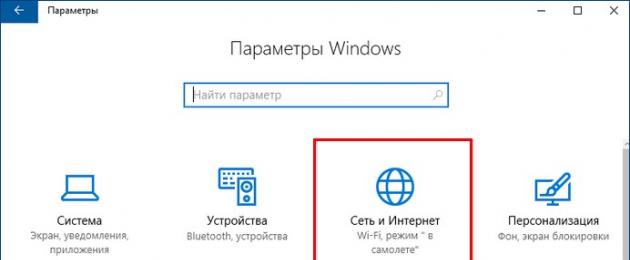Наконец-то в Windows 10 появилась стандартная и простая функция, которая позволяет раздавать интернет по Wi-Fi с ноутбука, или компьютера. Называется эта функция "Мобильный хот-спот". Это отдельная вкладка в параметрах, на которой можно буквально в несколько кликов запустить точку доступа Wi-Fi. Все что нужно, это задать имя и пароль Wi-Fi сети, которую будет раздавать ноутбук, и указать подключение к интернету, с которого нужно раздать интернет на ваши устройства. Все очень просто и понятно. Я все проверил, все отлично работает.
Теперь, чтобы раздать интернет по Wi-Fi в Windows 10, не нужно выполнять сложную настройку точки доступа через командную строку, как я писал в статье по настройке раздачи Wi-Fi с ноутбука на Windows 10, или использовать сторонние программы. Достаточно настроить "Мобильный хот-спот", и активировать функцию беспроводной точки доступа.
Важный момент! Функция "Мобильный хот-спот" появилась в Windows 10 версии 1607 . После установки юбилейного обновления от 2 августа 2016 года. Если у вас система не обновилась (нет раздела "Мобильный хот-спот"), то есть два варианта: обновить Windows 10 до последней версии (через центр обновления, или скачав обновление с сайта Майкрософт), или же запустить точку доступа с помощью командной строки. Ссылку на инструкцию я давал выше.
Я попробовал разные варианты настройки данной функции. Запустил раздачу Wi-Fi с ноутбука, и со стационарного компьютера, через Wi-Fi адаптер. Правда, с ПК не заработало, напишу в конце статьи о всех возможных проблемах, с которыми можно столкнутся в процессе настройки мобильной точки доступа в Windows 10. Настраивал раздачу интернета, который подключен по сетевому кабелю, через 3G/4G модем (сотовая сеть), и даже по Wi-Fi.
Чтобы раздавать интернет, он у вас должен быть подключен к компьютеру, и должен работать. Так же, у вас должен быть Wi-Fi адаптер. В ноутбуке он встроенный, а на ПК можно использовать USB адаптеры. Он должен быть подключен, драйвер установлен, и должен быть раздел "Wi-Fi" в настройках и кнопка на панели уведомлений. Если у вас проблемы с Wi-Fi, то смотрите эту статью.
Раздача Wi-Fi через "Мобильный хот-спот" в Windows 10
Первым делом, открываем параметры. Так как у нас подробная инструкция, то показываю как это сделать:
Переходим в раздел "Сеть и Интернет".
Открываем раздел "Мобильный хот-спот". Там сразу будет задано стандартное название Wi-Fi сети, которую будет транслировать компьютер и так же задан стандартный пароль, который нужно использовать для подключения к этой сети. Вы можете их оставить, а можете изменить. Для этого нажмите на кнопку "Изменить".
Задайте свое имя сети и пароль. Пароль должен быть минимум 8 символов.
В выпадающем меню "Совместное использование интернет-соединения" нужно выбрать то подключение, через которое у вас подключен интернет. Это не обязательно должно быть "Ethernet". Может быть подключение с названием вашего провайдера. Для запуска мобильной точки доступа нажмите на переключатель возле пункта "Разрешить использование моего интернет-соединения на других устройствах".
Вот и все, компьютер раздает интернет по Wi-Fi. Можете подключать к мобильной сети свои устройства, используя установленный пароль. Одновременно можно подключить максимум 8 устройств. Информация по клиентам мобильной точки доступа будет отображаться в этом же окне.
Я все протестировал, интернет на устройствах работал отлично. Никаких обрывов связи не заметил.
Запуск точки доступа, когда интернет через 3G модем (мобильная сеть)
Решил подключить к ноутбуку свой 3G USB модем, и попробовать запустить "Мобильный хот-спот". Ведь многие пользуются интернетом именно через 3G/4G модемы, и хотят раздать его на свои мобильные устройства, без покупки роутера. Этот способ вам подойдет, все работает.
Я не могу точно сказать, что этот способ заработает на всех компьютерах и со всеми модемами, но у меня все работает.
Подключаемся к интернету по Wi-Fi, и раздаем по Wi-Fi сети
Странно, не правда ли? Решил проверить и этот способ. Смысла в нем не много, но все же, может кому-то пригодится. Получается, что можно получать интернет по беспроводной сети, запустить точку доступа и раздавать его по Wi-Fi на свои устройства. Может пригодится в том случае, когда вам, например, разрешили подключить к Wi-Fi только одно устройство. Подключаем ноутбук, и уже раздаем интернет через "Мобильный хот-спот".
Вот такая странная функция, но все работает. Получается, что ноутбук выступает в роли точки доступа с подключением по беспроводной сети.
Управление функцией "Мобильный хот-спот"
Отключить саму функцию и прекратить раздачу интернета можно просто установив переключатель в положение "Откл." в окне с настройками.
Или же нажав на кнопку, которая появится при нажатии на значок подключения на панели уведомлений.
Все удобно и под рукой.
Возможные проблемы при настройке точки доступа, и их решения
Как я уже писал выше, в процессе запуска точки доступа, можно столкнутся с разными ошибками. Я когда попытался запустить мобильный хот-спот на стационарном компьютере с адаптером TP-LINK TL-WN721N так же столкнулся с ошибкой "Не удается настроить мобильный хот-спот. Включите Wi-Fi". Что я только не делал, так и не смог запустить виртуальную сеть. При этом, на этом же компьютере, с этим адаптером без проблем получается запустить раздачу интернет через командную строку. Писал об этом в инструкции: настройка точки доступа через Wi-Fi адаптер.
Ошибка "Не удается настроить мобильный хот-спот. Включите Wi-Fi"
Выглядит эта ошибка вот так:
По моим наблюдениям, эта ошибка появляется из-за проблем в драйвере Wi-Fi адаптера, или из-за того, что отключен именно виртуальный адаптер. При этом, как я уже писал выше, я не смог победить эту ошибку на одном компьютере. Хотя, там в диспетчере устройств были все необходимые драйвера, и они работали. Даже если у вас Wi-Fi отключен кнопкой, то мобильный хот-спот все ровно запускается.
Если думать логично, то проблема точно не в отсутствии драйвера беспроводного адаптера, ведь если бы драйвера не было, то вкладки "Мобильный хот-спот" вообще не было бы. Точно так же, как и вкладки "Wi-Fi" в настройках.
Проблему нужно искать в диспетчере устройств. Первым делом, попробуйте обновить драйвер Wi-Fi адаптера. Переустановите его, скачав с сайта производителя. Если это не помогло, то зайдите в диспетчер устройств, и проверьте, есть ли там "Microsoft Wi-Fi Direct Virtual Adapter". Он может быть с номером в конце. Именно через этот адаптер ноутбук раздает Wi-Fi этим способом.
Для этого, сначала нужно включить отображение скрытых устройств. Если возле адаптера "Microsoft Wi-Fi Direct Virtual Adapter" есть какой-то значок, то нажмите на него правой кнопкой мыши и выберите "Задействовать".
Если это не поможет, то можете еще попробовать советы из этой статьи.
Еще несколько решений
1 Ошибка "Невозможно предоставить для общего доступа данное подключение к интернету, так как нет соединения с сетью мобильной связи" .
У меня такая ошибка выскочила при попытке запустить раздачу интернета при подключении через 3G модем. Все решилось просто перезапуском подключения к интернету. Убедитесь, что интернет на компьютере работает. Можно перезагрузить компьютре, подключится к интернету, и запустить все заново.
2 Ошибка: "Не удалось настроить мобильный хот-спот, поскольку у компьютера отсутствует подключение Ethernet, Wi-Fi или подключение к сотовой сети" .
Такую ошибку вы скорее всего увидите только в том случае, когда ваш компьютер действительно не подключен к интернету. Проверьте подключение.
3 Устройства не подключаются к запущенной Wi-Fi сети . С такой проблемой я не сталкивался, но все может быть. Чаще всего, подключение блокируют антивирусы и брандмауэры. Отключите их, и проверьте подключение к сети.
Так как проблема оказалась очень популярной, то подготовил отдельную статью: устройства не подключаются к точке доступа в Windows 10. Получение IP-адреса.
Выводы
Наконец-то в Microsoft сделали простое решение для настройки такой полезной и популярной функции как точка доступа. Это намного удобнее, чем вводить непонятные команды через командную строку. Все работает, но конечно же не без проблем. Я думаю, что ошибки чаще всего появляются из-за старых драйверов. Ведь еще не все производители выпустили драйвера для Windows 10. А для многих устройств, этих драйверов уже не будет.
Если функция "Мобильный хот-спот" в Windows 10 по какой-то причине не работает, то пробуйте запустить точку доступа через командную строку. Ссылку на инструкцию я давал в начале этой статьи.
В комментариях вы можете задавать вопросы, и делится советами по настройке мобильной точки доступа на компьютере. Всего хорошего!
Последние версии ноутбуков имеют огромную мощь в аппаратном плане, но мало кто умеет в полную силу использовать программную составляющую своего ПК. Сейчас почти все компьютерные устройства умеют раздавать интернет для других девайсов. Такая функция может пригодиться при использовании нескольких гаджетов либо при окончании пакета данных на смартфоне. Поэтому стоит рассмотреть то, как правильно использовать режим модема, чтобы всё работало без проблем и сбоев. Заметим, что описанные шаги применимы к проводному интернету, модемам, работающим по 3G и LTE и даже Wi-Fi (последнее активируется исключительно в 10 итерации Windows).
Как настроить мобильный хот спот в Windows 10
В последней версии ОС от Microsoft появилась функция раздачи интернета другим устройствам, не имеющим выхода в сеть. Эта возможность получила название «Мобильный хот-спот», её можно найти, заглянув в параметры ОС или нажав: Win+I и пройдя в раздел интернета и сети. Для активации достаточно перевести тумблер в положение «Включено». Для детальной настройки можно придумать имя сети и пароль для неё. После введения этой информации начнется передача данных по Wi-Fi для других девайсов. По сути, это самый легкий способ включения хот-спота. Но также есть и другой метод, который будет полезен в случае каких-то проблем с обычным включением. К слову, он работает не только на Windows 10, но и на более ранних версиях системы.
Не удаётся настроить мобильный хот спот в Windows 10
Для начала необходимо проверить возможность раздачи. Следует запустить консоль в режиме администратора. Делается это несколькими способами, к примеру, нажатием сочетания клавиш Win+R и введением команды cmd либо правым кликом по меню пуска и выбором требуемого пункта во всплывающем меню.
В терминале требуется напечатать: . Покажется много сервисного текста о драйвере сети, полезной строчкой является «Поддержка размещенной сети» (Hosted Network). Там должен быть установлен флаг «Да»(Yes), если так, то всё отлично, идём дальше. В противном случае следует обновить драйвера для адаптера беспроводной сети. Производить эту процедуру рекомендуется с сайта компании, произведшей ПК либо драйвера. После этого следует повторить проверку Hosted Network.
Но при этом проблемы могут не решиться. У некоторых пользователей может сработать откат драйвера до предыдущей версии. Сделать это можно в диспетчере устройств, запустив его с помощью нажатия по «Пуск». Далее требуется найти в настройки сетевых адаптеров и выбрать нужный девайс. После проделанного следует сделать клик по нему и перейти в свойства, в появившемся меню будет пункт «Драйвер», там нужно произвести откат. После этого необходимо снова проверить состояние поддержки размещённой сети. Её поддержка крайне важна для работы хот-спота, в противном случае ничего не включится.
Последующие действия проводим опять же в консоли. Требуется напечатать строчку: netsh wlan set hostednetwork mode=allow ssid=example key=test
В этой команде «example » - это придуманное имя Wi-Fi, задаётся любое; «test » - пароль от созданного WLAN, также любой, но без использования кириллицы (для лучшей защиты предпочтительней задать пароль из 8 и более символов).
После проделанных действий следует ввести такую строчку: netsh wlan start hostednetwork .
По окончанию покажется сообщение об активации хот-спота. Но использовать созданный Wi-Fi пока что не получится. Если появилось уведомление о неудачном запуске раздачи (даже если на ранних шагах инструкции всё было в порядке), то следует отключить Wi-Fi адаптер, а потом активировать его снова. Альтернативным методом является его удаление и обновление конфигурации оборудования. Кроме того, стоит попытаться в диспетчере устройств найти раздел «Вид» и отобразить скрытые объекты. Далее нужно в пункте «Сетевые адаптеры» найти подпункт для виртуального адаптера и там его задействовать.
Для активации доступа для подключению нужно нажать «Пуск» и перейти в настройки. В выпавшем списке надо отыскать Wi-Fi, который ранее был создан Далее в свойствах требуется включить настройки доступа. Нужно активировать разрешение использования подключения другими юзерами. Если там будут подключения домашней сети, то необходимо выбрать новое соединение после активации размещённой сети.
По окончанию нужно завершить настройку проделанных шагов нажатием специальной кнопки. Если никаких ошибок при активации и настройке не возникло, то теперь можно раздавать Wi-Fi с помощью ПК для любых гаджетов и устройств.
Чтобы отключить персональный хот-спот, нужно запустить терминал и ввести там: netsh wlan stop hostednetwork . Также можно отключить его в параметрах Windows 10, переведя тумблер в соответствующее положение. Если того не требует ситуация, то следует включать раздачу только через параметры Windows.
Привет друзья, сегодня я расскажу Вам, как раздать интернет по Wi-Fi с ноутбука под управлением Windows 10!
После выходаюбилейного обновленияAnniversary Update b , наша Windows 10 не перестаёт удивлять всевозможными сюрпризами. На днях, изучая новые возможности обновлённой операционной системы, я наткнулся на интересный параметр под названием «Мобильный хот-спот », отсутствующий в предыдущей сборке 1511. Как оказалось при ближайшем рассмотрении, с помощью данного параметра можно очень просто создать точку доступа или простыми словами - раздать интернет по Wi-Fi с ноутбука под управлением Windows 10!
Как раздать интернет по Wi-Fi с ноутбука под управлением Windows 10
Необходимо заметить, что для создания точки доступа в предыдущих версиях Windows необходимо было устанавливать специальные программы: , для успешной работы этих программ нужно было вносить небольшие изменения в свойства Ethernet-адаптера и учитывать другие необходимые моменты, но теперь всё упрощено до нажатия одной кнопки в параметрах настройки «Сети и интернет». Рассказываю всё в подробностях!
Итак, в первой части статьи учимся раздать интернет по Wi-Fi с ноутбука под управлением Windows 10, а во второй части подключим к созданной нами виртуальной сети другой ноутбук.
Щёлкаем левой кнопкой мыши на Меню «Пуск» и выбираем «Параметры» .
«Сеть и интернет»

«Мобильный хот-спот» включаем опцию «Разрешить использование моего интернет-соединения на других устройствах»

Как видим, задано индивидуальное (у всех разное) имя Wi-Fi сети, которое будет транслироваться ноутбуком, также задан сетевой пароль, который нужно использовать для подключения к этой сети. Имя сети и пароль можно оставить, а можно изменить. Для этого нажмите на кнопку «Изменить».

После всех изменений, нажмите на кнопку «Сохранить».

Внесённые изменения сохранены.

Подключаем к созданной нами сети Wi-Fi другой ноутбук
Для примера, подсоединим к нашей сети Wi-Fi другой ноутбук под управлением Windows 10.
Щёлкаем левой кнопкой мыши на значок Wi-Fi в трее и в появившемся окне выбираем нашу сеть.

«Подключиться»

Вводим ключ безопасности сети Wi-Fi и жмём «Далее»
Наконец-то в Windows 10 появилась стандартная и простая функция, которая позволяет раздавать интернет по Wi-Fi с ноутбука, или компьютера. Называется эта функция "Мобильный хот-спот". Это отдельная вкладка в параметрах, на которой можно буквально в несколько кликов запустить точку доступа Wi-Fi. Все что нужно, это задать имя и пароль Wi-Fi сети, которую будет раздавать ноутбук, и указать подключение к интернету, с которого нужно раздать интернет на ваши устройства. Все очень просто и понятно. Я все проверил, все отлично работает.
Теперь, чтобы раздать интернет по Wi-Fi в Windows 10, не нужно выполнять сложную настройку точки доступа через командную строку, как я писал в статье , или использовать сторонние программы. Достаточно настроить "Мобильный хот-спот", и активировать функцию беспроводной точки доступа.
Важный момент! Функция "Мобильный хот-спот" появилась в Windows 10 версии 1607 . После установки юбилейного обновления от 2 августа 2016 года. Если у вас система не обновилась (нет раздела "Мобильный хот-спот"), то есть два варианта: обновить Windows 10 до последней версии (через центр обновления, или скачав обновление с сайта Майкрософт), или же запустить точку доступа с помощью командной строки. Ссылку на инструкцию я давал выше.
Я попробовал разные варианты настройки данной функции. Запустил раздачу Wi-Fi с ноутбука, и со стационарного компьютера, через Wi-Fi адаптер. Правда, с ПК не заработало, напишу в конце статьи о всех возможных проблемах, с которыми можно столкнутся в процессе настройки мобильной точки доступа в Windows 10. Настраивал раздачу интернета, который подключен по сетевому кабелю, через 3G/4G модем (сотовая сеть), и даже по Wi-Fi.
Чтобы раздавать интернет, он у вас должен быть подключен к компьютеру, и должен работать. Так же, у вас должен быть Wi-Fi адаптер. В ноутбуке он встроенный, а на ПК можно использовать USB адаптеры. Он должен быть подключен, драйвер установлен, и должен быть раздел "Wi-Fi" в настройках и кнопка на панели уведомлений. Если у вас проблемы с Wi-Fi, то смотрите .
Раздача Wi-Fi через "Мобильный хот-спот" в Windows 10
Первым делом, открываем параметры. Так как у нас подробная инструкция, то показываю как это сделать:
Переходим в раздел "Сеть и Интернет".

Открываем раздел "Мобильный хот-спот". Там сразу будет задано стандартное название Wi-Fi сети, которую будет транслировать компьютер и так же задан стандартный пароль, который нужно использовать для подключения к этой сети. Вы можете их оставить, а можете изменить. Для этого нажмите на кнопку "Изменить".

Задайте свое имя сети и пароль. Пароль должен быть минимум 8 символов.

В выпадающем меню "Совместное использование интернет-соединения" нужно выбрать то подключение, через которое у вас подключен интернет. Это не обязательно должно быть "Ethernet". Может быть подключение с названием вашего провайдера. Для запуска мобильной точки доступа нажмите на переключатель возле пункта "Разрешить использование моего интернет-соединения на других устройствах".

Вот и все, компьютер раздает интернет по Wi-Fi. Можете подключать к мобильной сети свои устройства, используя установленный пароль. Одновременно можно подключить максимум 8 устройств. Информация по клиентам мобильной точки доступа будет отображаться в этом же окне.

Я все протестировал, интернет на устройствах работал отлично. Никаких обрывов связи не заметил.
Запуск точки доступа, когда интернет через 3G модем (мобильная сеть)
Решил подключить к ноутбуку свой 3G USB модем, и попробовать запустить "Мобильный хот-спот". Ведь многие пользуются интернетом именно через 3G/4G модемы, и хотят раздать его на свои мобильные устройства, без покупки роутера. Этот способ вам подойдет, все работает.
Вот как это выглядит:

Я не могу точно сказать, что этот способ заработает на всех компьютерах и со всеми модемами, но у меня все работает.
Подключаемся к интернету по Wi-Fi, и раздаем по Wi-Fi сети
Странно, не правда ли? Решил проверить и этот способ. Смысла в нем не много, но все же, может кому-то пригодится. Получается, что можно получать интернет по беспроводной сети, запустить точку доступа и раздавать его по Wi-Fi на свои устройства. Может пригодится в том случае, когда вам, например, разрешили подключить к Wi-Fi только одно устройство. Подключаем ноутбук, и уже раздаем интернет через "Мобильный хот-спот".

Вот такая странная функция, но все работает. Получается, что ноутбук выступает в роли точки доступа с подключением по беспроводной сети.
Управление функцией "Мобильный хот-спот"
Отключить саму функцию и прекратить раздачу интернета можно просто установив переключатель в положение "Откл." в окне с настройками.

Или же нажав на кнопку, которая появится при нажатии на значок подключения на панели уведомлений.

Все удобно и под рукой.
Возможные проблемы при настройке точки доступа, и их решения
Как я уже писал выше, в процессе запуска точки доступа, можно столкнутся с разными ошибками. Я когда попытался запустить мобильный хот-спот на стационарном компьютере с адаптером TP-LINK TL-WN721N так же столкнулся с ошибкой "Не удается настроить мобильный хот-спот. Включите Wi-Fi". Что я только не делал, так и не смог запустить виртуальную сеть. При этом, на этом же компьютере, с этим адаптером без проблем получается запустить раздачу интернет через командную строку. Писал об этом в инструкции: .
Ошибка "Не удается настроить мобильный хот-спот. Включите Wi-Fi"
Выглядит эта ошибка вот так:

По моим наблюдениям, эта ошибка появляется из-за проблем в драйвере Wi-Fi адаптера, или из-за того, что отключен именно виртуальный адаптер. При этом, как я уже писал выше, я не смог победить эту ошибку на одном компьютере. Хотя, там в диспетчере устройств были все необходимые драйвера, и они работали. Даже если у вас Wi-Fi отключен кнопкой, то мобильный хот-спот все ровно запускается.
Если думать логично, то проблема точно не в отсутствии драйвера беспроводного адаптера, ведь если бы драйвера не было, то вкладки "Мобильный хот-спот" вообще не было бы. Точно так же, как и вкладки "Wi-Fi" в настройках.
Проблему нужно искать в диспетчере устройств. Первым делом, попробуйте обновить драйвер Wi-Fi адаптера. Переустановите его, скачав с сайта производителя. Если это не помогло, то зайдите в диспетчер устройств, и проверьте, есть ли там "Microsoft Wi-Fi Direct Virtual Adapter". Он может быть с номером в конце. Именно через этот адаптер ноутбук раздает Wi-Fi этим способом.
Для этого, сначала нужно включить отображение скрытых устройств. Если возле адаптера "Microsoft Wi-Fi Direct Virtual Adapter" есть какой-то значок, то нажмите на него правой кнопкой мыши и выберите "Задействовать".

Если это не поможет, то можете еще попробовать советы из статьи.
Еще несколько решений
1 Ошибка "Невозможно предоставить для общего доступа данное подключение к интернету, так как нет соединения с сетью мобильной связи" .

У меня такая ошибка выскочила при попытке запустить раздачу интернета при подключении через 3G модем. Все решилось просто перезапуском подключения к интернету. Убедитесь, что интернет на компьютере работает. Можно перезагрузить компьютре, подключится к интернету, и запустить все заново.
2 Ошибка: "Не удалось настроить мобильный хот-спот, поскольку у компьютера отсутствует подключение Ethernet, Wi-Fi или подключение к сотовой сети" .

Такую ошибку вы скорее всего увидите только в том случае, когда ваш компьютер действительно не подключен к интернету. Проверьте подключение.
3 Устройства не подключаются к запущенной Wi-Fi сети . С такой проблемой я не сталкивался, но все может быть. Чаще всего, подключение блокируют антивирусы и брандмауэры. Отключите их, и проверьте подключение к сети.
Выводы
Наконец-то в Microsoft сделали простое решение для настройки такой полезной и популярной функции как точка доступа. Это намного удобнее, чем вводить непонятные команды через командную строку. Все работает, но конечно же не без проблем. Я думаю, что ошибки чаще всего появляются из-за старых драйверов. Ведь еще не все производители выпустили драйвера для Windows 10. А для многих устройств, этих драйверов уже не будет.
Если функция "Мобильный хот-спот" в Windows 10 по какой-то причине не работает, то пробуйте запустить точку доступа через командную строку. Ссылку на инструкцию я давал в начале этой статьи.
В комментариях вы можете задавать вопросы, и делится советами по настройке мобильной точки доступа на компьютере. Всего хорошего!
В Windows 10 была добавлена полезный инструмент «Мобильный хот-спот» , который позволит быстро раздать интернет с ПК через Wi-Fi (). Для доступа к данным настройкам используется отдельная вкладка в панели «Параметры» – достаточно указать имя сети, пароль, а также выбрать подключение к интернету, который и будет использоваться для раздачи.
Стоит помнить, что «Мобильный хот-спот» появился только в версии ОС 1607 (обновление от 2 августа)
. Если данный раздел отсутствует, необходимо обновить систему до последней версии или вручную скачать и инсталлировать нужное обновление.
Чтобы начать раздавать интернет, необходимо, чтобы он был подключен к компьютеру. Также необходим адаптер Wi-Fi (). Ноутбуки имеют встроенный беспроводной модуль, для ПК можно использовать внешний (подключается по USB).
Для настройки необходимо открыть окно «Сеть и Интернет» (панель «Параметры»)
и перейти в категорию «Мобильный хот-спот»
.

В настройках уже прописаны стандартный пароль и имя сети, но в целях безопасности их лучше изменить. Выпадающий список «Совместное использование» позволяет указать подключение, которое будет использоваться «десяткой» для раздачи интернет. Для включения такой точки доступа необходимо активировать пункт «Разрешить использование интернет на других устройствах».
После этого компьютер начнет работать как обычная точка доступа. Информация о подключенных устройствах демонстрируется в окне настроек. Одновременно могут подключиться до 8 устройств.
В некоторых случаях может возникать ошибка «Не удается настроить хот-спот». Возникнуть она может из-за проблем с драйвером используемого беспроводного адаптера или если виртуальный адаптер отключен в настройках. Для решения проблемы необходимо открыть диспетчер устройств. В первую очередь можно попробовать переустановить драйвер Wi-Fi-адаптера, лучше загрузить его с соответствующего раздела официального сайта производителя. Если это действие не поможет, необходимо убедиться, что в диспетчере устройств присутствует устройство «Wi-Fi Direct Virtual Adapter» – именно этот компонент используется для раздачи интернета.
Для этого в настройках диспетчера устройств нужно предварительно включить показ скрытых устройств (пункт «Вид»). Если виртуальный адаптер отключен (рядом с названием будет соответствующий значок), необходимо вызвать его контекстное меню и выбрать пункт «Задействовать».