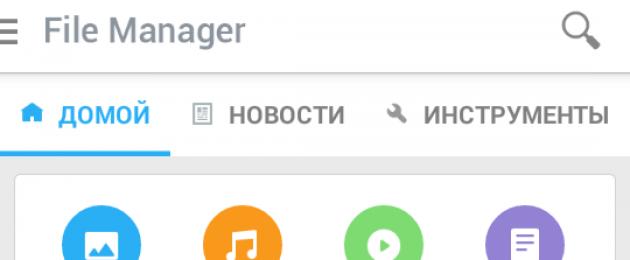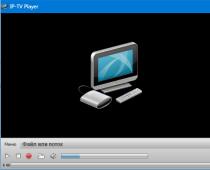Как правило, переносить данные с одной карты памяти на другую нужно после покупки новой SD-карты большего объема. Дело вроде бы и не сложное, но тут есть некоторые нюансы, например, когда нужно сохранить работоспособность всех ранее установленных программ и приложений.
Перед тем, как переносить файлы на новую карту памяти, ее нужно подготовить. Первое, что нужно сделать – отформатировать карту памяти. Это позволит избавиться от появления некоторых проблем на раннем этапе. Для этого нужно зайти в «Меню» телефона, далее в «Настройки», выбрать пункт «Память» и «Очистить SD-карту». Или же можно подключить устройство к компьютеру и отформатировать как обычный съемный диск (форматировать следует в FAT32).
После успешного форматирования нужно присвоить имя карте памяти. Имя лучше задавать такое же, как у старой SD-карты. Затем необходимо включить на компьютере видимость скрытых папок и файлов. Сделать это можно через панель меню любой папки – «Сервис» - «Параметры папок» - «Вид» (в случае если панель меню не отображается, нужно зажать клавишу «Alt»). Отображение скрытых файлов нужно для того, чтобы скопировать с карты памяти телефона абсолютно все данные (некоторые файлы могут быть скрытыми).
Перенос файлов
Самый простой способ скопировать данные на другую карту памяти – с помощью картридера. Для этого нужно лишь вставить старую SD-карту в устройство, скопировать все данные на компьютер, а затем вставить в картридер новую карту памяти и записать эти данные на нее. Как правило, картридеры поддерживают очень высокую скорость передачи данных, так что этот процесс займет немного времени.
В случае, если картридера нет, можно просто скопировать файлы через компьютер. Для этого нужно вставить старую карту памяти в смартфон, включить в настройках соответствующий режим работы для передачи данных и подключить устройство к компьютеру через USB-кабель. Затем необходимо скопировать все данные с SD-карты на рабочий стол или в любую другую папку. В зависимости от общего объема информации эта процедура может затянуться.
После этого необходимо отсоединить телефон от компьютера, выключить его и вставить новую карту памяти. Затем снова нужно подключить устройство к компьютеру и переместить файлы на новую SD-карту. Если все было сделано правильно, то все файлы и приложения будут отображаться корректно.
В процессе использования Android смартфона в его памяти неизбежно накапливаются файлы. Со временем этих файлов становится так много, что они занимают все свободное пространство и пользователь сталкивается с нехваткой свободного места при установке приложений или скачивании новых файлов.
Частично решить эту проблему можно с помощью перемещения файлов на карту памяти. Такие пользовательские файлы как фотографии и видео можно безболезненно перенести на карту памяти и тем самым освободить немного места во внутренней памяти смартфона.
Для того чтобы переместить файлы со внутренней памяти на карту памяти нужно сначала установить файловый менеджер. Для этой задачи подойдет любой файловый менеджер, но лучше выбрать такой, который четко обозначает внутреннюю память устройства и карту памяти. Например, такая функция есть в приложении .
Установите данный файловый менеджер и запустите на своем Андроид смартфоне. После запуска вы увидите две папки: «Устройство» и «SD-карта». Папка «Устройство» - это внутренняя память вашего Андроид смартфона. Откройте данную папку и найдите там файлы, которые вы бы хотели переместить на карту памяти SD.

Предположим вы нашли файл, который хотите переместить на карту памяти.

Для того чтобы выполнить операцию переноса файлов вам нужно установить отметку напротив нужного файла и нажать на кнопку «Переместить», которая находится в левом нижнем углу экрана.

После этого внизу экрана появятся кнопки «Отменить» и «Вставить». Кнопка «Отменить» — отменяет перенос файлов, а кнопка «Вставить» — переносит выбранные ранее файлы в ту папку, которая открыта на данный момент.

Теперь нужно нажать на кнопку «Домой» в левом верхнем углу программы. Так вы переместитесь на начальный экран файлового менеджера.

После чего нужно перейти на карту памяти SD. Для этого кликаем по папке «SD-карта».

После этого на карте памяти нужно открыть папку, в которую вы хотите переместить файлы, и нажать на кнопку «Вставить».

После этого выбранные файлы будут перемещены из внутренней памяти смартфона на карту памяти SD.
Многие владельцы смартфонов регулярно сталкиваются с нехваткой памяти. Отчасти решить эту проблему способна установка . Затем останется лишь перенести на неё все программы, после чего аппарат перестанет жаловаться на то, что ему не хватает места для совершения тех или иных операций. Но сделать это не так легко, как кажется.
Операционная система Android, как мы уже не раз писали, славится своей открытостью. Многим кажется, что в ней совсем нет ограничений. Но на самом деле это не так. Мобильная операционка, созданная компанией Google, не очень сильно любит карты памяти. Она с легкостью позволяет размещать на них видео и фотографии. С музыкой уже возникают определенные проблемы. А устанавливать приложения на SD карту порой вовсе не позволяется. Иногда такое строгое ограничение накладывает производитель смартфона, тогда как в других случаях это сделать не разрешают разработчики конкретной программы.
Все эти проблемы вызваны тем, что раньше карты памяти были чересчур медленными. В сравнении с встроенной памятью они безнадежно проигрывали. А производитель смартфона желает, чтобы покупатель получал лучшие впечатления. Если приложения с играми будут открываться чересчур долго - пользователь будет винить именно производителя, а не установленную ранее карту памяти. Никакой из крупных компаний этого не надо. К счастью, сейчас ситуация меняется, как меняют своё отношение к и создатели смартфонов.
Перенос приложения встроенными средствами
Если вы думаете над тем, как перенести приложения на карту памяти Андроид, то спешим предоставить вам ответ на этот вопрос. Совершите следующие действия:
Шаг 1. Перейдите в раздел «Настройки ».
Шаг 2. Выберите пункт «Приложения ».
Шаг 3. Нажмите на ту программу или игру, которую вы желаете переместить на SD-карту. На смартфонах перед этим придется совершить промежуточный шаг в виде перехода в «Диспетчер приложений ».
Шаг 4. Если кнопка «Переместить на SD-карту » активна, то нажмите её. Если нет, то встроенными средствами Андроид осуществить перемещение данного приложения невозможно. В некоторых версиях операционной системы карточка может называться USB-накопителем.

Шаг 5 . На некоторых смартфонах, работающих на более актуальной версии Android вместо кнопки «Переместить на SD-карту» может быть пункт «Память» или «Данные» . Нажмите на него.

Шаг 6
. В открывшемся окне нажмите на кнопку изменить. После чего укажите новое место хранения. В нашем случае это «Карта памяти»
.

Использование утилиты AppMgr III
Если вас операционная система разочаровала или же вы собираетесь перемещать большое количество приложений, то рекомендуем попробовать воспользоваться утилитой AppMgr III . В дополнение ко всему она умеет:
- Уведомлять об окончании установки приложения;
- Сортировать программы по их текущему расположению;
- Скрывать предустановленные приложения в меню;
- Очищать кэш по нажатию одной кнопки.
Также утилита автоматически определяет, поддерживает ли то или иное приложение перенос на карту памяти. Если этот процесс программой не поддерживается, то около неё будет стоять значок «Phone only ».

Переместить приложение Android на карту памяти при помощи AppMgr III не составляет большого труда. Инструкция для этих целей не требуется - утилита сама всё вам заботливо подскажет.
Перемещение кэша
Если вы желаете переместить игру, то готовьтесь к тому, что AppMgr III с этой задачей справится, но место во встроенной памяти при этом почти не освободится. Это связано с тем, что в играх зачастую используется кэш. Именно он занимает больше всего места, так как в нём содержатся графика и музыкальное сопровождение. А кэш вышеупомянутое приложение перемещать не умеет. Но зато на это способна утилита FolderMount . Её основная проблема заключается в том, что для её функционирования требуются root-права. Если у вас таковых нет, то перемещать кэш вы не сможете. Если же вы имеете права суперпользователя, то следуете нашей инструкции:
Шаг 1. Установите и запустите FolderMount , после чего нажмите на значок «+ » в правом верхнем углу.

Шаг 2. Откроется меню, в котором необходимо указать название приложения, кэш которого необходимо перенести.

Шаг 3. В графе «Источник » следует указать путь к папке с кэшем. Чаще всего соответствующую папку можно найти в «Android/obb/ ».
Шаг 4. В графе «Назначение » необходимо выбрать папку на карте памяти, куда затем будет перемещен кэш.
Стоит ли осуществлять перенос?
Многие люди стараются устанавливать приложения на карту памяти, даже не думая о дальнейших последствиях. А ведь на самом деле эксперты не рекомендуют этого делать. Не исключено, что ваша карточка является медленной, а это делает функционирование и открытие программы не самым быстрым. Поэтому сохранять приложения на карту памяти следует только в том случае, если ваш накопитель принадлежит к стандарту Class 10 или, что гораздо лучше, UHS-I .
Также не забывайте о том, что любая карточка менее надежна, чем встроенная память. А если она выйдет из строя, то это повлечет за собой удаление всей информации, на ней записанной. В том числе удалятся и все приложения, на неё перемещённые. Поэтому самые важные программы оставляйте во встроенной памяти. Например, в ней следует хранить мессенджеры и утилиты, предназначенные для учета расходов и доходов.
Сегодня мы расскажем, как перенести на SD-карту телефона на Андроиде или планшете файлы внутренней памяти, приложения. А также о том, как хранить файлы и фото на microSD-карте, чтобы освободить место в памяти смартфона. Все способы простые и помогут избежать или отдалить момент появления сообщения “Недостаточно места” на вашем Андроид устройстве.
Что нужно знать о micro SD-картах
У многих недорогих смартфонов на Android имеется малый объем внутренней памяти (4 или 8 Гб). В то же время и 16 Гб не всегда хватает, ведь мало кто ограничивается парой фильмов и приложений. Многим пользователям хочется, чтобы на их гаджете помещалось как можно больше фотографий и видео в высоком разрешении, а также все любимые музыкальные композиции. К счастью, большинство смартфонов на Android поддерживают microSD-карты.
Перед покупкой карты нужно узнать, какой у гаджета максимальный объем памяти. У флагманов обычно доходит до 128 Гб и выше, но многие смартфоны на Андроид ограничиваются 32 Гб. Откровенно говоря, большинству пользователей такого объема памяти бывает достаточно.
После вставки microSD-карты можно будет задать новый путь сохранения для новых приложений, фото, видео, аудиофайлов и прочих; сменить место сохранения снимков в настройках камеры, а также скачанных в приложении Google Play Музыка композиций. Но как быть с приложениями, которые уже загружены на внутреннюю память смартфона?
Как перемещать приложения на SD карту в Андроид
Оговоримся сразу: не все приложения можно переместить на microSD-карту: на некоторых приложениях стоит защита, которая не даст этого сделать. Другими словами, пользователи смартфонов с 4 и 8 Гб встроенной памяти, привыкшие скачивать и устанавливать не один десяток приложений, даже при наличии microSD-карты могут столкнуться с проблемой нехватки памяти.
Возможность перемещения приложения на карту памяти, как правило, определяется разработчиком приложения, а иногда производителем устройства.
Например, – один из смартфонов, на котором можно перемещать приложения на SD-карту. Но эти приложения станут недоступны при извлечении карты памяти.
Для того чтобы узнать, возможно ли перенести то или иное приложение на microSD-карту, заходим в «Настройки», далее – в «Приложения» и выбираем нужное. На некоторых смартфонах на Андроид меню настроек может называться и выглядеть по-другому, но настройки приложений в любом случае должны быть.
На первой вкладке меню настроек приложений отображаются все загруженные приложения на смартфоне. На вкладке правее – те, что хранятся на SD-карте.
Для перемещения приложения, переходим во вкладку «Загруженные» и нажимаем на приложение. Для примера на скриншотах мы выбрали Clash of Clans.
Здесь будет пункт «Переместить на SD-карту», жмем по нему. После чего появится надпись «Перемещение», а по окончанию процесса пункт сменится на «Переместить на внутреннюю память». Теперь приложение появилось на вкладке «на SD-карте».
Также не лишним будет отметить, что многие загружаемые бесплатные приложения доступны для перемещения. А тем, кому часто не хватает имеющегося объема памяти, рекомендуем удалять приложения после использования.
Как переместить фотографии, видео и прочие файлы на SD-карту Android (карту памяти)
Кроме того, можно при помощи компьютера или ноутбука также быстро и легко перемещать фото, видео, аудио и другие файлы. Для этого требуется лишь подключить смартфон к ПК по USB-кабелю.
Через компьютер можно просматривать содержимое как внутренней, так и внешней памяти (будут отображаться как два разных устройства). Для перемещения файлов на ОС Mac можно воспользоваться программой Android File Transfer, в которой внутренняя память и содержимое SD-карты отображаются на разных вкладках.
Здесь для перемещения файлов с внутренней памяти на внешнюю потребуется лишь перетащить их мышкой в любое удобное место, включая память самого компьютера. Главное, случайно не захватить системные файлы операционной системы Android.
Диспетчер файлов

Еще можно прибегнуть к помощи диспетчера файлов. У многих смартфонов на Андроид это приложение установлено по умолчанию. Если его нет, можно скачать бесплатный диспетчер файлов от Topnet999, однако среди пользователей Андроид-устройств ES Проводник пользуется наибольшей популярностью.
На самом верху будет вкладка «Память» – нажимаем на нее, чтобы увидеть все доступные виды памяти на смартфоне. «sdcard0» – обозначает внутреннюю память смартфона, а «sdcard1» – внешнюю. Начнем с перемещения фотографий.
Сначала открываем «sdcard0» и переходим в папку DCIM, затем – в Camera. Здесь хранятся снимки, сделанные на камеру смартфона. Нажимаем на три точки справа внизу и выбираем «Выбрать несколько файлов». Отмечаем нужные фотографии, которые хотим перенести на карту памяти. После этого выбираем «Переместить», переходим в нужную папку на microSD-карте и жмем на «Вставить».
Таким образом можно перемещать аудио и другие файлы на смартфоне.
Сегодня выясним как сохранить приложения без всяких сервисов, скопировать музыку, фото, видео на карту памяти SD в Андроиде 6 . Сложность этого действа заключается в иной работе с картой памяти в устройствах с Андроидом 5 и 6.
Для начала попробуем сделать копию приложения безо всяких там рутов и специальных приложений. Например тот же самый Titanium Backup требует наличие прав суперпользователя. А как быть, если нам нужна копия приложения, которое уже обновилось на маркете и обзавелось рекламой или отказывается нормально работать. В этом случае старое приложение хорошо бы сохранить до сброса в свой личный архив. Конечно, можно найти приложения нужной версии в многочисленных каталогах типа , но для одного — двух приложений я этого не делаю. Я сохраняю копии.
Как перенести файлы на карту памяти в Андроиде 6
Перенесём все данные, которые, по умолчанию, хранятся на внутренней памяти смартфона /планшета на карту памяти. Сделаем такой себе архивчик с музыкой, фотками Да Андроида 5 все было легко и просто. Начиная с пятой версии и в шестой версии Андроида сохранение на карту памяти изменилось из-за самого отношения Андроида к использованию этой самой карты.
Например, просто так из проводника создать папку на SD карте нет никакой возможности - нет соответствующих разрешений. Но не будем углубляться в процесс, нам важен результат.
Попробуем сделать следующее:
Получаем доступ для записи на карту памяти.
Копируем на карту памяти приложение. Копируем любые файлы на карту памяти SD.
Как получить доступ к записи на внешнюю SD карту памяти в Андроид 6
Для работы нам потребуется Total Commander. Можно использовать ES проводник или любой другой. Для записи на карту памяти в системе Андроид 6 проделаем следующее:
Переходим в меню Настройки. Находим пункт Все приложения. В разделе Все обязательно будет такая строка как Документы . Нас интересует именно то, что я выделил. Переходим в настройки приложения и активируем его. Всё, на этом подготовка закончена. Переходим ко второму этапу.
Копируем на карту памяти приложения
Total Commander удобен тем, что выводит список установленных приложений. Это, справедливости ради замечу, делает и ES проводник, о чём я писал в посте .
Итак, выбираем Мои приложения и среди них нужное. Долгим нажатием вызываем меню, в котором ищем пункт Копировать в буфер . Переходим на карту памяти SD и выбираем нужную папку, куда хотим скопировать приложение. Опять долгим нажатием на папку вызываем меню и выбираем пункт Вставить сюда (Скопировать) .
Всё, приложение в ваш персональный архив скопировано. Для последующей установки вам потребуется только перейти в вашу папку и нажать на нужное приложение для того, чтобы его установить.
Скопировать любые файлы из папок загрузки, фото можно точно таким же способом. Ничего сложного и необычного. Удачи!
UPD 26/02/18. На внешнюю флешку и на карту памяти смартфона данные переносятся ещё проще с помощью .