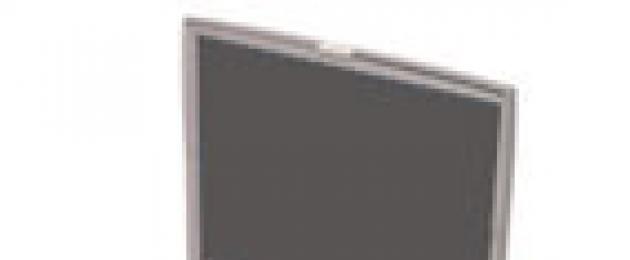DVD – это целевой многофункциональный диск, который предназначен для записи мультимедиа и воспроизведения файлов. Существует множество виртуальных плееров, при помощи которых можно просматривать DVD-диски.
Вам понадобится
- - Media Player Classic;
- - Windows Media Player;
- - PowerDVD;
Инструкция
Вам понадобится
- - программа для просмотра Blue-Ray дисков.
Инструкция
Почему не работает dvd дисковод на ноутбуке windows 7 и что в таких случаях делать?
Поэкспериментировав с приводом, я выявил пять наиболее часто встречающихся причин, почему не работает dvd дисковод на ноутбуке windows 7 (XP, 8).
Что делать для исправления, описано под каждой из причин ниже, не исключены конечно и другие, но это уже индивидуальные неполадки.
Причина первая
На ноуте asus или любом другом компе в windows 8 или виндовс 7 (без разницы) не работает дисковод, потому что его земной путь завершился (случается и такое).
Это довольно обширный ответ, но случается и так что без замены не обойтись. Хорошо если вы сможете его снять и попробовать на другом компьютере.
Что делать? Купить новый и заменить, они сегодня не дорогие около 15 долларов. Сложностей в замене нет можно и самостоятельно.
Выкрутите несколько шурупов и отсоедините два шнура. Вот и все.
Причина вторая
Перестал работать дисковод на ноутбуке asus или acer (от названия не зависит, я так пишу по привычке, у меня три собственных asus и один acer) – чрез БИОС.Сам привод вполне исправный, но виндовс его не видит. Он просто нагло отключен в биосе. У меня так раз было, на новом, только купленном.
Что делать? Войти в биос и включить dvd дисковод. Обычно он там находиться напротив строки CD-ROM. ENABLED – ВКЛЮЧЕН.
Третья причина
Если престал работать дисковод, причина может быть в самом виндовс. Система его просто не видит.
Обычно это связано с драйверами. Увидеть их можно в диспетчере устройств.Как исправить?
Установить новые (правильные) драйвера и в диспетчере устройств и обновить конфигурацию.
Четвертая причина
Работать не будет дисковод если засорилось окошечко лазера (). Причиной тому служит избыток пыли в рабочем помещении.Как исправить? Открыть привод и очистить его обычной ватой (намотаной на спичку).
Пятая причина
Вышла из строя головка лазера. Почему так произошло причин много.
Что делать? Заменить, хотя лучше менять привод полостью – лазерная головка дорогая (80% от стоимости дисковода)
Конечно пять причин описанных в этой статье далеко не все возможные варианты почему дисковод не работает.
Это может быть и отсутствие подачи питания и плохие контакты на шлейфах и многое другое.
Очень легко эти исправности устраняться при наличии другого дисковода — рабочего (можно снять с компьютера друга).
Тогда проверить намного проще, какой именно элемент повлиял на работоспособность привода.
Как вариант, помните, что всегда можно воспользоваться внешним дисководом или флешкой – они сегодня достаточно емкие и позволяют легко устанавливать даже операционные системы.
Только если содержимое находиться на DVD, то обойтись без дисковода не получиться. Успехов.
— это переносной компьютер.
Это такой же компьютер, как и стационарный и в нем те же самые детали, только меньшего размера. Поэтому-то ноутбуки и дороже по цене.
Его можно сравнить с мобильным телефоном, а обычный компьютер - с обычным домашним телефоном.
Для того чтобы открыть диск или флешку на ноутбуке , нужно сначала их вставить.
Начнем с CD или DVD диска:
Посмотрите на ноутбук:

Либо сбоку, либо спереди на нем находится устройство для дисков. Называется оно CD или DVD дисковод.

Чтобы его открыть, нужно нажать на маленькую прямоугольную кнопку.
Когда Вы нажмете на эту кнопку, раздастся щелчок, и дисковод немного выдвинется из ноутбука. Аккуратно «помогите» ему выдвинуться до упора. Затем нужно буквально «надеть» на него диск блестящей стороной вниз и «втолкнуть» в ноутбук до знакомого щелчка.
После того, как Вы вставили диск, подождите секунд 15: диск может сам открыться (так бывает с дисками, на которых записаны фильмы и музыка). Если этого не произошло, откройте значок «Мой компьютер». Он находится либо на Рабочем столе, то есть на экране, либо его можно открыть из кнопки «Пуск»:
Затем щелкните два раза левой кнопкой мыши по значку «CD-дисковод» (также может называться CD-RW, DVD, DVD-RW дисковод).
![]()
Откроется то, что записано на диске.
А теперь научимся открывать флешки . Выглядят они примерно так:

Для того чтобы открыть флешку на ноутбуке, нужно вставить ее в специальное отверстие:
Несколько таких отверстий Вы найдете или сбоку или сзади.
После того, как Вы вставите флешку в одно из отверстий, откройте «Мой компьютер» (напомню, он находится либо в «Пуске», либо на Рабочем столе).
Там должен появиться новый значок. Например, такой:
Обычно этот значок называется «Съемный диск». Щелкните по нему два раза левой кнопкой мыши. Перед Вами откроется то, что записано на флешке (файлы и папки).
Перед тем как достать флешку из ноутбука, нажмите на специальный значок справа внизу (рядом с часами) один раз левой кнопкой мыши.
Появится сообщение "Безопасное извлечение Запоминающее устройство для USB". Щелкните по нему один раз левой кнопкой мышки. Высветится сообщение "Оборудование может быть удалено". Теперь Вы можете достать флешку из компьютера.
Инструкция
Чтобы избежать возможного заражения вашего , не торопитесь открывать содержимое сразу после его загрузки. В противном случае, если на носителе будут записаны , вы рискуете заразить систему опасными программами и скриптами, которые негативно отразятся вашего компьютера. Принимая это во внимание, запуск диска следует выполнять следующим образом.
Вставьте диск в привод, после чего дождитесь его окончательной загрузки. На рабочем столе откроется окно автозапуска, которое вам необходимо проигнорировать (нажмите кнопку «Отмена»). Откройте папку «Мой ». Здесь вам нужно найти подключенный привод с загруженным диском. Кликните по ярлыку и выберите в контекстном меню пункт «Проверить на вирусы» (для этого на должно быть установлено любое антивирусное программное обеспечение). Проверка может занять от нескольких секунд до двух-трех минут. Если антивирус обнаружит на носителе какие-либо угрозы, сразу извлеките диск из привода и постарайтесь избежать работы с ним в дальнейшем. Если же антивирусом не будет никакой опасности, перейдите к просмотру содержимого диска .
Смонтируйте iso-образ в каталог, созданный на третьем шаге. В консоли выполните команду вида: "mount <путь_до_образа_iso> <путь_до_каталога_монтирования> -o loop". Параметр <путь_до_образа_iso> должен представлять собой путь к файлу образа, включая полное имя файла. Оба параметра <путь_до_образа_iso> и <путь_до_каталога_монтирования> могут являться как абсолютными, так и относительными путями. Нажмите в консоли клавишу Enter.
Просмотрите содержимое файла iso. Перейдите в каталог, созданный на третьем шаге. В нем будет представлена вся структура каталогов с файлами, содержащаяся в образе.
Видео по теме
Обратите внимание
Если физический доступ к компьютеру может иметь кто-то кроме вас, завершите сеанс суперпользователя сразу после осуществления операции монтирования, выполнив команду exit.
Полезный совет
Если содержимое файла iso необходимо часто использовать, добавьте его в список автомонтирования, внеся необходимые изменения в файл /etc/fstab.
Некоторые программы, группы файлов или даже операционные системы хранятся не в запакованных архивах, а в виде образа CD или DVD диска . Для чтения данных файлов необходимо использовать специальные утилиты.

Вам понадобится
- Daemon Tools, Alcohol.
Инструкция
Запустите программу. Нажмите кнопку «Поиск образов» или Image Finder. Укажите папку, в которой расположен требуемый образ диска . После нахождения требуемого файла кликните по нему правой кнопкой мыши и выберите пункт «Добавить в список».
Откройте список используемых образов (главное меню программы). Кликните правой кнопкой по нужному образу и выберите пункт «Смонтировать на устройство». Укажите один из существующих виртуальных приводов.
Откройте при помощи проводника меню «Мой компьютер». Среди списков локальных дисков и приводов будет располагаться ваш виртуальный привод.
В качестве альтернативной программы используйте утилиту Daemon Tools. Если вам не требуется создавать образы, а основная ваша цель – считывать уже существующие файлы, установите облегченную версию Daemon Tools Lite.
Запустите программу. Нажмите кнопку «Добавить», которая выглядит как диск со знаком «плюс». Укажите место расположения файла-образа и кликните по нему два раза.
Выбранный вами файл будет отображаться в меню «Каталог образов». Кликните по нему правой кнопкой мыши и выберите пункт «Монтировать». Выберите один из существующих виртуальных дисков.
Для записи образа на диск при помощи программы Daemon Tools Lite кликните по нему левой кнопкой мыши. Нажмите кнопку «Записать с помощью Astroburn Lite».
Если вам требуется записать диск, который будет загружаться до входа в операционную систему, например, установочный диск Windows, используя при этом существующий образ, установите программу Iso File Burning.
Запустите установленное приложение. Укажите путь к файлу-образу и нажмите кнопку Burn.
Видео по теме
Файлы с расширением.iso называются образами диска. Они хранят всю структуру и содержание компакт-диска, будь то установочный файл, музыкальные записи или DVD-фильм. Воспроизвести.iso файл можно при помощи специального софта.

Инструкция
После установки Daemon Tools автоматически попадает в автозагрузку Windows и при загрузке системы начинает работать в фоновом режиме. Иконка приложения при этом будет находится в правом нижнем углу экрана рядом с системными часами (в трее). Для того, чтобы открыть настройки программы нажмите на нее правой кнопкой мыши и в контекстном меню выберите кнопку "Эмуляция". После этого кликните по строке "Все опции включены", которая находится в выпадающем меню. Теперь в системе появится виртуальный диск, или несколько дисков, которые будут видны во всех файловых менеджерах.
Для воспроизведения файла формата.iso кликните левой кнопкой по иконке на пункт вида "Привод 0: Пустой". После этого откройте файл образа диска в открывшемся окне проводника Windows.
Зайдите в "Мой компьютер" и убедитесь, что один из виртуальных приводов теперь называется по имени образа диска. Сделайте двойной щелчок по его иконке. В результате этого виртуальный диск либо откроется как обычный CD после автозапуска. Теперь воспроизвести ISO файл можно как обыкновенный компакт-диск.
Сталкиваясь с образом диска впервые, неопытный пользователь часто не может понять, как правильно с ним работать. Но освоив работу со специальным программным обеспечением, позволяющим запускать формат iso, все вопросы отпадают сами собой.

Вам понадобится
- - Персональный компьютер;
- - программы для запуска образов: UltraIso, Alcohol 120%, Daemon Tools.
Инструкция
Запомните главную ошибку новичков и никогда ее не допускайте: большинство файлов формата iso по внешнему виду похожи на архивы, и многие начинающие пользователи пытаются разархивировать их, используя WinRar или 7-zip. Это в корне неверно. такого типа, конечно, распакуются, но это может повлиять на их работоспособность, вплоть до того, что они не будут запускаться, а образ диска создавался совсем не для этого.
Одной из самых популярных программ для чтения iso файлов является UltraIso, и вы смело можете брать ее на вооружение. От конкурентов ее отличает то, что с ее помощью можно не только запускать iso файлы, но еще и редактировать их, удаляя из образа ненужные файлы или, наоборот, добавляя необходимые. Для того, чтобы запустить образ диска, его нужно открыть с помощью UltraIso. Для этого выберете любой файл с расширением iso, нажмите правую кнопку мыши и в контекстном меню выберете пункт «Открыть с помощью».
В появившемся списке выберете UltraIso, далее в меню «Инструменты» щелкнете «Монтировать в виртуальный привод». Остается только выбрать необходимый файл и нажать кнопку «Монтировать». Все, образ запущен. Он загрузился в виртуальный привод, который находится рядом с настоящим. Его можно найти, зайдя в «Мой компьютер».
В том случае, если вы не планируете редактировать iso-файлы, вам может куда больше подойти другая программа, например, Alcohol 120%. После запуска программы загрузите файл iso в один из виртуальных дисководов. Для этого выберете один из них (они находятся в нижней панели программы) и нажмите по нему правой кнопки мыши. Выбирайте «Смонтировать образ», загрузите файл, после чего образ точно так же, как и в UltraIso.
Достойной альтернативой этим двум программам служит Daemon Tools. Многие считают его даже более удобным, ведь он сразу в трей, так что эта программа не нуждается в дополнительном запуске. Просто найдите ее рядом с часами, нажмите по ее значку правой кнопкой мыши и в появившемся меню выберете Virtual CD/DVD-ROM, затем «Привод» и «Монтировать образ», после чего выбирайте файл, и он загрузится в виртуальный привод. Работать с Daemon Tools не сложнее, чем с UltraIso или Alcohol 120%, однако у этой программы есть дополнительное преимущество: полностью бесплатная версия Daemon Tools Lite.
Видео по теме
Источники:
- Официальный сайт программы Alcohol 120%
Iso – неформальный термин, который обозначает образ оптического диска. Он содержит файловую систему, соответствующую стандарту ISO 9660. Образ - это обычный файл, который может использоваться вместо компакт диска.

Вам понадобится
- - компьютер с доступом в интернет;
- - программа эмуляции дисков.
Инструкция
Скачайте программу для эмуляции дисков Deamon tools, чтобы прочитать файл в формате *.iso. Для этого перейдите на официальный сайт данной программы – daemon-tools.cc/rus/downloads, выберите версию программы для загрузки, например, DAEMON Tools Lite, нажмите кнопку «Загрузить». Дождитесь завершения загрузки, установите программу на компьютер.
Далее перезагрузите систему, чтобы изменения вступили в силу. Значок программы можно найти в системном трее Windows. Нажмите по нему правой кнопкой мыши, чтобы эмулировать образ *.iso. Выберите пункт «Виртуальный привод» и установите необходимое количество приводов, например, если вам одновременно необходимо прочитать несколько *.iso-файлов, установите соответствующее количество приводов. Дождитесь, пока программа создаст их.
Щелкните правой кнопкой мыши по ярлыку программы Deamon Tools в трее, выберите виртуальный привод и команду «Монтировать образ». В открывшемся диалоговом окне выберите файл в формате *.iso, который вам необходимо прочитать. Произойдет монтирование виртуального диска. Далее перейдите в окно «Мой компьютер» и откройте нужный диск двойным щелчком мыши. После завершения работы с диском размонтируйте образ аналогично процессу монтирования.
Также используйте для монтирования образов в формате *.iso другую программу - Alcohol 120%. Скачайте пробную версию данной программы на официальном сайте производителя http://www.alcohol-soft.com/ . На сайте выберите кнопку Download trial, дождитесь завершения загрузки, установите программу на компьютер.
Запустите программу, в правой части щелкните кнопку «Поиск образов», далее выберите диск, где размещен файл в формате *.iso, нажмите кнопку «Поиск». В программе появится эмблема образа диска. Нажмите кнопку «Добавить выделенные файлы » и произойдет эмуляция диска. После этого откройте «Мой компьютер» и просмотрите нужный вам диск, щелкнув по нему правой кнопкой мыши и выбрав команду «Открыть».
Видео по теме
Если на вашем компьютере установлен даже самый простой оптический привод, он, как минимум, может читать обычные CD-диски. Чтобы просмотреть содержимое такого диска, его попросту нужно открыть.

Вам понадобится
- - Компьютер с ОС Windows;
- - CD-диск.
Инструкция
Открытие CD-дисков также зависит от настроек вашего оптического привода и типа информации, которая записана на CD. Для каждого типа файлов прописана определенная программа открытия. Если вы в привод вставляете диск, к примеру, с картинками, то при срабатывании автозапуска включится программа, которая по умолчанию установлена на вашем компьютере для просмотра изображений. Но это не совсем открытие диска, так как в случае вы не открываете сам носитель информации.
Если вы вставили диск в привод и открылся автозапуск, то закройте эту программу. Теперь откройте «Мой компьютер». Нажмите по значку привода компьютера правой кнопкой мышки. После появления меню выберите «Открыть». Таким образом вы откроете диск, и вам будет доступны файлы, которые на нем сохранены.
Если на компьютере отключен автозапуск, то после того, как вы вставите диск в привод, он раскрутится, но никаких окон появляться не будет. Независимо от типа файлов, которые сохранены на этом диске, открыть его можно первым способом.
Если вы вставили в привод компьютера диск, на котором записаны разные типы информации, то должно появиться меню выбора режима открытия. Теперь просто в этом меню выберите «Открыть», и его содержание станет доступным.
Вы сами можете настроить параметры автозапуска и выбрать, с программ компьютер будет автоматически запускать файлы на диске. Для этого нажмите кнопку «Пуск». Пройдите на «Панель управления» и найдите там компонент «Автозапуск». В появившемся окне вы можете установить нужный параметр открытия CD для каждого типа файлов. Если вы выберите параметр «Открыть папку для просмотра файлов», то содержимое CD-диска будет открываться автоматически.
Для того чтобы обеспечить резервное хранение информации, распространяемой на оптических носителях, с полным сохранением структуры файловой системы, зачастую создаются образы дисков. В будущем такие образы можно записать на другой носитель, практически полностью воспроизведя оригинал. С записанного оптического диска данные без проблем могут быть считаны. Однако иногда бывает необходимо просмотреть образ, не прибегая к его записи на физический носитель.

Вам понадобится
- - браузер;
- - подключение к интернету;
- - возможность установки приложений на локальный компьютер.
Инструкция
Загрузите бесплатную программу DAEMON Tools Lite. Откройте в браузере адрес daemon-tools.cc/rus/downloads, кликните по кнопке «Загрузить». На открывшейся странице кликните по ссылке с надписью Download. Сохраните дистрибутивный пакет на локальный носитель.

Установите DAEMON Tools Lite. Запустите загруженный инсталлятор приложения. Отобразится окно мастера установки. На первой странице мастера нажмите «Далее». На второй странице ознакомьтесь с лицензионным соглашением и нажмите «Принимаю». На третьей странице выберите опцию «Бесплатная лицензия», нажмите «Далее».

Произведите выбор опций инсталляции на четвертой странице. Имеет смысл снять флажки «Панель инструментов DAEMON Tools», «Домашняя страница DAEMON Tools», «Поисковый сервер DAEMON Tools». Для расширенной эмуляции установите флажок SPTD (потребуется перезагрузка после инсталляции). Нажмите «Далее». Дождитесь окончания установки. Нажмите «Готово». Осуществите перезагрузку компьютера, если необходимо.
Запустите приложение DAEMON Tools Lite. Воспользуйтесь ярлыком в меню «Пуск», на рабочем столе или запустите главный модуль приложения вручную.

Добавьте образ диска в каталог образов DAEMON Tools Lite. Кликните по кнопке «Добавить образ» в панели инструментов. В отобразившемся диалоге перейдите к директории, в которой расположен файл образа, выделите его и нажмите кнопку «Открыть». В список образов будет добавлен новый элемент.

Для считывания DVD существует множество специальных плееров.
Среди них: PowerDVD , Windows Media Player , Media Player Classic .
Для просмотра содержимого диска понадобится одна из этих программ.
Самый простой способ — воспользоваться пригрывателем, который используется многими пользователями Windows, Media Player Classic .

Стоит помнить, что стандартный проигрыватель иногда не распознает цифровые подписи и кодеки, поэтому приходится пользоваться и другими плеерами.
Запуск при помощи PowerDVD
В отличие от Media Player Classic, эта программа платная . Она может читать мультимедиа любого формата, от MPEG и MP3 до ASF и WMA .

Запуск при помощи Windows Media Player
Данная программа есть в каждом компьютере Windows, что делает ее очень удобной для считывания дисков. Манипуляции по воспроизведению точно такие же, как и для Media Player Classic, однако у данного проигрывателя есть ряд своих особенностей
.
Плеер не проигрывает файлы, потому что:
- DVD был записан в другом регионе . У продуктов Mircosoft есть алгоритмы, не дающие пиратским записям запускаться.
- Стандартный проигрыватель конфликтует с другими проигрывателями. В таких случаях необходимо отказаться от использования стороннего программного обеспечения.
- Оптический привод компьютера поврежден .
- Формат файла не совместим с проигрывателем.