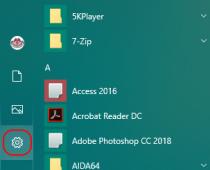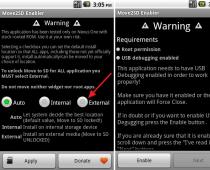Самое страшное для любого пользователя, будь он заядлый фотограф, меломан или киноман - неожиданная порча данных на компьютере. Это может происходить по разным причинам - устаревание и сбои комплектующих, программные ошибки или неосторожность пользователя. Какое расстройство приходит к нам, когда в один прекрасный момент мы узнаем, что с нашими файлами что-то произошло.
Одна из них - R-studio.
В программе возможен доступ в режиме чтения к следующим файловым системам:
- Microsoft Windows: FAT и NTFS, включая FAT12, FAT16, FAT32, exFAT, NTFS, NTFS5.
- Apple Mac OS: HFS, HFS+(HFSX).
- FreeBSD, OpenBSD, NetBSD, Solaris: UFS1, UFS2.
- Linux: Ext2, Ext3, Ext4.
- Windows 9x/ME/NT4.0/2000/XP/ 2003/Vista/Windows 7, 8, 10 на Intel совместимой платформе.
- Минимум 32 МБ оперативной памяти (в зависимости от версии ОС), мышь и достаточное пространство на диске для сохранения требуемой информации (файлов, образов дисков и т.д.).
- Права администратора, необходимы для инсталляции и запуска под WinNT/2000/XP/2003/Vista/Windows 7, 8, 10.
- Сетевое соединение (для восстановления данных по сети).
- Восстановление удалённых файлов на основе служебных записей.
- Восстановление по сигнатурам.
- Реконструкция файловой системы.
- Работа с программными и аппаратными RAID-массивами.
- Поддержка восстановления по сети.
- Возможность создания файла-образа физического диска, раздела или его части.
- Встроенный шестнадцатеричный редактор.
- Создание автозагрузочного диска для восстановления данных.
- Возможность тонкой настройки восстановления.
Интерфейс
Данная программа имеет понятную инструкцию на русском языке, где подробно описаны все функции. Скачать программу можно в интернете, например, на сайте rsload.net.Запускаем R-Studio с правами администратора. Слева видим перечень подключенных к системе накопителей с расположенными на них разделами (далее интерфейс выбора накопителя). Если выделить устройство или раздел, то в правой части интерфейса отобразятся его состояние и свойства. В нижней части экрана находится область вывода журнала операций и ошибок, в верхней наблюдаем панель инструментов.
Кнопки реализованы в виде иконок, вид которых меняется от версии к версии. Узнать, что какая иконка означает, можно наведя курсор на кнопку и дождавшись появления всплывающей подсказки. Запустить сканирование или открыть раздел можно также из выпадающего меню после щелчка правой кнопкой мыши на значке накопителя или раздела.
Так как задачи восстановления индивидуальны, то мы не будем рассматривать конкретный пример, а определим примерный алгоритм использования данной программы.
Примерный алгоритм восстановления данных на R-studio

В случае, когда в результате проведённых действий часть данных восстановить не удалось, или восстановленные файлы содержат некорректную информацию, то в интерфейсе выбора накопителя открываем другой вариант карты (из «зелёных» или «желтых») и повторяем операции, описанные в пунктах 5–8.
Если R-Studio выдает ошибки чтения, это может означать наличие нечитаемых секторов. Возможно, потеря данных и была вызвана их появлением. Чем их больше, тем медленнее будет идти сканирование и считывание информации. При большом количестве бэд-секторов (>50) рекомендуем уменьшить количество попыток чтения. Чтобы это сделать, выделите жесткий диск в интерфейсе выбора накопителя, выберите параметр «I/O Tries» в появившемся в правой части экрана списке и выставите его в 1. В качестве кардинального решения этой проблемы можно посоветовать также обращение в специализированную организацию - там, как правило, имеются программно-аппаратные комплексы, специально предназначенные для выполнения такого рода работ.
R-studio - это набор программ для восстановления данных и файлов из жесткого диска. У приложения есть версии, как для Windows и Mac, так и для Linux. Программа платная, но имеет бесплатную версию, и считается одной из лучших программ для восстановления данных.
Программа проводит полный анализ диска и определяет какие файловые системы были на нем до этого, а затем позволяет восстановить файлы из этих файловых систем. Интересно, что можно обнаружить файловые системы, которые были на диске достаточно давно и даже из них восстановить файлы. Мы ранее рассматривали свободные утилиты для , а в этой статье поговорим о том, как пользоваться R-Studio.
Вы можете скачать установщик программы для своей операционной системы на официальном сайте . Для Linux здесь есть deb и rpm пакеты, которые установятся в большинстве дистрибутивов.

Например, в Ubuntu, после того как пакет будет загружен, перейдите в папку загрузок и запустите установку:
cd ~/Загрузки/
$ sudo dpkg -i RStudio*

После завершения установки ярлык программы появится в главном меню:

В Windows вам будет достаточно пройти несколько шагов мастера.
Как пользоваться R-Studio
Теперь перейдем ближе к работе с утилитой, рассмотрим ее первый запуск интерфейс и восстановление файлов.
1. Запуск R-Studio
При первом запуске программа попросит лицензию. Не мне вам рассказывать где искать бесплатные лицензии, или можете нажать кнопку Demo. Для восстановления небольших файлов вполне сойдет. Максимальный размер файла для восстановления - 256 кб.

Если в окне программы полностью пусто, то нужно запускать ее через терминал с помощью такой команды:
QT_X11_NO_MITSHM=1 rstudio
Теперь все должно работать.
2. Интерфейс R-Studio

Интерфейс программы достаточно типичен для такого рода утилит. Его можно разделить на такие части:
- Главное меню - содержит все доступные действия и функции;
- Панель инструментов - сюда вынесены основные функции программы;
- Вкладки - переключение между различными областями;
- Рабочая область - разделена на две части, в левой стороне находится список дисков или папок, а в правой подробная информация о них;
- Статус бар - в самом низу окна находится статус бар, где отображаются сообщения о работе программы.
В рабочей области главного окна вы будете видеть список всех дисков и разделов. По умолчанию программа на английском, но вы можете выбрать русский язык. Для этого откройте меню "Help" -> "Language" и выберите "Русский" :
3. Простое восстановление
Напоминаю, что независимо от файловой системы, файлы не удаляются физически с диска во время удаления. Зато вы можете потерять их навсегда, если файловая система их чем-либо перезапишет. Если вы случайно удалили некоторые данные лучше сразу отключить этот жесткий диск от компьютера и проводить восстановление, подключив его в качестве внешнего диска к другому устройству. Мы можем просканировать весь раздел и определить все файловые системы, остатки которых на нем еще есть, но существует более простой способ. Можно работать только с этой файловой системой. Для этого просто выберите нужный раздел и нажмите на панели инструментов "Показать содержимое раздела" :

Все удаленные файлы будут помечены красным крестиком. Чтобы восстановить их будет достаточно нажать кнопку "Восстановить" на панели инструментов:


3. Сканирование раздела
Если вы хотите восстановить все данные, нужно просканировать нужный раздел, чтобы обнаружить все файловые системы, которые там были и с которыми может работать утилита. Для этого выберите нужный раздел и нажмите кнопку "Сканировать" . Этот процесс может занять длительное время, прогресс будет отображаться в правой части рабочей области:


После завершения сканирования вы увидите все доступные файловые системы. Выберите одну из них и нажмите "Показать содержимое диска" . Кстати, та же опция доступна из контекстного меню:

Теперь, как и в предыдущем случае вы можете видеть все доступные файлы и те, которые можно восстановить помечены красным крестиком. Кроме того, вы можете отметить галочками нужные файлы в правой части и восстановить их группой:

Если это медиа файл или текстовый, то вы можете его открыть прямо в программе, без того, чтобы выполнить восстановление данных rstudio.


4. Поиск файлов
Очень часто в прошлых файловых системах очень запутанная структура каталогов и вы не всегда помните что и где находилось. Но в программе есть встроенные возможности поиска. Для настройки поиска нажмите "Найти/отменить" :

В открывшемся окне вы можете выбрать где нужно искать, какие файлы искать, какого формата, нужно или искать каталоги и так далее. В выпадающем списке в самом верху окна нужно выбрать параметр, по которому будем искать, например, расширение, имя файла или регулярное выражение.
После завершения настройки нажмите "Ok". В правой части рабочей области будут отображены все найденные файлы и вы можете их восстановить.

Что значит для современного человека потеря данных? Это сравни катастрофы! Ведь вся важная информация теперь хранится в цифровом виде на различных носителях, и потерять ее ничего не стоит. Случайно удалить данные, поймать зловредный вирус, который уничтожит важные документы, неожиданно произойдет сбой и повредится файловая система или неосторожно выдернутая флешка с последующим предложением «Отформатировать? » и все…
Вот уже нет семейных фотографий, любимой музыки и фильмов, а еще страшнее, когда теряете документы, связанные с работой или учебой: курсовые, дипломы, квартальный отчет и т.д. Для таких случаев были написаны программы для восстановления данных, которые способны просканировать носитель и помочь вам вернуть ваши данные. Одну из лучших программ для восстановления мы рассмотрим сегодня.
R-Studio - это программный комплекс от компании . для восстановления данных после удаления, форматирования, повреждения файловой системы. Он умеет работать как с большинством популярных носителей: флешками , картами памяти , жесткими дисками , CD-, DVD-дисками и дискетами, так и с RAID-массивами и даже восстанавливать файлы удаленно.
Для операционных систем Linux, Mac и Windows разработаны совместимые версии программы, в том числе и на русском языке. Из отличительных возможностей R-Studio можно выделить:
- Создание и работа с образами диска или раздела
- Реконструкция дисковых массивов RAID
- Поддержка большинства популярных файловых систем
- Восстановление данных по сети
- Встроенный шестнадцатеричный редактор
R-Studio первоначально разрабатывалась для опытных пользователей, не раз сталкивавшихся с восстановлением данных, для системных администраторов, профессионалов в области IT. Но не стоит пугаться, т.к. программа проста и понятно и будет достаточно изучить написанную нами и проиллюстрированную инструкцию, объясняющую .
Вы можете скачать полную русскую версию R-Studio или portable-версию. Антивирус может ругаться на вирусы, но вредоносных программ в файлах нет. Проверенно!
Инструкция: как пользоваться R-Studio
Начинаем с запуска программы и главного окна просмотра дисков (панель дисков). Здесь отображаются все диски и накопители, которые подключены к компьютеру и полная информация по ним: тип, объем, файловая система, размер сектора и т.д. Выбираем диск или устройство, на котором находились файлы.
Изображение №1: Панель дисков
Самым простым и быстрым способом будет непосредственно перейти к сканированию, но правильнее сделать образ диска и работать с ним, чтобы не подвергать лишнему воздействию данные, которые могут быть еще больше повреждены или удалены безвозвратно. Для образа понадобится свободный объем памяти соизмеримый с размером данных занимающих восстанавливаемый диск. В программе нажимаем «Создать образ» и в открывшемся окне выбираем путь, где будет храниться созданный образ, и нажимаем «Да».
Изображение №2: Создание образа
Изображение №3: Процесс создания образа
Процесс создания образа зависит от объема диска и может занимать несколько часов, так что запаситесь терпением. После завершения возвращаемся в главное окно, где выбираем «Открыть образ» и указываем путь.
Изображение №4: Открытие образа
Образ появился в панели дисков и теперь можно приступать к сканированию, не боясь, что реальные данные на диске будут повреждены. Нажимаем «Сканировать» и в открывшемся окне жмем «Дополнительно». Если нас интересуют только некоторые типы файлов, то заходим в «Известные типы файлов» и выбираем те, что нам надо, тем самым значительно сократив время поиска. В обратном случае ставим галочку «Искать известные типы файлов» для поиска всех файлов.
Изображение №5: Настройки сканирования
Нужно выбрать вид сканирования. Он зависит от того сколько вы готовы потратить времени на восстановления и какого объема устройство. В данном случаи это карта памяти на 1.8 Гб и можно поставить «подробный вид», когда будет наглядно отображена таблица секторов и информация о найденных объектах. Если же вы восстанавливаете жесткий диск или устройство большого объема, то лучше выбрать менее красочное и наглядно, но наибыстрейшее «Нет».
Изображение №6: Наглядный процесс сканирования
Запущен процесс сканирования, который может продлиться от нескольких минут до нескольких часов, что зависит от объема данных, выбранных типов файлов и быстродействия системы.
После завершения программой будет предложен список файлов для восстановления. Проще всего правым щелчком мыши выбрать пункт «Восстановить все файлы», а можно восстановить только те, что вам нужны отметив их галочкой и нажав «Восстановить помеченные».
Изображение №7: "Восстановить все файлы"
В любом из случаев, вам будет предложено выбрать место для сохранения данных. После чего пойдет процесс восстановления, который может продлиться несколько часов в зависимости от объема данных.
Изображение №8: Параметры восстановления
Изображение №9: Процесс восстановления данных
Заметим, что R-Studio не самая быстрая в работе программа, но количество и качество восстановленных ею данных оправдывает это.
Потеря данных . Эти два слова способны вызвать целую бурю эмоций! Эмоций, оттенков, которым не сосчитать!
Начиная от такого обыденного явления как случайное удаление важного файла, естественно без применения «Корзины», до проблем с повреждением всей файловой системы жесткого диска. Причем, что характерно, независимо от того, что было потеряно – любимый фильм или дипломная работа накануне защиты, – в любом случае явление это восторга не вызывает никогда.
И тут сразу начинаешь в холодном поту думать, как хорошо было бы заранее сделать резервное копирование ценных данных! Тот самый спасительный бэкап. Но раздумьями делу не поможешь, ведь данные уже потеряны! Или нет?!
«А вот и нет!» – ответят вам разработчики без преувеличения уникальной программы (скачать можно по этой ссылке).
R-Studio работает практически со всеми видами файловых систем, например с такими, как FAT, NTFS, USF, это значит она поможет восстановлению данных на компьютерах с Windows, Linux или Mac.
Немного о программе R-Studio:
Программа R-Studio очень универсальна, с ее помощью поддается восстановление данных с КПК, после переустановки системы или форматирования жесткого диска. Также она поможет восстановлению данных с флешек, удаленной информации из корзины, а также просто испорченные данные.
И будут абсолютно правы. Причем не имеет абсолютно никакого значения, по какой причине и как произошла потеря важных данных, – разве что, исключая случаи физического повреждения носителей, это никак не уменьшает шансов спасти информацию.
Вашему покорному слуге и автору этого сайта пришлось на собственной шкуре испытать горечь утраты данных в самый неподходящий момент. Когда права на ошибку быть не может и не должно! Тогда я перепробовал, наверное, полдюжины полезных программ по восстановлению данных. Разочарование сменялось отчаянием после неудачного применения каждой следующей утилиты. И только программа R-Studio, обзор которой приведен в этой статье, справилась с поставленной задачей на твердую пятерку.
Обзор программы R-Studio Network Edition:
И перед тем как мы приступим к непосредственному обзору последнего пятого поколения (мы будем использовать корпоративную R-Studio, русская версия которой доступна на сайте компании), хочу сразу разъяснить вам два правила, без применения которых вы не сможете обойтись при восстановлении данных с использованием любых программных средств:
1) Первое правило . Нельзя сохранять информацию, которую мы восстанавливаем на тот самый носитель. Если же ваш носитель разбит на несколько разделов, то разрешается использовать другой раздел этого же носителя. Повторюсь еще раз. Ни в коем случает нельзя использовать раздел с потерянными данными для записи любого рода информации. В противном случае шансы на восстановление будут стремиться к нулю.
2) Второе правило заключается в том, что если вы не знаете точно, к чему приведут ваши определенные действия с носителем, на котором были потеряны данные, лучше вообще не выполнять никаких операций. Иначе, даже специалисты не смогут вам помочь. В таком случае более целесообразным будет отнести носитель в сервисный центр.
А теперь приступим к самому главному вопросу: как работать с R-Studio
. Запустив ее, вы попадаете непосредственно в основное окно программы, носящее название «Просмотр дисков».
Программа предлагает выбрать из всех обнаруженных устройств тот носитель, с которого будут восстанавливаться потерянные данные. Если ваш винчестер разбит на логические разделы, будут также показаны и они.
Что сразу приятно радует глаз, так это возможность восстановления информации не только с жестких дисков, но и с CD, а также DVD-дисков, дискет, всех типов флеш-накопителей, устройств, подключенных через USB. Эта информация наглядно представлена в левой области основного окна в древовидной форме, что очень удобно и наглядно.
В правой же части окна размещается подробнейшая справочная информация о выбранном конкретном носителе. Все действительно важные характеристики и параметры представлены именно здесь.
Окно «Просмотр диска»
Программа R-Studio считается одной из лучших в своем классе. В частности, она отличается всеядностью: одинаково хорошо обращается со всеми распространенными файловыми системами, включая FAT (R-Studio FAT), NTFS (R-Studio NTFS), EXT и USF. Таким образом, программа способна работать как с файловыми системами Windows, так и всех семейств Linux (R-Studio for Linux) и Mac (R-Studio for Mac).
Если файлы были просто удалены, а файловая система не повреждена, нужно будет просто открыть требуемый носитель или раздел. Вы сможете сделать это, например, дважды кликнув на нем, через контекстное меню программы или через основное меню в самом верху окна программы. Навигация необычайно удобна, вы можете на свой вкус выбрать один из нескольких способов выполнения каждого действия.
После открытия диска, сразу перед вами появляется окно «Просмотр файла», представленное на скриншоте снизу. Это очень напоминает привычный для нас «Проводник» в Windows. И снова: слева – древовидная структура каталогов, а справа располагается список файлов носителя или раздела. Папки и файлы, удаленные накануне можно отличить от существующих их пиктограммой – перечеркнутым красным крестиком. На фотографии мы видим, что с раздела «С» жесткого диска недавно был удален каталог под названием «Новая папка».

Окно «Просмотр файла»
Как вы могли уже понять с предостережений в первом правиле в начале этой статьи, не вся информация подлежит восстановлению. Легче всего будет восстановить данные в том случае, если на этом носителе или разделе (если носитель разделен на разделы) не записывалась другая информация на это же место. Здесь все совсем просто. В окне «Просмотр файла»от вас потребуется отметить галочками те удаленные файлы, в восстановлении которых вы нуждаетесь. После этого нужно будет выбрать пункт меню «Восстановить помеченные» и указать место назначения. Здесь стоит вернуться и перечитать первое правило в начале этой статьи.

Пункт меню «Восстановить помеченные»в окне «Просмотр файла»
Продвинутый пользователь в этом окне найдет для себя также массу полезностей. Например, можно восстановить файлы по маске, задавать для поиска и последующего восстановления атрибуты. Среди атрибутов присутствует поиск по имени, дате создания файла или каталога, его размеру.

Пункт меню «Маска файлов»в окне «Просмотр файла»
Если же ваша файловая система повреждена или подверглась модификации (например, в случае обычного форматирования), сложность процедуры не сильно возрастает, а вот времени это займет несоизмеримо больше. В таком случае, возможно, вам не удастся восстановить исходные имена файлов и папок, а также их расширения. Потребуется выполнить процедуру сканирования, как показано на снимке ниже.

Меню «Сканирование» в окне «Просмотр диска»
Стоит заметить, что в R-Studio 5 присутствует продвинутый механизм распознавания многих популярных типов файлов на основании их признаков. Программа R-Studio дает возможность получить распознанные файлы, рассортированные по их типу в виде отдельного списка.
Режим предварительного просмотра также поможет вам определиться с выбором тех файлов, которые нужно спасти. Эта опция будет полезна особенно в том случае, когда имена файлов восстановить так и не удалось.
Но перечень достоинств программы R-Studio 5 не ограничивается базовыми функциями. К продвинутым технологиям можно отнести в первую очередь возможность создания образов носителей, после чего их можно будет проанализировать и восстановить.
Создание образа носителя поможет вам в том случае, если на нем появились сбойные секторы либо информация продолжает пропадать по причине деятельности червя либо другого вредоносного кода, с которым не может справиться ваш антивирус. Создав идентичный образ носителя, на котором пропадают данные, вы обезопасите себя от дальнейшего пропадания информации. Если вирус атакует ваши данные, это обезопасит их от дальнейшего повреждения.
Другие возможности программы
К другой продвинутой возможности этой замечательной программы относится возможность восстановить данные с разделов, объединенных в RAID-массивы. Причем эта операция выполняется очень легко и, главное, понятно. А распознавание массивов происходит в автоматическом режиме, после чего они располагаются рядом с обычными носителями в левой части экрана. Поддерживается также создание виртуального массива для последующей работы как с обычным массивом.
Покупая программу, следует определиться с теми функциями, которые вам действительно необходимы. Комплектации программы для восстановления данных R-Studio отличаются друг от друга очень существенно, как перечнем решаемых задач, так и своей стоимостью.
Да, возможно, для домашних потребностей дополнительный функционал не пригодится. В таком случае стоит точно выбирать самую простую комплектацию. Поверьте, этого будет вполне достаточно.
Если же читатель этих строк является системным администратором крупной компании, то более дорогие и продвинутые комплектации программы будут просто незаменимы. А сама программа «окупится» сразу же после успешного восстановления, казалось бы, безвозвратно удаленных ценных данных. Корпоративная версия программы позволяет восстанавливать информацию внутри всей локальной сети (именно такая версия запечатлена на фотографиях, иллюстрирующих эту статью).
Не зависимо от того, какую версию R-Studio вы приобретаете, в любой комплект поставки входит отдельная версия программы – R-Studio Emergency, позволяющая загружаться со съемных носителей, например, с компакт-диска. Эта версия пригодится вам в том случае, если ваша операционная система не загружается из-за повреждения информации на носителе. Особенно это актуально в случае вирусной атаки.
Простота программы
Простота программы позволяет порекомендовать ее как обязательное программное обеспечение для начинающих пользователей. Если вы владеете азами работы на компьютере, этого будет уже достаточно для освоения домашней версии R-Studio. Наличие же богатого продвинутого функционала делает ее незаменимым приобретением для системных администраторов любого уровня.
Кстати, более подробно о том как пользоваться программой R-Studio вы можете узнать на официальном веб-сайте компании: в разделе Руководство пользователя. R-Studio всех актуальных версий доступны для свободной загрузки в демонстрационном, но ограниченном по времени варианте. После истечения демонстрационного периода вам придется приобрести лицензию на выбранный продукт R-Studio. Ключ можно найти и в свободном доступе в Сети, но всегда помните об юридических последствиях таких действий.
К слову сказать, немного «погуглив», вы сможете найти в Интернете и портативные – неофициальные, взломанные версии программы, не требующие никакой лицензии, – R-Studio Portable. К сожалению, очень часто подобные версии содержат трояны и другой вредоносный код, способный нанести существенный вред вашему компьютеру и создать угрозу похищения личных данных.
И в заключение хотелось бы сказать следующее. Покупаю любую версию R-Studio, думайте о том, что вы делаете инвестицию в свое будущее. Помните, что объем информации, накопленной человечеством, ежегодно удваивается. А ее ценность порой может быть неизмеримой. Таким образом, приобретение R-Studio может вполне рассматриваться разумной альтернативой дорогостоящих услуг специализированных центров.
Каждый человек, имеющий любую цифровую технику, сталкивается с этой проблемой - потерей файлов. И, кстати, совсем не имеет значения, что утеряно: уникальная домашняя фотография, любимая запись, скачанный из интернета видеоклип, недописанная диссертация. Никто такому событию радоваться не будет. Что же теперь делать? Специалисты рекомендуют применить одну из специальных программ. Мы и будем сейчас разбираться, как пользоваться R-Studio, одним из приложений для восстановления утерянных файлов.
Общая информация
Независимо от способа потери данных, производители данной утилиты гарантируют высокие шансы спасти вашу информацию. Это не касается только тех случаев, когда носитель получил физические повреждения. Пользователи, само собой, попробовали много разных программ для восстановления файлов, но, если судить по их отзывам, R-Studio - одна из лучших, к тому же полностью понятна в эксплуатации для самого неискушенного юзера. При проведении некоторых экспериментов только она справилась с задачей на все 100%.
Прежде чем перейти к разговору о том, как пользоваться R-Studio, необходимо обратить внимание на два железных правила, которые нужно четко усвоить перед началом работы с любым восстановительным средством:
- Ни в коем случае не сохраняйте информацию, которую восстанавливаете, в тот же раздел носителя, да и на сам носитель. Не проводите никаких операций, связанных с записью на него.
- Если вы не уверены в своих способностях выполнить данную работу, лучше и не начинайте ее, а обратитесь к специалистам. Может случиться так, что уже и они не смогут помочь. В подобных ситуациях на собственных ошибках не учатся.
Демонстрационный режим R-Studio
Для того чтобы пользователь мог испытать все возможности этой программы, у него есть шанс поработать с демонстрационным режимом R-Studio. Единственное отличие от полноценной - ограничение в размере восстанавливаемого файла. Демонстрационный режим данной утилиты позволяет протестировать и проверить все возможности R-Studio. Такая версия может быть зарегистрирована абсолютно в любой момент и на любом этапе в процессе работы программы. Для этого вам достаточно купить к R-Studio ключ активации и ввести его в специально отведенное поле.

Итак, бесплатно загружаем приложение, устанавливаем его и запускаем. После сканирования и обнаружения утерянной информации можно сразу же восстановить те файлы, что имеют размер не больше 256 КБ. Остальные можно просмотреть и оценить возможность их возврата обратно к хозяину. Если вы не знаете, как пользоваться программой R-Studio, ознакомьтесь предварительно с Руководством пользователя. Если ее работа устраивает, можно сразу же зарегистрировать утилиту и продолжить восстановление файлов любого размера.
Начало работы с R-Studio
А теперь, наконец-то, приступим к рассказу о том, как пользоваться R-Studio. Запустив программу, увидим перед собой главное окно, где перед нами будут все накопители, имеющиеся в системе. Поддерживаются не только жесткие диски, но и дискеты, CD- и DVD-диски, USB-накопители, различные флеш-карты, а также некоторые экзотические типы носителей. Все это удобно расположено в виде, напоминающем стандартный проводник. Можно увидеть все необходимые характеристики и параметры носителей.

Если файлы были просто удалены, а сама система не пострадала, то восстановить их можно, открыв нужный диск. Как в проводнике, увидите: в левой части - стандартное дерево каталогов, а в правой - обычный список файлов. Те, которые из них были удалены, узнаваемы по перечеркнутой красным крестом пиктограмме в списке.
Продолжение восстановления файлов
Имейте в виду, что некоторые файлы восстановить не удастся, независимо от того, насколько хорошо вы освоили вопрос о том, как пользоваться R-Studio. Это зависит от того, была ли записана на то же самое место какая-либо другая информация. Продолжаем дальше. Выбираем при помощи галочек необходимые нам для восстановления файлы. Затем щелкаем по кнопке "Восстановить помеченные" и указываем путь для сохранения.

Если вы - хорошо продвинутый пользователь, то можете провести выбор по маске и другим атрибутам, например дате создания, имени или размеру. В случае повреждения или модификации файловой системы процесс восстановления будет немного сложнее и намного дольше. Добавится операция сканирования, которая может длиться и несколько часов. Во время ее устанавливается оригинальное местоположение разыскиваемых файлов и проверяется возможность прочитать их. Часто это удается, но с потерей имени. При этом поддерживаются многие типы файлов.
Завершение сканирования
После того как сканирование рано или поздно завершится, пользователь сможет увидеть список разделов, которые были распознаны. На цветовом кодировании видно, есть ли в разделе носителя корректная загрузочная запись и такие же фрагменты. Из этого уже можно увидеть возможность восстановления информации. Программа R-Studio, кроме уже описанного основного функционала, выполняет некоторые узко специализированные задачи, например создает образ носителя. Это очень пригодится для последующего восстановления, так как бывает, что информация пропадает прямо у вас на глазах, при анализе директории.

Это может быть вызвано деятельностью вирусов или появлением неисправных секторов. Даже длительного сканирования, не говоря уже о восстановлении, такой носитель может просто-напросто не выдержать. Вот здесь и пригодится побитовая копия. Также R-Studio восстанавливает информацию с разделов, объединенных в RAID-массив, которые автоматически распознаются и доступны как обычные жесткие диски.
Заключительная часть
Данная программа имеет большое количество различных комплектаций. Некоторые из них обладают дополнительной функциональностью, которая совершенно не нужна при домашнем использовании, а вот для системного администратора большой компании это как раз то, что надо. Да и цена у них разная, поэтому зачем переплачивать за лишние “навороты”? Когда вы купили R-Studio, инструкция поможет вам разобраться во всех нюансах работы утилиты.

Есть отдельные версии, позволяющие восстанавливать информацию даже внутри любой локальной сети. Но, независимо от функционала, во все поставки включено R-Studio Emergency - приложение, которое работает с набора дискет или компакт-диска, что чрезвычайно необходимо, когда не удается запустить в работу операционную систему. Прежде чем решить, покупать лицензию или нет, почитайте отзывы. Они по большей части положительные. Пользователям часто удавалось восстановить даже те файлы, с какими они уже попрощались. Недостатка два: слабые возможности в демонстрационной версии и длительность процесса сканирования при поиске файлов. Иногда доходило, по отзывам, до трех суток. Но те результаты, что получаются, стоят того. Так что выбор за вами.