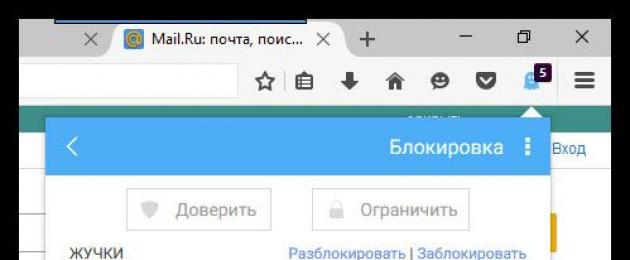Mozilla – надежный браузер с множеством опций. Однако как и в других обозревателях, его функционал расширяется за счет специальных дополнений. В официальном магазине публикуют различные расширения для Firefox. Они доступны для скачивания всем пользователям, на компьютере которых установлена эта программа.
Расширяем возможности браузера
Дополнениями называют небольшие скрипты, которые встраиваются в Mozilla Firefox, расширяя объем функций. Расскажем в этой статье, какие есть полезные расширения для Firefox, которые нацелены на создание комфортных условий для пользователей. Кроме этого, узнаем, где их загружать и как решить проблему с загрузкой.
Где скачать и как устанавливать дополнения?
Первый вопрос, которым задаются новички: как установить расширение в Firefox? Интеграция происходит либо в магазине расширений, либо через официальные ресурсы, на которых размещаются установочные файлы расширений для Mozilla Firefox. В первом случае процедура одна и та же для всех дополнений.
- Сначала нужно зайти в магазин. Открыть его по ссылке: https://addons.mozilla.org/ru/firefox/. Найти определенное расширение для браузера Mozilla Firefox можно и в меню обозревателя «Дополнения». Во вкладке «Расширения» найдите поисковую строку в правом верхнем углу и введите туда название утилиты. Поиск дополнения Firefox в магазине происходит тоже через строку со значком лупы.
- Нажмите на зеленую кнопку «Добавить в Firefox».
- Произойдет закачка инсталлятора. Теперь устанавливаем: в маленьком окошке кликните по «Установить».
- Перезапустите браузер. При следующем запуске иконка программы появится уже на панели дополнений. Если значки присутствуют, значит, дополнения для Firefox были успешно установлены.
Проблемы с установкой
Иногда возникают трудности с загрузкой приложений. Они просто не устанавливаются. На то есть несколько причин. Будем определять их по очереди и одновременно решать проблему.
1. Дополнение и версия браузера оказались несовместимыми. Как правило, в официальном магазине публикуют расширения Mozilla Frefox самых последних версий. Что в этом случае делать? Здесь три варианта решения:
- обновить сам браузер, если версия устаревшая;
- попробовать поискать версии плагина, совместимые с версией Firefox, которая стоит у вас на ПК (довольно сложный способ);
- скачать другое расширение, похожее по функционалу – альтернатив сейчас предостаточно, к счастью.
2.Браузер блокирует установку дополнения, так как сайт не является доверенным. Появляется желтая полоса с сообщением. Здесь нужно просто нажать на «Разрешить». Также можно просто отключить проверку расширений в браузере, чтобы заблокированное дополнение можно было спокойно скачать.
3.Если появляется сообщение: ошибка загрузки -228, это означает, что отключен кэш обозревателя. Чтобы включить его, необходимо:
- Зайти в Настройки, а затем в раздел «Дополнительные».
- Перейти в блок «Сеть».
- Посмотрите на раздел кэша. В нем должно быть не менее 1 МБ.
- Закрыть вкладку about:preferences.
Причиной ошибки 228 может стать другая программа. Например, межсетевой или антишпионский экран. Временно отключите эту утилиту, что бы проверить, в этом ли причина. Если проблема в ней, придется просто сделать выбор в пользу приложения или программы.
5.Файлы конфигурации в обозревателе могут быть повреждены. Отсюда и ошибка. Что нужно предпринять в этом случае? Удалить эти файлы. При перезапуске браузер восстановит их, но повреждений уже не будет. Для этого открываем папку профиля.
Кликните по кнопке меню. Нам нужна Справка – круглая иконка со знаком вопроса. Выберите опцию «Информация для решения проблем» в контекстном меню.
В блоке «Сведения о приложении» нажмите на кнопку «Открыть папку».
Выйдите из браузера.
Уберите из списка файлов документы:
- extensions.sqlite,
- extensions.ini,
- extensions.json.
Откройте обозреватель.
6.Другие дополнительные программы в браузере могут быть несовместимы с тем расширением, которое вы пытаетесь установить. Решение: поставьте безопасный режим для нового дополнения.
Где их можно найти?
Где хранятся скачиваемые расширения Mozilla Firefox? В папке профиля. Чтобы она появилась на экране, сделайте следующее:
- Зажмите Windows и R, чтобы запустить окно «Выполнить».
- В строке пишем команду: %APPDATA%\Mozilla\Firefox\Profiles\\. Проще всего – скопировать ее.
Где находятся расширения в меню самого браузера? Открыть вкладку с их перечнем можно в пару кликов: открыть окно «Дополнения» через иконку с тремя линиями. Вы сразу попадаете во вкладку «Расширения». Здесь производится управление программами. В этом меню можно включить, отключить или же вовсе удалить определенное расширение. Кнопка «Настройки» приведет вас в окно с параметрами утилиты.
Несколько популярных дополнений
Программ много, однако только некоторые из них загружаются с завидной частотностью. Узнаем, какие полезные расширения для Firefox можно скачать в официальном магазине.
AdBlock и Adguard
Так как на каждом сайте сейчас полно рекламных баннеров, пользователи начинают интересоваться, можно ли от всех этих элементов избавиться. С помощью таких расширений можно. Adguard также обеспечит дополнительной защитой от фишинговых сайтов. Эти приложения абсолютно бесплатны.
Если вам недоступен какой-либо сайт по причине блокировки его провайдером или администратором, вы можете скачать friGate и обойти закрытый доступ.
Подключение осуществляется за счет сервера прокси. Подключение будет меняться на обычное, когда вы будете заходить на разрешенные ресурсы.
Hola
Эта программа также позволяет открывать запрещенные сайты. Она бесплатная условно. В платной версии больше стран, через которые вы можете установить соединение. Скорость передачи в бесплатном варианте также ниже. Тем не менее, его бывает достаточно в большинстве случаев.
Это одно и лучших дополнений для обеспечения анонимности в интернете. Вы получите доступ к запрещенным ресурсам и дополнительно защитите себя от интернет-жучков. О вас больше не будут собирать информацию, включая ваше имя, возраст, пол, историю посещений в браузере и многое другое.

Дополнение способно скрывать от ресурсов информацию о том, какой обозреватель вы в данный момент используете для серфинга. Далее, информация подменяется – предоставляются данные о работе альтернативного браузера (того, что вы установите в расширении).

Это полезно в случае, когда какой-то сайт корректно работает при использовании, например, только браузера Internet Explorer, а его у вас не будет, если у вас стоит Linux.
Минус дополнения в том, что его интерфейс не на русском, а на английском языке.
Savefrom.net
Приложение помогает загружать аудио- и видеоконтент с наиболее популярных сайтов: YouTube, Вконтакте, Одноклассников, Instagram и т.д. Время от времени в функциональных возможностях появляются и другие сайты. Таким образом, разработка и обновление идет.

iMacros
Если вы не хотите больше выполнять однотипные действия в браузере Мазила, запишите свой скрипт с помощью этого дополнения. У него простой интерфейс – разберется даже новичок. Затем вы сможете просто включать выполнение сценария, и компьютер будет делать все за вас.
Элементы от Яндекса пользуются популярностью, в частности, визуальные закладки. Их можно настраивать (количество ячеек, фон, поисковая строка). Таким образом, они обеспечивают максимальную производительность и удобство.

Дополнение конкурирует с . Здесь также присутствует множество настроек. Можно поставить наиболее подходящие параметры персонализации. Можно не беспокоиться о сохранности своих настроек – они будут храниться в облаке.

Здесь можно отключать работу таких плагинов, как Java, JavaScript и Adobe Flash Player, тем самым закрывая две самые главные уязвимости Фаерфокса. При необходимости, вы можете создать свой белый список ресурсов, для которых программа работать не будет.

LastPass Password Manager
Эта небольшая программа хранит пароли от различных учетных записей. Так как крайне не желательно ставить одни и те же логины и пароли на разные аккаунты, их накапливается огромное количество в голове. Упомнить все – невозможно. На помощь приходит LastPass Password Manager.
Вы должны будете запомнить только пароль от этого сервиса. Пароли от аккаунтов сохраняться в надежном месте – на серверах сервера. Они будут иметь зашифрованный вид. В любой момент их можно автоматически подставить при авторизации на каком-то ресурсе.
Дополнения для Firefox расширяют функционал браузера, безусловно. Их загрузка происходит в основном в магазине расширений. Там вы найдете блокировщики рекламы, защитники, средства для персонализации начальной страницы и многое другое.
Несмотря на то, что сегодня браузер уже не является таким популярным как несколькими годами ранее, его все еще используют миллионы людей по всему миру. В свое время этот обозреватель стал популярным благодаря поддержке расширений, коих для Firefox было выпущено просто неимоверное количество. Постепенно многие функции, которые добавляли популярные плагины, были заменены штатными средствами. Но даже сегодня существует немало расширений, делающих жизнь пользователей "огненного лиса" гораздо проще и приятнее. Самые интересные и полезные подобных расширений, по нашему скромному мнению, мы перечислим в этой статье.
Какие расширения сегодня чаще всего устанавливают активные пользователи сети для своих браузеров? Конечно же блокировщики рекламы! Ведь "серфить" не отвлекаясь на назойливые баннеры и всплывающие окна гораздо приятнее. Кроме того, вы не тратите трафик на загрузку лишних графических элементов веб-страницы. Почему мы выбрали именно uBlock, а не более популярный Adblock? Потому что uBlock гораздо более тщательно ищет и блокирует рекламу на странице, не "тормозит" браузер и предлагает гораздо более удобный интерфейс "белого списка" ресурсов.


Лучшее, по нашему мнению, расширение для обеспечения безопасности и анонимности пребывания в сети. Оно позволит изменить IP пользователя и включить шифрование трафика через VPN-сервер. Тем самым вы получите доступ к не работающим в вашей стране веб-ресурсам и сможете обойти блокировку по IP в какой-нибудь игре или сервисе. От прочих подобных расширений, ZenMate отличает относительно высокая скорость и стабильность соединения с VPN. Если данное расширение вам, по каким-либо причинам, не понравилось, то попробуйте использовать неплохую альтернативу - !




Думаете Mozilla Firefox - это быстрый браузер? Готовы с вами согласиться! Но, чтобы еще больше ускорить загрузку страниц веб-страниц, попробуйте установить дополнение Fasterfox. Это такой набор твиков, позволяющий отключать не самые нужные функции и службы браузера, который могут негативно сказываться на скорости его работы. Имейте ввиду, что интерфейс расширения представлен только на английском языке!


Просто великолепное решение для людей, которые желают избавиться от чувства того, что веб-браузер следит за ними. Оно отключает всевозможные механизмы сбора личных данных и статистики, которую посещаемые ресурсы могут добывать как "законным", так и мошенническим способом. Кстати, у дополнения очень приятный интерфейс и по ощущениям оно отчасти "ускоряет" браузер.


Расширение, помогающее автоматизировать работу с браузером посредством макросов. Если вы не знаете, что такое макрос, то данное дополнение будет вам совершенно не интересно. Тем же, кто умеет пользоваться (а может даже самостоятельно писать) макросы, iMacros даст практически безграничные возможности по настройке автоматического выполнения разных операций с Firefox.


Небольшое, но полезное расширение, запрещающее выполнение JavaScript на страницах. Из основных преимуществ такого ограничения - повышение скорости и безопасности работы браузера. Правда, некоторые страницы из-за отключения JavaScript могут отображаться не совсем корректно. Сайты, на которых NoScript мешает работе можно добавить в "белый список".


Если предыдущее расширение запрещает выполнение скриптов, то это - напротив позволяет заставить их "работать" для вашей пользы. Обычно Greasemonkey используют для того, чтобы изменить внешний вид своего любимого веб-сервиса или социальной сети. Например - заменить скучный белый фон страницы красивым изображением. Также расширение позволяет отключить некоторые ограничения сервисов, мешающих работе. Например, можно отключить защиту от перехода на подозрительные сайт из социальной сети Вконтатке.


Аббревиатура, которая обозначает (нет, не World of Tanks, как могли подумать любители многопользовательских игр) Web of Trust - "сеть доверия". Оно позволяет просматривать "репутацию" разных веб-ресурсов и выявлять среди них мошеннические. Индикаторы "честности" отображаются как в поисковой выдаче, так и при вводе URL нужно страниц вручную. Если значок WOT при посещении сайта окрашивается в цвет, отличный от зеленого, - рекомендуем не загружать файлы с этого сайта и, уж тем более, не производить на нем финансовых операций. Лучше просто покиньте такой ресурс.


Менеджер прокси, с которым гораздо легче работать, нежели со стандартными средствами Firefox. Расширение позволяет легко переключаться между добавленными в список серверами, перемещать часто используемые прокси в отдельный раздел и даже автоматически проверять их работоспособность. Также данное расширение работает с Thunderbird и SeaMonkey.


Вот и все расширения, которые мы можем смело рекомендовать практически каждому пользователю браузера от Mozilla. Конечно, существуют и другие полезные дополнения, так что претендовать на составление самого полного списка "полезностей", мы не смеем. А какие расширения используете вы? Поделитесь в комментариях!
Здравствуйте, уважаемые читатели блога сайт. Не так давно я написал статью про довольно популярный в мире и упоминал там, что изюминка этой программы заключается в том, что в нее изначально был заложен только базовый набор свойств, а все остальное было отдано на откуп дополнениям.
Понятно, что осветить все мало-мальски стоящие плагины для Фаерфокса не стоит и мечтать, однако, я попробую остановиться на тех из них, которые использую сам. Сначала думаю обозреть дополнения, помогающие вебмастерам и Seo специалистам в их нелегком труде, а затем уже перейти к общеупотребимым расширениям.
Не теряю надежду и на то, что вы в комментариях упомянете ваших фаворитов с указанием их названия и кратким описанием возможностей. Очень надеюсь почерпнуть для себя что-то полезное.
Лучшие расширения Мазилы для всех
- Fireshot — дополнение для Мазилы, позволяющее делать скриншоты. Масса возможностей как по снятию скринов (запросто может сделать снимок не только видимой области, но и всей вебстраницы), так и по их последующему редактированию, добавлению графических или текстовых указателей и аннотаций. Мне кажется, что может быть очень полезен вебмастерам, да и обычным пользователям интернета тоже .
Этот плагин имеет сразу целый ряд возможностей, которые могут пригодиться не только вебмастерам, но и обычным пользователям . Итак, Neiron Search Tools устанавливается в браузер и позволяет:
 В общем, расширение получилось довольно интересное с рядом уникальных и популярных функций.
В общем, расширение получилось довольно интересное с рядом уникальных и популярных функций.Дополнения для Firefox в помощь вебмастерам
— плагин для Mozilla, который в представлении не нуждается. По приведенной ссылке вы сможете найти статью описывающую все его возможности, которых, поверьте, не мало. Раньше, так это вообще был единственный удобный вариант препарации кода своего или чужого сайта.

Сейчас ситуация существенно изменилась и практически во всех популярных обозревателях вы найдете инструмент аналогичный Firebug, и этот инструмент будет уже изначально встроенным в программу. Однако именно Фаербаг стал отправным моментом к такому изобилию:
- В Опере нужно выбрать из контекстного меню интересующего вас элемента веб страницы пункт «Проинспектировать элемент»
- В достаточно выбрать из контекстного меню «Просмотр кода элемента»
- В — «Проверить объект»
- Да и в самом Фаерфоксе от Мазилы вы можете использовать не Firebug, а выбрать из контекстного меню «Исследовать элемент»
Но все-таки этот плагин превосходит по возможностям встроенные аналоги. Он сам по себе может служить пристанищем для других расширений. Например, измеритель скорости загрузки YSlow или все тот же Гугловский помощник в ускорении сайта , который живет внутри именно этого дополнения для Mozilla. В общем советую попробовать или хотя бы пробежать глазами по статье, которую я привел в начале.
— этот плагин не имеет такого количества клонов, как описанный чуть выше (в Сафари, правда, имеются инструменты для разработчиков, которые реализуют нечто похожее), но иногда он бывает просто незаменим.

Особенно он пригодится начинающим вебмастерам , для которых еще не является обыденным делом. По приведенной ссылке вы найдете подробную статью, рассказывающую про все особенности этого замечательного дополнения.
- — служит скорее не пользе или удобству, а повышению такого показателя вашего сайта, как . Показатель этот косвенно отображает сайта, а значит может быть косвенно вам полезен. Если работаете со своим ресурсом через Mozilla Firefox, то не примените установить в него данный плагин — в результате цифирьки Alexa для вашего ресурса чуть-чуть понизятся (что есть хорошо).
- — по приведенной ссылке вы найдете статью с описанием возможностей этой мощной надстройки для Фаерфокса. Пригодится она прежде всего тем, кто занимается внешней (кто покупает ссылки
, например, в , или размещает статьи в ). С помощью него довольно легко и наглядно можно увидеть всю подноготную сайта, который может стать донором для вашей обратной ссылки.

- Flagfox — в адресной строке показывает флажок той страны, где расположен сервер открытого в Firefox сайта (читайте про то, ). Щелкнув по флажку левой кнопкой, можно узнать точное местоположение сервера, а щелкнув правой — контекстное меню со множеством вариантов, включая .

SeoQuake — реальная альтернатива описанному чуть выше SEO плагину для Mozilla. Также умеет на лету отображать множество различных параметров открытой страницы при помощи расположенного в верхней части тулбара, но и в поисковой выдаче умеет добавлять информационные строчки для каждого сайта:

У него есть масса настроек, которые прячутся в контекстном меню иконки, расположенной в верхнем правом углу окна браузера.
BBCodeXtra — когда вы или пишите сообщение на форуме, то довольно часто возникает необходимость вставки или BB кодов (или каким-либо еще способом отформатировать текст). Вводить каждый раз теги или BB коды утомляет, а визуальный редактор будет иметь место далеко не всегда. Вот тут-то вам и поможет плагин для Mozilla Firefox под названием BBCodeXtra.
Устанавливаете курсор в нужное текстовое поле нужной Html формы и выбираете из контекстного меню вставку BB кодов или тегов:

https://сайт
Rainbow Color Tools — маленькое, но полезное дополнение для Мазилы, которое позволяет захватывать цвет с экрана буквально одним щелчком мыши. При верстке очень часто возникает необходимость подбора , и сделать это иногда бывает проще всего, захватив его с экрана (инструмент пипетка). Для этих целей существует великое множество программ, но плагин для браузера выглядит более привлекательным решением.
После его установки в верхней правой области окна вы найдете значок радуги. Щелкнув по нему левой кнопкой мыши, сможете получить код цвета любого участка экрана, просто водя по нему мышью и щелкнув левой кнопкой на интересующем оттенке. Его код будет скопирован в буфер обмена, что весьма удобно.

Расположенная справа от значка стрелочка позволит просмотреть все захваченные ранее цвета с помощью этого дополнения, а также открыть палитру и посмотреть основную цветовую схему открытого в браузере сайта.
Темы и обои для Mozilla

Начнем с Обоев для Мазилы . По сути, обои являются упрощенным вариантом полноценных тем (при их установке изменяется только фоновая заливка цветом или изображением панели инструментов) и для того, чтобы понять, насколько хорошо те или иные обои подходят вашему обозревателю, достаточно будет всего лишь подвести мышь к понравившемуся эскизу, и вы увидите как это безобразие будет выглядеть на вашем любимце:

Если предварительная примерка обоев вас удовлетворила, то для их установки нужно щелкнуть на понравившемся варианте упрощенной темы и в открывшемся окне нажать на кнопку «Добавить в Firefox»:

Теперь что касаемо тем для Мазилы Фаерфокс . Они отличаются от обоев тем, что имеют больший вес и изменяют не только внешний вид панели инструментов, но и дизайн кнопок управления браузером, а также вносят изменения еще в ряд мелочей. Примерить полноценные темы без установки не получится, поэтому переходите непосредственно к ее загрузке и жмите на кнопку «Добавить в Firefox».
Дождитесь полной загрузки темы (иногда они довольно много весят), подтвердите ваше желание увидеть этот шедевр в Mozilla, после чего в верхней области появится предложение перезапустить браузер. Сделайте это и увидите, какие изменения внесла новая тема (полазайте по всем закоулкам).
Если скачанная и установленная тема восторгов у вас не вызвала, то никто не мешает вам продолжить поиск и примерку. Однако бывают ситуации, что нужно вернуться к уже ранее установленной теме, а как она называлась вы уже и не помните. В этом случае вам нужно будет пройти по следующему пути «Дополнения» — вкладка «Внешний вид»:

Первой будет стоять ваша текущая тема (ее название написано ярко) и рядом с ней будет размещаться кнопка «Удалить». Можете ее воспользоваться, но если вам данная тема еще понадобится, то можете просто нажать на кнопку «Включить» рядом с любой из ранее установленных вами в Mozilla Firefox. Тема, используемая по умолчанию, называется Default и, в отличии от других, удалить ее будет невозможно.
Удачи вам! До скорых встреч на страницах блога сайт
Вам может быть интересно
 Визуальные закладки Яндекса для Mozilla Firefox, Google Chrome - как установить и настроить вкладки в популярных браузерах
Визуальные закладки Яндекса для Mozilla Firefox, Google Chrome - как установить и настроить вкладки в популярных браузерах
 Web Developer для Firefox - установка и возможности плагина для верстальщиков и вебмастеров
Web Developer для Firefox - установка и возможности плагина для верстальщиков и вебмастеров
 Rds Bar и Page Promoter бар в помощь вебмастеру
Rds Bar и Page Promoter бар в помощь вебмастеру
 Mozilla Firefox - скачать, установить и настроить самый расширяемый из браузеров под названием Мазила Фаерфокс
Mozilla Firefox - скачать, установить и настроить самый расширяемый из браузеров под названием Мазила Фаерфокс
 Firebug - как пользоваться лучшим плагином для вебмастеров
Firebug - как пользоваться лучшим плагином для вебмастеров
 SEObar - удобный и информативный SEO плагин для Оперы
SEObar - удобный и информативный SEO плагин для Оперы
 Gzip сжатие для ускорения загрузки сайта - как его включить для Js, Html и Css с помощью файла.htaccess
Gzip сжатие для ускорения загрузки сайта - как его включить для Js, Html и Css с помощью файла.htaccess
 Яндекс Элементы - скачать и установить бар в Firefox, Internet Explorer, Opera и Chrome
Яндекс Элементы - скачать и установить бар в Firefox, Internet Explorer, Opera и Chrome
 Расширения и темы для Google Chrome
Расширения и темы для Google Chrome
Без дополнений Mozilla Firefox очень скучный и не впечатляющий браузер (по скорости работы нарекания есть). Но это без дополнений, а с нужными, проверенными временем прибамбасами он становится просто супер-пупер комбайном.
Дополнения дают удобство, скорость, удовольствие от работы за компьютером в сети Интернет. К хорошему быстро привыкаешь — именно поэтому фанаты обозревателя Mozilla Firefox не переходят на всякие Оперы .
Не буду расхваливать преимущества этого замечательного браузера, а расскажу о самых обязательных дополнениях к нему. На месте производителя включил их в базовую комплектацию и не морочил людям голову установкой.
Научитесь находить и устанавливать дополнения, которых тысячи есть на все случаи жизни и для любых задач. Итак, 6 обязательных дополнения Mozilla Firefox .
Статья писалась много лет назад и гарантировать поддержку абсолютно всех описанных дополнений новоиспечённой версией обозревателя не могу — у его производителей, такое впечатление, совсем башку снесло.
Как устанавливать дополнения к Mozilla Firefox
Жмём на кнопку меню. Оранжевая, слева, вверху (была раньше)…

Полезная дополнительная информация на сайте:
Выбираем как на картинке и попадаем на страницу. Ползунком опускаем её. Внизу, справа находим…

Жмём и опять переход на другую страницу — на ней и будем находить обязательные дополнения.

Самое первое и востребованное — Adblock Plus . Оно служит для фильтрации рекламы и баннеров. Не даёт загружаться всему мигающему, прыгающему и раздражающему содержимому страницы. Назову его «Антизадница». Долой голые ж… с экрана!!!
Нажимаем указанную, зелёную кнопку.
Каждый день появляются новые дополнения. И страницы, которые сейчас буду называть могут сместиться. Не беда. Вводите названия в это поле и будет Вам счастье.

Ещё полезная дополнительная информация на сайте:


На появляющиеся после установки каждого дополнения окна мужественно не обращаем внимания и опускаемся ниже по странице — находим следующее важное дополнение…

Speed Dial — визуальные, сохранённые закладки. Подобные есть в Опера , но там они менее удобные и функциональные. Этими можно крутить как угодно настраивая под себя. Делать группы закладок-окон… Давайте по порядку. Опять зелёная кнопка. Действия те же…

На второй странице находим Adblock Plus Pop-up Addon . Это дополнение тоже против голых поп. Только всплывающих в новых окнах. Устанавливаем.
На третьей страничке находим…

Element Hiding Helper — для удаления элементов страницы, которые захотите удалить самостоятельно. Текстовая реклама или другие, мешающие финтифлюшки открытого сайта. Будьте с ним осторожнее. Можно вообще всё удалить со страницы. Идём дальше…

FireGestures предназначено для управления Mozilla Firefox с помощью мышки. Что-то похожее на gMote , только именно для браузера. Невероятно ускоряет работу в сети Интернет. Нажали Правую кнопку мыши и не отпуская её чиркнули влево или вправо. В зависимости от того, куда надо перейти — вперёд по истории открытой страницы или назад. В конце чирка отпускаем кнопку мыши.
И наконец, Fasterfox . Его находим на седьмой странице.

Это обязательное дополнение Mozilla Firefox невероятно ускоряет браузер. Он просто летает с ним. Вот, уважаемые фанаты Оперы, наш ответ Чемберлену.
Оно экспериментальное, но не переживайте — устанавливайте. С ним «экспериментирую» уже более года и ничего.

Откроется ещё окно, где под предупреждением находим и невозмутимо жмём кнопку…

Теперь можно и перезагрузить браузер.

Появилось окно — ставим галки и жмём «ОК». Для погоды есть лучшие дополнения. Окно исчезает и открывается домашняя страница разработчика в новой вкладке. Закрываем его.


«Применить» и «ОК».

Теперь кликаем Правой кнопкой мыши на панели, как указано и «Настроить» …

Выбираем кнопки для отображения на панели и перетаскиваем их в любое, удобное место. Лишние, наоборот — убираем, перетаскиваем в окно, зажав левой кнопкой мыши. Таким образом подстраиваем браузер под себя…

Это, чтобы быстро добавлять понравившуюся страницу или сайт в окна визуальных закладок Speed Dial.



Правой кнопкой…


Называйте группу вкладок как хотите, указывайте количество окон и цвет фона…

Вместо 80 ставим 100, убирая пустые зазоры по краям окон, увеличивая рабочее пространство.
Групп можно создать неимоверное количество — авто, социалки, мамина, папина, торренты …
Открыть в любой момент закладки — просто нажмите плюсик…

Для управления уже установленными плагинами и расширениями Mozilla Firefox вам потребуется перейти в менеджер расширений. Для этого кликните на иконке запуска браузера, чтобы открыть главное окно программы. После этого нажмите на кнопку Firefox, расположенную в левом верхнем углу экрана. Перед вами появится меню браузера, с помощью которого можно изменять настройки приложения, а также выбирать функции некоторых расширений, установленных ранее. Нажмите на пункт «Дополнения». Перед вами будет отображена вкладка, на странице которой будут показаны уже имеющиеся плагины. Нажмите на кнопку «Включить», чтобы активировать нужное расширение в окне программы.
Если плагин уже активирован, вы можете отключить его аналогичным образом. Напротив уже включенного расширения будет расположена кнопка «Отключить».
Если вы хотите увидеть список всех расширений, доступных для включения в браузере, нажмите на пункт «Плагины» в левой части страницы. В выпадающем списке в строке наименования каждого элемента вы сможете выбрать параметры запуска. Чтобы отключить использование расширения, выберите пункт «Никогда не включать». Если вы хотите полностью активировать модуль, нажмите на пункт «Всегда включать». В некоторых случаях вы также можете выбрать «Включать по запросу», если хотите запускать расширение только на определенных страницах.
Если вы хотите загрузить или активировать новое расширение для вашего браузера, в разделе «Дополнения» меню браузера выберите пункт «Получить дополнения», который находится в левой части менеджера плагинов. Перед вами будет отображен веб-интерфейс, позволяющий загрузить любое расширение, доступное для вашей программы. При помощи строчки «Поиск среди дополнений» вы можете ввести название какого-либо конкретного приложения. Для поиска подходящего расширения вы также можете воспользоваться списком категорий или перечнем наиболее популярных на данный момент расширений.
Для завершения установки некоторые плагины нуждаются в перезапуске браузера.
Выбрав необходимый плагин, ознакомьтесь с его функционалом. Для установки плагина нажмите «Добавить в Firefox». Нажмите на кнопку «Разрешить», чтобы загрузить дополнение. После окончания загрузки дождитесь появления окна, предупреждающего об опасности установки плагинов от неизвестных авторов. Нажмите «Установить сейчас» для применения изменений и автоматической активации элемента.