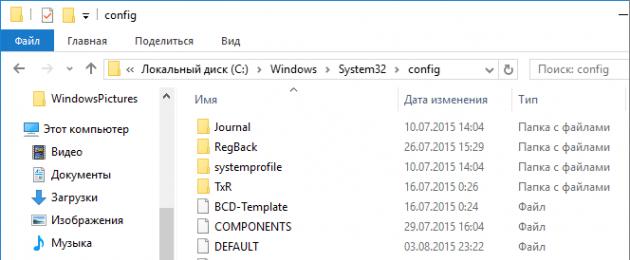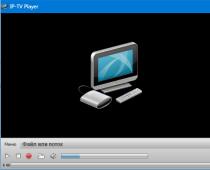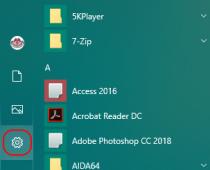Реестр Windows (Windows Registry - системный реестр) - это иерархическая (древовидная) база данных, содержащая записи, определяющие параметры и настройки операционных систем Microsoft Windows. Реестр в том виде, как он выглядит при просмотре редактором реестра, формируется из данных, источниками которых являются файлы реестра и информация об оборудовании, собираемая в процессе загрузки. В описании файлов реестра на английском языке используется термин "Hive" . В документации от Microsoft этот термин переводится как "Куст" .
Основные файлы, отвечающие за формирование реестра
Файлы реестра создаются в процессе установки операционной системы и хранятся в папке:
%SystemRoot%\system32\config (обычно C:\windows\system32\config ).
Для операционных систем Windows это файлы с именами:
system
software
sam
security
default
components
bcd-template

В операционных системах Windows Vista, Windows 7, Windows8, , , файлы реестра располагаются в каталоге \Windows\system32\config и имеют такие же имена, однако в этих операционных системах добавился новый раздел реестра для хранения (Boot Configuration Data ) с именем BCD00000000 . Файл с данными этого раздела имеет имя bcd и находится в скрытой папке Boot активного раздела (раздела, с которого выполняется загрузка системы). Обычно, при стандартной установке Windows, создается активный раздел небольшого размера (от 100 до 500 мегабайт в зависимости от операционной системы), который скрыт от пользователя и содержит только служебные данные для загрузки системы – загрузочные записи, менеджер загрузки bootmgr , хранилище конфигурации загрузки BCD , файлы локализации и программы тестирования памяти. Расположение куста bcd зависит от того, как сконфигурирован загрузчик системы при ее установке, и может находиться на том же разделе, где и каталог Windows.
Место расположения файлов реестра в любой версии Windows можно просмотреть с помощью редактора реестра, в разделе:
HKEY_LOCAL_MACHINE\SYSTEM\CurrentControlSet\Control\hivelist
В этом разделе хранится информация о всех кустах, включая пользовательские профили, со ссылками на их расположение в файловой системе Windows.

Структура реестра
Реестр Windows имеет древовидную структуру и состоит из 5 основных разделов реестра:
HKEY_LOCAL_MACHINE (HKLM) - самый большой раздел реестра. В нем сосредоточены все основные настройки операционной системы, а также аппаратного и программного обеспечения компьютера. Информация, содержащаяся в этом разделе, применяется ко всем пользователям, регистрирующимся в системе.

HKEY_ CLASSES_ ROOT (HKCR) - содержит ассоциации между приложениями и типами файлов (по расширениям файлов). Кроме того, в этом разделе находится информация о зарегистрированных типах файлов и объектах COM и ActiveX. Кроме HKEY_ CLASSES_ ROOT эти сведения хранятся также в разделах HKEY_LOCAL_MACHINE и HKEY_CURRENT_USER . Раздел HKEY_LOCAL_MACHINE\Software\Classes содержит параметры по умолчанию, которые относятся ко всем пользователям локального компьютера. Параметры, содержащиеся в разделе HKEY_CURRENT_USER\Software\Classes , переопределяют принятые по умолчанию и относятся только к текущему пользователю. Раздел HKEY_CLASSES_ROOT включает в себя данные из обоих источников.

HKEY_USERS (HKU) - содержит настройки среды для каждого из загруженных пользовательских профилей, а также для профиля по умолчанию. В HKEY_USERS находится вложенный раздел \Default , а также другие подразделы, определяемые идентификатором безопасности (Security ID, SID ) каждого пользователя.

Этот раздел дублирует информацию в HKEY_USERS\user SID , где user SID - идентификатор безопасности пользователя, зарегистрировавшегося в системе на текущий момент (узнать SID текущего пользователя можно, набрав в командной строке whoami /user ).

HKEY_CURRENT_ CONFIG (HKCC) - cодержит настройки для текущего аппаратного профиля. Текущий аппаратный профиль включает в себя наборы изменений, внесенных в стандартную конфигурацию устройств, заданную в подразделах Software и System корневого раздела HKEY LOCAL_MACHINE . В HKEY_CURRENT_CONFIG отражаются только изменения. Кроме того, информация этого раздела находится в HKEY_LOCAL_MACHINE\System\CurrentControlSet\HardwareProfiles\Current .

Данные в реестре хранятся в виде параметров, расположенных в ключах реестра. Каждый параметр характеризуется именем, типом данных и значением.
Основные типы данных, применяемые в реестре
REG_DWORD - 32-х разрядное число. Этот тип данных используют многие параметры драйверов устройств и сервисов. Редакторы реестра могут отображать эти данные в двоичном, шестнадцатеричном и десятичном формате.

REG_SZ - Текстовая строка в формате, удобном для восприятия человеком. Значениям, представляющим собой описания компонентов, обычно присваивается именно этот тип данных.

REG_EXPAND_SZ - Расширяемая строка данных. Эта строка представляет собой текст, содержащий переменную, которая может быть заменена при вызове со стороны приложения, например, используется для записи переменных окружения.

REG_MULTI_SZ - Многострочное поле. Значения, которые фактически представляют собой списки текстовых строк в формате, удобном для восприятия человеком, обычно имеют этот тип данных. Строки разделены символом NULL.

REG_BINARY - Двоичные данные. Большинство аппаратных компонентов используют информацию, которая хранится в виде двоичных данных. Редакторы реестра отображают эту информацию в шестнадцатеричном формате.

REG_RESOURCE_LIST - Список аппаратных ресурсов. Применяется только в ветви HKEY_LOCAL_MACHINE\HARDWARE .

Также иногда можно встретить такие типы данных реестра:
REG_RESOURCE_ REQUIREMENTS_LIST - Список необходимых аппаратных ресурсов. Применяется только в ветви HKEY_LOCAL_MACHINE\HARDWARE .
REG_FULL_RESOURCE_ DESCRIPTOR - Дескриптор (описатель) аппаратного ресурса. Применяется только в ветви HKEY_LOCAL_MACHINE\HARDWARE .
REG_QWORD - 64-х разрядное число.
REG_DWORD_ LITTLE_ENDIAN - 32-разрядное число в формате «остроконечников» (little-endian), эквивалент REG_DWORD .
REG_DWORD_BIG_ ENDIAN - 32-разрядное число в формате «тупоконечников» (big-endian).
REG_QWORD_LITTLE_ ENDIAN - 64-разрядное число в формате «остроконечников». Эквивалент REG_QWORD .
REG_NONE - Параметр не имеет определенного типа данных.
Взаимодействие реестра с операционной системой
При запуске компьютера распознаватель аппаратных средств (hardware recognizer ) помещает в реестр список обнаруженных им устройств. Обычно распознавание аппаратных средств осуществляется программой Ntdetect.com и ядром операционной системы Ntoskrnl.exe
При старте системы ядро системы извлекает из реестра сведения о загружаемых драйверах устройств и порядке их загрузки. Кроме того, программа Ntoskrnl.exe передает в реестр информацию о себе (напр. номер версии).
В процессе загрузки системы драйверы устройств обмениваются с реестром параметрами загрузки и конфигурационными данными. Драйвер устройства сообщает об используемых им системных ресурсах, включая аппаратные прерывания (IRQ ) и каналы доступа к памяти (DMA ), чтобы система могла включить эти данные в реестр. Кстати, реестр позволяет создавать несколько аппаратных профилей. Аппаратный профиль (hardware profile ) представляет собой набор инструкций, с помощью которого можно указать операционной системе, драйверы каких устройств должны загружаться при запуске компьютера. По умолчанию системой создается стандартный аппаратный профиль, который содержит информацию обо всех аппаратных средствах, обнаруженных на компьютере.
При входе пользователя в систему загружаются пользовательские профили (user profiles ). Вся информация, относящаяся к конкретному имени пользователя и связанными с ним правами хранится в реестре. Пользовательский профиль определяет индивидуальные параметры настройки системы (разрешение дисплея, параметры сетевых соединений, подключенные устройства и многое другое). Информация о пользовательских профилях также хранится в реестре.
При установке приложений. Каждый раз при запуске программы установки происходит добавление в реестр новых конфигурационных данных. Начиная свою работу, все программы установки должны считывать информацию из реестра, чтобы определить, присутствуют ли в системе необходимые им компоненты. Кроме того, системный реестр позволяет приложениям совместно использовать конфигурационную информацию, что предоставляет им больше возможностей для взаимодействия. Приложение должно активно и правильно использовать реестр, а также иметь возможность корректного удаления, не затрагивая при этом компонентов, которые могут использоваться другими программами (библиотеки, программные модули и т. п.). Эта информация тоже хранится в реестре.
При администрировании системы. Когда пользователь вносит изменения в конфигурацию системы с помощью средств администрирования системы (например при помощи Панели управления или оснастки MMC ), все изменения сразу отражаются в системном реестре. По сути средства администрирования представляют собой наиболее удобные и безопасные средства модификации реестра. Кстати, к средствам администрирования можно отнести и редактор реестра (regedit.exe ), ведь все изменения в систему можно вносить непосредственно правкой реестра.
■ В процессе загрузки и функционирования операционной системы выполняется постоянное обращение к данным реестра, как для чтения, так и для записи. Файлы реестра постоянно изменяются, поскольку не только система, но и отдельные приложения могут использовать реестр для хранения собственных данных, параметров и настроек. Другими словами, обращение к реестру - это одна из наиболее распространенных операций. Даже если пользователь не работает за компьютером, обращения к реестру все равно выполняются системными службами, драйверами и приложениями.
■ Нарушение целостности файлов реестра (нарушение структуры данных) или неверное значение отдельных критических параметров может привести к краху системы. Поэтому, прежде чем экспериментировать с реестром, позаботьтесь о возможности его сохранения и восстановления.
Доброго времени суток, дорогие читатели. В сегодняшней статье речь пойдет о такой штуке как реестр Windows .
Для большинства пользователей, реестр ассоциируется с чем-то совершенно неизвестным, носит какой-то прямо таки мифический характер и вызывает чуть ли не трепет.
Надо сказать, что всё это не зря, ибо шутить с реестром достаточно опасно и даже маленькое неверное движение приводит зачастую к самым тяжким последствиям. Однако при корректном обращении он становится незаменимым инструментом по настройке Windows .
Нижеописанные советы прояснят некоторые вещи для Вас и проложат некий путь, идя по которому Вы научитесь основам обращения с реестром, чтобы, при необходимости, Вы смогли без особой боязни вносить изменения в его параметры.
Реестр Windows - вводная и термины
Можно сказать, что системный реестр Windows представляет собой базу данных, в которой хранятся различные значения параметров ОС (операционной системы) и установленных Вами приложений.
Преимуществом использования реестра является возможность изменять такие параметры, к которым Вы не доберётесь с помощью окон Windows .
Однако, с другой стороны, изменение этих опций не подкреплено подсказками, визуальным оформлением и всякими предостережениями от неправильных действий, которые зачастую даются при использовании панели управления или других опций системы\программ.
Таким образом, работа с ними представляет собой, так сказать, ходьбу по минному полю для неосведомлённых пользователей и, особенно в силу отсутствия визуальной наглядности, многие даже близко не подходят к этому инструменту.
Что делает реестр Windows?
Вообще механизм его работы достаточно прост. При установке программы (или изменении какого-либо параметра Windows в любом из меню настроек) система сама разыскивает нужные параметры и вносит коррективы в одно из значений реестра.
Например, сие происходит при удалении приложений с помощью инструмента «Установка и удаление программ » («Панель управления »).
Кстати, когда Вы по безалаберности удаляете папку с установленной программой посредством простого нажатия Удалить в Мой компьютер , а не через соответствующие инструменты в системе, пункты реестра, отвечающие (а именно содержащие настройки программы, информацию о расположении и тд и тп) за эту программу, не исчезают, а остаются в системе и таким образом захламляют её.
Вот почему так важно грамотно удалять приложения, своевременно очищать и ухаживать за системой, о чем я неоднократно писал в своих статьях - " " или, скажем, " ".
Как выглядит реестр? Это некая таблица, содержащая в себе все записи реестра, которая хранится на жёстком диске в виде нескольких файлов, но заныкана она так, что единственный путь работы с ней – использование встроенных инструментов Windows или сторонних программ.
regedit - смотрим на реестр Windows своими глазами
Чтобы войти в Windows -средство для правки реестра откройте , затем в появившемся окне напишите и нажмите Enter .
Перед Вам появится штука (она и есть встроенный Windows -редактор реестра), в которой Вы сможете посмотреть, что же представляет собой сие чудо, о котором я веду речь в этой статье.

Хранящиеся значения разделены на категории и размещены в папках, наподобие тех, которые Вы так привыкли видеть в "Мой компьютер ". Чтобы раскрыть папку нажмите по ней пару раз мышкой или воспользуйтесь небольшим плюсиком рядом с её названием.
Папки раздела называются ключами, а содержимое папок, которое отобразится справа, – значениями.
Зачем может быть нужен реестр Windows
Перед тем, как начать мучить и ковырять систему, предупреждаю: информация, сохранённая в реестре, очень важна для корректной работы Windows , её изменение или удаление может привести к сбою в работе компьютера.
Также стоит отметить, что изменения вступают в силу тогда, когда вы их сделали. Реестр Windows – это не документ Word , в котором вы подтверждаете или отменяете внесение поправок в настройки, поэтому ни в коем случае не изменяйте неизвестные вам параметры.
Самый лёгкий способ обезопасить систему – перед совершением каких либо действий, создать точку восстановления (об этом читайте ниже), которая автоматически сделает копию реестра и к ней Вы, скорее всего (но не всегда), сможете вернуться в случае возникновения проблем.
Иногда стоит записывать внесённые изменения на бумагу, что значительно упростит поиск неисправности, если что-либо пойдёт не так, как планировалось (в голове все не удержишь).
Насколько важен реестр Windows , можно судить по тому, что система самостоятельно создаёт резервные копии всех его значений при каждой загрузке, а поэтому в системе есть такой вариант, как «Загрузка последней удачной конфигурации » (обитает там же где и безопасный режим, а именно при нажатии перед загрузочным экраном (там ползет полосочка)).
Чем и как редактировать реестр
Существует множество программ, предоставляющих большой набор функций для работы с реестром, однако при выборе таких средств надо быть внимательными, поскольку непрофессиональные реализации программ могут негативно сказаться на работе системы.
Поэтому, стоит использовать лишь проверенные приложения или инструменты системы. Я предпочитаю встроенный в Windows инструмент речь о котором уже шла чуть выше (и будет идти чуть ниже:)).
Вообще управлять реестром не так сложно как кажется, прежде всего Вы должны знать какие из значений изменять и на что их изменять. А там уж дело техники.

Главное окно управления программы практически не отличается по внешнему виду от привычного пользователю Windows проводника.
Кроме этого, она, как и , обладает меню «Избранное », которое можно использовать для быстрого доступа к параметрам различных ключей.
Для этого выделите нужное значение, нажмите Избранное - Добавить в избранное , введите название и нажмите кнопку «ОК ». Эта функция очень пригодится, если вам нужно регулярно вносить изменения в одну или несколько опций.
За что отвечают категории реестра и что можно в нём делать
Каждая из пяти основных категорий отвечает за хранение своего набора параметров. Например, HKCU – она же HKEY_CURRENT_USER – содержит в себе ключи, управляющие настройками конкретного пользователя, а HKEY_LOCAL_MACHINE – операционной системы в целом.
Я приведу несколько простейших примеров по работе с реестром дабы Вам были понятны основы:
Очищаем историю
- Несмотря на то, что список сайтов, которые Вы посетили c помощью Internet Explorer можно удалить вручную, они все таки всплывут, когда Вы будете вводить в адресную строку схожие варианты;
- Избавиться от этой истории можно с помощью сторонних программ или по средством правки реестра. Открываем и проходим по пути «HKEY_CURRENT_USER\Software\Microsoft\Internet Explorer\TypedURLs »;
- Зайдя туда, в правой части редактора Вы увидите список адресов, которые Вы можете удалить путём выделения и нажатия на кнопку "Удалить " (предварительно тыкнув правой кнопкой мышки на том, что мы хотим удалить).
Ну или например.
Блокируем диспетчер задач
С помощью реестра можно разблокировать или заблокировать диспетчер задач:
- Откройте и перейдите к «HKEY_CURRENT_USER\Software\Microsoft\Windows\CurrentVersion\Policies\ »;
- Если в левой части, ниже «Policies », Вы не обнаружите директорию «System » щелкните правой кнопкой мыши по «Policies » и выберите пункт «Создать », а потом «Раздел »;
- Чуть ниже появится новая папка, которую вам надо переименовать в «System »;
- Далее, в окне с параметрами (это справа), тыкните правой кнопкой мышки, выберите Создать -> Параметр DWORD и задайте ему имя DisableTaskMgr ;
- Тыкните по нему правой кнопкой мыши и выберите пункт «Изменить »;
- В строке ввода значения поставьте 1 для выключения (или 0 для включения) диспетчера задач, а затем установите переключатель «Система исчисления » на «Десятичная »;
- После этого, при попытке вызова диспетчера задач будет появляться « » (или наоборот это сообщение исчезнет, если он был заблокирован).
Осторожность при применении
Хотелось бы ещё раз предостеречь вас от изменений неизвестных значений. Каждый раз, погружаясь в настройки, создавайте контрольные точки для восстановления, а также производите резервное копирование важных файлов. Это защитит Вас от случайных сбоев и потери информации.
Дабы создать точку восстановления, нажмите "Пуск - Выполнить - msconfig - Восстановление системы ". В открывшемся окне вам необходимо выбрать «Создать точку восстановления », после чего, следуя подсказкам, Вы без проблем сохраните нынешнее состояние ОС. Восстановить прежнее состояние можно также с помощью этого меню, воспользовавшись соседним пунктом.
Дабы сделать резервную копию ветки реестра\реестра целиком, запустите , выделите нужный раздел\ветку\папку, нажмите "Файл - Экспорт ", а затем выберите куда сохранить файл .reg .
Дабы потом воспользоваться этой резервной копией либо нажмите Файл - Импорт , либо просто надавите мышкой на файл и подтвердите кнопочкой "Да " добавление данных в реестр Windows .
Если Вы сохраняете какую-то ветку, то она сохраняется (и импортируется, соответственно, тоже) с подпапками и со всеми значениями в ней.
Послесловие
Вот такие пироги. Кстати говоря, на просторах всемирной паутины есть очень много веб-сайтов, которые повествуют о различных параметрах и изменениях в реестре. Будьте внимательны, не стоит использовать первый попавшийся совет, не зная результата.
Опять же я не могу не упомянуть о и прочих шпионских модулях, считающих реестр Windows своим вторым домом. Дабы обязательно имейте под рукой , а так же проверяйте систему на наличие Spyware с помощью, например, и указанным в нем софте.
Если есть какие-то вопросы или дополнения по статье - милости прошу, оставляйте комментарии;)
PS : Статья написана благодаря огромным стараниям постоянного читателя - Некраш Сергей - за что ему огромное спасибо. Проделанная им работа достойна уважения.
Для работы операционной системы Windows должны использоваться различные сведения. Реестр представляет собой специальную базу данных. В нем имеется информация, касающаяся оборудования, программного обеспечения, а также многое другое. В процессе функционирования системы происходит постоянное обращение к этой информации. Она может изменяться или дополняться, в зависимости от конкретных действий. Подобные мероприятия происходят в автоматическом порядке и пользователю нет необходимости беспокоиться об их выполнении.
ВАЖНО : если Вы решили работать с реестром Windows, то предварительно создайте его копию. Неосторожные действия легко могут стать причиной серьёзных системных сбоев. В результате придется восстанавливать ОС или даже осуществить её переустановку.
Реестр в операционных системах
Чтобы продемонстрировать важность реестра, требуется сказать о простой статистике. В ходе запуска ОС сюда осуществляется около тысячи обращений, а в течение одного дня количество может достигнуть 10.000 и даже более. Достаточно запустить какую-либо программу, задать настройки или выполнить иные действия, чтобы информация в реестре была отредактирована.
Где хранится реестр?
Довольно часто можно услышать вопрос о расположении файлов. Реестр Windows располагается по директории C\Windows\System32\config. Здесь в качестве диска указан С, но для Вашего устройства ситуация может быть иной. Все зависит от того, куда именно установлена система.
Если рассматривать наиболее популярную ОС Windows 7, то файлы реестра здесь располагаются в специальных местах. Подобный момент требует к себе отдельного внимания:
- «HKEY_LOCAL_MACHINE\HARDWARE ». Указанная ветка будет создаваться на основании того, какое именно подключено периферийное оборудование. Процесс является динамическим.
- «HKEY_LOCAL_MACHINE\BCD00000000 » использует для своего создания специальный файл «%SystemRoot%\Boot\BCD».
- «HKEY_LOCAL_MACHINE\SYSTEM ». Чтобы сформировать указанную ветку, применяется документ «%SystemRoot%\System32\config\ SYSTEM».
- «HKEY_LOCAL_MACHINE\SOFTWARE ». Создание происходит на основании документа «%SystemRoot%\System32\config\SOFTWARE».
- «HKEY_LOCAL_MACHINE\SECURITY ». В ветке происходит хранение параметров безопасности устройства и она создается из документа «%SystemRoot%\System32\config\SECURITY».
- «HKEY_LOCAL_MACHINE\SAM ». Для создания применяется информация из документа, находящегося по адресу «%SystemRoot%\System32\config\SAM».
- «HKEY_USERS\DEFAULT ». Формирование ветки реестра производится за счет документа «%SystemRoot%\System32\config\DEFAULT».
- Ветки реестра «HKEY_USERS\S-1-5-18 », «HKEY_USERS\S-1-5-19 » и «HKEY_USERS\S-1-5-20 ». Для их создания используется документ NTUSER.DAT, который лежит в различных директориях. Это «%SystemRoot%\System32\config\systemprofile\», «%SystemRoot%\System32\config\systemprofile\» и «%SystemRoot%\ServiceProfiles\NetworkService\».
- «HKEY_USERS\
- «HKEY_USERS\
_Classes ». В указанном случае, формирование производится в ходе использования документа «%USERPROFILE%\AppData\Local\Microsoft\Windows\UsrClass.dat».
Реестр имеет отдельные файлы, которые заслуживают к себе внимания - это резервные копии. Они необходимы в случае восстановления системы. Данные документы находятся по директории «%SystemRoot%\System32\config\RegBack». Если рассматривать ситуацию по умолчанию, то копия будет создавать один раз в 10 дней. Можно выполнить настройку подобного процесса - периодичности и времени запуска. Пользовательская часть реестра находится в документе %userprofile%\ntuser.dat.
Когда речь заходит о реестре ОС 32х и 64х разрядного типа, тут предусматриваются определенные особенности. В первом случае все папки являются единичными. Для 64х разрядов предусматривается разделение на 32х и, непосредственно, 64х разрядные разделы.
Как открыть реестр?
Для получения доступа можно использовать несколько способов и необходимо рассмотреть среди них наиболее популярные.
Через утилиту «Выполнить»
Подобный вариант можно назвать наиболее привлекательным, поскольку он сочетает в себе простоту и удобство. Требуется действовать в соответствии с рекомендациями:
- Зажимаем сочетание клавиш Win+R или запускаем утилиту «Выполнить» другим способом.
- Производим ввод regedit и нажимаем подтверждение. Крайне важно, чтобы подобное действие проводилось от имени администратора.
Посредством поиска через меню «Пуск»
Тут могут быть определенные отличия при работе с различными ОС. Например, для Windows 8 отсутствует классическое меню «Пуск». В любом случае, необходимо получить доступ к строке поиска. В неё требуется ввести regedit и запустить выданную программу.
Посредством проводника Windows
Поставлена задача найти конкретный файл в системой папке C\Windows (ранее уже говорилось о возможности использования другой буквы диска, в зависимости от места установки ОС). Нас интересует regedit. Его нужно найти в общем перечне и запустить.
Структура реестра
Реестр Windows включает в себя 5 ветвей. Каждая из них предусматривает хранение сведений конкретного типа. Данные разделы не разрешается изменять. Они не могут быть перенесены, переименованы или удалены. Требуется описать каждую из ветвей и указать их особенности:
- HKEY_CLASSES_ROOT (HKCR) . Здесь хранятся данные о многочисленных расширениях, что позволяет системе работать с файлами различного типа. Если каких-либо сведений нет, всегда можно внести дополнительные изменения для расширения возможностей.
- HKEY_CURRENT_USER (HKCU) . В указанной ветке находятся сведения об учетной записи. Сюда можно отнести различные настройки и элементы персонализации.
- HKEY_LOCAL_MACHINE (HKLM) . Здесь располагается все данные о подсоединённых устройствах и драйверах. Что особенно важно, тут находятся сведения, касающиеся загрузки ОС.
- HKEY_USERS (HKU) . Здесь представлены данные о полном списке пользователей для конкретного устройства.
- HKEY_CURRENT_CONFIG (HKCC) . Представлены сведения об оборудовании, которое применяет устройство в ходе запуска ОС. Как показывает практика, тут находится мало информации и почти вся она является копией из иных разделов.
В процессе работы с реестром Windows, интерес представляют HKEY_CURRENT_USER и HKEY_LOCAL_MACHINE. Здесь находится большинство настроек, которые возникает необходимость изменять.
Необходимо уделить внимание такой составляющей, как параметры. Они позволяют вносить изменения в различные аспекты работы системы. Существует несколько типов параметров:
- Двоичный. Получил наибольшее распространение и используется во всех разделах. При выдаче в редакторе реестра предусматривается применение 16х формата.
- Dword. Используется значение с длиной 4 байта. Необходим для осуществления хранения параметров драйверов и различных программ.
- Расширяемая строка данных. Основное отличие от строкового параметра заключается в отсутствии четкого фиксирования длины.
- Многострочный. Используется более чем одна строка. Довольно часто применяется при необходимости хранения табличных данных.
- Строковый. Строка текста, которая обладает фиксированной длиной.
- Qword. Сведения указываются в виде 64х разрядного целого.
- Ссылка. Используется символическая ссылка в формате Юникод.
Резервная копия всего реестра или отдельного раздела
Ранее уже говорилось об опасностях работы с реестром. Всегда имеется вероятность причинить вред системе и нужно заранее позаботиться о создании копии. Следует войти в редактор реестра Windows, где открыть раздел «Файл». В появившемся списке происходит выбор пункта «Экспорт». Теперь можно осуществить создание копии всего реестра или конкретного подраздела. Для удобства, процесс демонстрируется на скриншоте ниже.

С целью повышения надежности допускается сохранить копию не только на жёстком диске устройства, но внешнем носителе.
Восстановление реестра
Так, самое худшее случилось и в системе произошел сбой. Что необходимо сделать в такой ситуации? Стоит рассмотреть три способа восстановления, каждый из которых обладает своими особенностями. В любой ситуации требуется предварительно завершить работу всех программ и приложений. Не станет лишним отключение антивирусных средств.
Восстановление из файла
Переходим к документу, который ранее был сохранен. Там должна находиться копия всего реестра Windows. Требуется осуществить двойной клик, после чего подтвердить полученное сообщение. Оно представлено на скриншоте далее.

Определенное время потребуется для восстановления, а сам процесс будет завершен после перезагрузки устройства.
Слияние
Нужно открыть папку с копией и нажать на ней правой кнопкой мыши. Произойдет выдача меню, в котором требуется указать «Слияние». Для Вашего удобства, это действие представлено на скриншоте.

Как и в предыдущем случае, восстановление завершится после перезагрузки.
Импорт
Необходимо открыть реестр Windows. Как это сделать уже рассматривалось ранее и было представлено несколько подходов. В самом редакторе нас интересует меню «Файл». Там следует выбрать «Импорт». Будет предложено указать путь до сохраненной копии.
Отдельно требуется вынести вариант, который предусматривает восстановление всей системы. Это предусматривает использование встроенных средств. Важно самостоятельно делать бэкап или не отключать резервное копирование.
Восстановление с использованием live CD
В некоторых ситуациях загрузка операционной системы не будет представляться возможной. Это наиболее сложный вариант и для решения такой проблемы рекомендуется использовать специальный способ. Он заключается в осуществлении загрузки через live CD. Когда это выполнено, необходимо проследовать дальше - посетить корень диска, где установлена Windows. Предусматривается следующая инструкция:
- Создаем на диске с системой временную папку. Ей требуется дать название tmp. Именно здесь будут располагаться дефектные файлы реестра.
- Теперь осуществляем вход в папку C:\WINDOWS\system32\config
- Все файлы, найденные здесь, должны быть перенесены в созданную ранее временную папку C:\tmp\
- Идем в папку восстановления, которая располагается в директории C:\System Volume Information\. В ней должно располагаться некоторое количество папок следующего типа - _restore{длинный символьный код с дефисами}. Проверяем дату создания подобных папок и находим в списке самую позднюю.
- Внутри будут находиться папки с названиями RP1, RP2 и так далее. Нас опять интересует самая последняя. Важно ознакомиться с датой и уточнить, работали ли ОС в указанное время стабильно. Если нет, выбираем последнее работоспособное сохранение.
- Переходим в папку Snapshot\. Именно здесь располагаются резервные копии файлов реестра.
- Требуется использовать _REGISTRY_USER_DEFAULT, _REGISTRY_MACHINE_SECURITY, _REGISTRY_MACHINE_SOFTWARE, _REGISTRY_MACHINE_SYSTEM и _REGISTRY_MACHINE_SAM
- Указанные в прошлом пункте файлы копируются и ими производится замена аналогичных файлов реестра в директории C:\WINDOWS\system32\config. Требуется выполнить смену названия на DEFAULT, SECURITY, SOFTWARE, SYSTEM и SAM
- Для того, чтобы изменения вступили в силу, необходимо перезагрузиться.
Чистка реестра
Нередко можно столкнуться с запросом о том, как очистить реестр на Windows (Виндовс ). Здесь можно использовать специализированное ПО или ручной метод. В первом случае, можно порекомендовать достаточно большое количество приложений. К наиболее популярным следует отнести Reg Organizer, CCleaner и Windows Cleaner. Данные программы отлично себя зарекомендовали - их возможности по оптимизации работы системы находятся на весьма высоком уровне.
Ручная чистка реестра Windows больше подходит для опытных пользователей, которые знают, что делают. Предварительно рекомендуется выполнить копирование файлов, чтобы провести восстановление в случае неудачи.
Непосредственно процесс очистки требует удалить любые сведения об уже удаленной программе. Подобные данные содержатся в «HKEY_CURRENT_USER» и именно туда лежит наш путь. В подразделе Software требуется найти необходимую папку. Ниже на скриншоте показан пример для программы Скайп.

Создание и удаление разделов и параметров через файл с расширением reg
Все reg файлы обладают строго установленным синтаксисом, который должен в обязательном порядке соблюдаться. Это является особенностью документов подобного типа. REG файлы допускается применять в качестве средства для создания или удаления подразделов, а также параметров.
Создание подразделов или изменение параметров
- Осуществляем доступ к редактору реестра
- Выбирается тот подраздел, изменения для которого должны быть проведены
- Происходит нажатие на вкладку «Файл», где надо нажать «Экспорт»
- В поле «Имя файла» прописывается название документа для сохранения REG-файла с изначальными элементами реестра и нажимается кнопку «Сохранить»
Удаление разделов реестра или параметров
Для выполнения поставленной задачи требуется поместить дефис перед путем реестра. Следует рассмотреть это на простом примере. Имеем:
HKEY_LOCAL_MACHINE\Software
Из него необходимо выполнить удаление раздела Program. Это будет выглядеть следующим образом:
[-HKEY_LOCAL_MACHINE\Software\Program]
Удаление значения имеет схожий способ. В данном случае, дефис должен располагаться непосредственно перед знаком равенства. Расширим прошлый пример - теперь нужно удалить параметр ProgramValue. Это выполняется следующим образом:
" ProgramValue"=-
Вносить изменения можно через обычную программу-блокнот. Не забывайте предварительно делать копии.
Реестр представляет из себя важнейший компонент операционных систем семейства Windows. Он достаточно сложен для понимания обычному пользователю. Что же представляет из себя реестр Windows? Реестр – это централизованная база данных, хранящая все настройки операционный системы и работающих в ней приложений. Реестр содержит информацию обо всех аппаратных устройствах, сведения о расширениях имен файлов, всех системных компонентов и работающих в системе приложениях, сетевые параметры, информацию безопасности и т.д.
Таким образом, если на компьютере под управлением Windows имеется программный или аппаратный компонент, влияющий на его работы, то вся информация об этом компоненте хранится в реестре Windows. На схеме ниже показана упрощенная модель, демонстрирующая системные компоненты и их взаимодействие с реестром.
Рассмотрим более подробно, каким образом компоненты Windows 7 взаимодействуют с системным реестром:
- Программа Windows Setup (программа установки) – при первом запуске собирает информацию о системе и создает реестр на основе полученных данных. При установке драйверов или приложений, программа-установщик читает из реестра информацию и добавляют туда свои конфигурационные данные. Наличие реестра позволяет всем программа получать доступ к централизованной базе данных и взаимодействовать друг с другом. Помимо этого, хранимая в реестре информация позволяет корректно удалить приложение, при этом не затрагивая такие важные компоненты как, например, библиотеки DLL.
- Среда восстановления Windows (WinRE) – набор средств, предназначенных для диагностики поврежденной системы и восстановления ее после серьезных ошибок. WinRE активно работает с реестром, и одна из выполняемых задач – это восстановление поврежденного реестра.
- Менеджер загрузки Windows (Windows Boot Manager) – Диспетчер загрузки получает доступ к базе данных BCD (Boot Configuration Data), которая хранится в реестре. После чтения конфигурационных данных менеджер загрузки передает управление Загрузчику Windows – файлу winload.exe, который, в первую очередь, читает необходимые данные из реестра, а затем загружает в память ядро операционной системы (%system32%\ntoskrnl.exe) и уровень аппаратных абстракций (%system%\hall.dll), а также все драйверы начальной загрузки и DLL режима ядра. Вот почему в случае отсутствия или повреждения файлов реестр операционная система просто не загрузится.
- Диспетчер PnP – отвечает за обнаружение устройство по двум параметрам: идентификатору поставщика (vendor ID, VID) и идентификатору устройства (device ID, DID). Когда диспетчер PnP определяет уникальную комбинацию VID и DID, он запрашивает информацию о шине, на которой обнаружено устройство и проверяет установлен ли драйвер для этого устройства. В случае, если драйвер не установлен подсистема PnP должна найти подходящий INF-файл для инсталяции драйвера и начать его установку.
- Диспетчер питания (Power Manager) – тесно взаимодействует с диспетчером PnP, приложениями, поддерживает разнообразные схемы управления электропитанием и управляется групповыми политиками, а вся эта информация хранится в реестре.
- Драйверы устройств – обмениваются с реестром параметрами загрузки и конфигурационными данными. Драйвер должен сообщить об используемых им системных ресурсах. Сами приложения и драйверы устройств могут считывать эту информацию из реестра, предоставляя пользователям удобные средства для установки и конфигурирования.
- Административные средства – административные средства Windows, в том числе утилиты из Панели управления и программы из группы Администрирование представляет собой наиболее удобные и безопасные средства модификации реестра.
- Пользовательские профили (user profiles) – вся информация, относящаяся к конкретной учетной записи пользователя и ассоциированными с ней правами, хранится в реестре. Групповые политики также хранятся в реестре.
- Аппаратные профили (hardware profiles) – представляет собой набор инструкций, с помощью которых можно указать операционной системе, драйверы каких устройств должны загружаться при запуске компьютера.
- Файловые системы – начиная с Windows Vista как файловые системы, так и реестр основаны на транзакциях. На практике это означает, что если набор операций над файлами и реестром помечен как транзакция, то в случае неудачи хоть одной из этих операций всю транзакцию можно “откатить” в исходное положение.
- Подсистема безопасности Windows 7 – подсистема безопасности со всеми ее функциональными возможностями, включая контроль учетных записей (User Account Control, UAC), также реализована на базе реестра и используется для его же защиты. Принцип действия UAC заключается в ограничении привилегий, предоставляемых запускаемым приложениям, уровнем привилегий обычного пользователя. Иными словами, даже если пользователь, запускающий приложение, и обладает административными правами, запускаемые им приложения таких привилегий не имеют, если только пользователь явно не запускает их от имени администратора. Таким образом, с повышенным уровнем привилегий запускаются лишь приложения, которым пользователь доверяет.
- Сетевые компоненты Windows – включают драйверы сетевых адаптеров, параметры настройки сетевых протоколов и сервисов, а также параметры сетевой безопасности и средства защиты сети от атак. Все это также хранится в реестре. Например, база данных Брандмауэра Windows (Windows Firewall) находится в реестре. Многие брандмауэры сторонних производителей также создают в реестре свои ключи, и, следовательно, успешная атака на реестр открывает путь к вторжению извне.
Файловая система на жестком диске имеет много чего общего с логической структурой реестра. Реестр содержит ключи (keys) и параметры (values), которые соответствуют каталогам и файлам на жестком диске. Ключи реестра могут содержать в себе вложенные ключи (подкаталоги). Параметры реестра (также как и файлы) хранят данные. Ключи, находящиеся на самом верхнем уровне иерархии, называются корневыми ключами (root keys). Схема именования ключей и параметров реестра похожа на пути в файловой системе. Типичный путь к вложенному ключу реестра HKEY_LOCAL_MACHINE\SYSTEM\CurrentControlSet. Реестр Windows 7 содержит пять корневых ключей: HKEY_CLASSES_ROOT, HKEY_CURRENT_USER, HKEY_LOCAL_MACHINE, HKEY_USERS, HKEY_CURRENT_CONFIG.
Чтобы зайти в реестр Windows 7 , нажмите сочетание клавиш win + R (появится окно “Выполнить”), после чего введите и нажмите Enter .

Появиться окно редактора реестра.

Все имена корневых ключей начинаются со строки HKEY_, что указывает разработчикам программного обеспечения на то, что это дескриптор, который может использоваться программой.
Дескриптор (handle) – это значение, применяемое для уникального описания ресурса, к которому программа может получить доступ.
Описание корневых ключей показано в таблице ниже.
| Имя корневого ключа | Описание |
| HKEY_LOCAL_MACHINE | Содержит глобальную информацию об аппаратных средствах и операционной системе, в том числе: тип шины, системная память, драйверы устройств и управляющие данные, используемые при запуске системы. Информация, содержащаяся в составе этого ключа, действует применительно ко всем пользователям, регистрирующимся в системе. На верхнем уровне иерархии реестра для этого ключа имеются три псевдонима: HKEY_CLASSES_ROOT, HKEY_CURRENT_CONFIG и HKEY_DYN_DATA. |
| HKEY_CLASSES_ROOT | Содержит ассоциации между приложениями и типами файлов (по расширению имени файла). Кроме того, этот ключ хранит информацию OLE , ассоциированную с объектами COM, а также данные по ассоциациям файлов и классов. |
| HKEY_CURRENT_CONFIG | Содержит конфигурационные данные для текущего аппаратного профиля. Аппаратные профили (Hardware profiles) представляют собой наборы изменений, внесенных в стандартную конфигурацию сервисов и устройств, установленную данными ключей Software и System коревого ключа HKEY_LOCAL_MACHINE. В ключе HKEY_CURRENT_CONFIG отображаются только изменения. |
| HKEY_CURRENT_USER | Содержит профиль пользователя, в данный момент зарегистрированного в системе, включая переменные окружения, настройку рабочего стола, параметры настройки сети, принтеров и приложений. Этот ключи представляет собой ссылку на ключ HKEY_USERS\user_SID, где user_SID – идентификатор безопасности (Security ID) пользователя, зарегистрированного в системе на текущий момент. |
| HKEY_USERS | Содержит все активно загруженные пользовательские профили, включая HKEY_CURRENT_USER, а также пользовательский профиль по умолчанию (.DEFAULT). Пользователи, получающие удаленный доступ к серверу, не имеют профилей, содержащихся под этим ключом, – их профили загружаются в реестры на собственных компьютерах. |
Данные реестра поддерживаются в виде параметров, расположенных под ключами реестра. Каждый параметр характеризуется именем, типом данных и собственно значением. Три части параметра реестра всегда располагаются в порядке, показанной на рисунке ниже:

В таблице ниже перечислены основные типы данных, определенные и используемые в Windows 7.
| Имя корневого ключа | Описание |
| REG_BINARY | Двоичные данные. Большинство аппаратных компонентов используют информацию, которая хранится в виде двоичных данных. Редакторы реестра отображают эту информацию в шестнадцатеричном виде. |
| REG_DWORD | Данные представлены в виде значения, длина которого составляет 4 байта. Этот тип данных используют многие параметры драйверов устройств и сервисов. Редакторы реестра могут отображать такие данные в двоичном, шестнадцатиричном и десятичном формате. |
| REG_EXPAND_SZ | Расширяемая строка данных, представляет из себя текст, содержащий переменную, которая может быть заменена при вызове со стороны приложения. |
| REG_MULTI_SZ | Многострочное поле. Значения, которые фактически представляют собой списки текстовых строк, обычно имеют этот тип данных. |
| REG_SZ | Текстовая строка в формате, удобном для восприятия человеком. Данный тип присваивается значениям, представляющим собой описания компонентов. |
| REG_DWORD_ | 32-разрядное число, представляет из себя эквивалент REG_DWORD. Самый младший байт хранится в памяти первым в числе. |
| REG_DWORD_ | 32-разрядное число, представляет из себя эквивалент REG_DWORD. Самый старший байт хранится в памяти первым в числе. |
| REG_LINK | Символическая ссылка UNICODE. Этот тип данных предназначен для внутреннего использования. Типа данных REG_LINK позволяет одному элементу реестра ссылаться на другой ключ или параметр. |
| REG_NONE | Не имеет определенного типа данных. |
| REG_QWORD | 64-разрядное значение |
| REG_QWORD_ LITTLE_ENDIAN |
64-разрядное число, представляет из себя эквивалент REG_QWORD. Самый младший байт хранится в памяти первым в числе. |
| REG_QWORD_ BIG_ENDIAN |
64-разрядное число, представляет из себя эквивалент REG_QWORD. Самый старший байт хранится в памяти первым в числе. |
| REG_RESOURCE_LIST | Список аппаратных ресурсов, применяется в ветви HKEY_LOCAL_MACHINE\HARDWARE |
| REG_FULL_RESOURCE_ | Дескриптор (описатель) аппаратного ресурса, применяется в ветви HKEY_LOCAL_MACHINE\HARDWARE |
| REG__RESOURCE_ | Список необходимых аппаратных ресурсов, применяется в ветви HKEY_LOCAL_MACHINE\HARDWARE |
Реестр подразделяется на составные части, которые разработчики назвали ульями (hives), по аналогии с ячеистой структурой пчелиного улья. Улей представляет собой дискретную структуру ключей, вложенных ключей и параметров, берущую начало в вершине иерархии реестра. Отличие ульев от других групп ключей состоит в том, то они являются постоянными компонентами реестра. Ульи не создаются динамически при запуске системы и не удаляются при ее остановке.
Данные ульев реестра, определяющие общесистемные параметры конфигурации, хранятся в файлах, которые размещаются в каталогах %SystemDrive%\Boot\BCD и %SystemRoot%\System32\Config. Ульи реестра, задающие пользовательскую конфигурационную информацию хранятся в %SystemRoot%\Users\Username.
Поддержите проект
Друзья, сайт Netcloud каждый день развивается благодаря вашей поддержке. Мы планируем запустить новые рубрики статей, а также некоторые полезные сервисы.
У вас есть возможность поддержать проект и внести любую сумму, которую посчитаете нужной.
В этом уроке мы более подробно рассмотрим устройство реестра операционной системы Windows (данная информация актуальна для XP, 7, 8, 8.1, 10).
Если вы хотите узнать, что такое системный реестр, можете начать с предыдущего урока, в нём я всё подробно рассказал, . Если же вам уже знакомы основы, то приглашаю погрузиться в глубины реестра ОС Windows.
Как устроен реестр Windows
Структуру реестра можно увидеть в специальной программе «Редактор реестра» (подробные инструкции по его запуску можно найти ).
Самый простой вариант запуска: нажмите Win+R , введите команду regedit и нажмите ОК .
Редактор реестра очень похож на проводник, а структура реестра похожа на файловую систему вашего компьютера:
— слева отображаются разделы , похожие на папки, внутри них есть подразделы (совсем как подпапки);
— справа отображаются параметры (очень похожи на файлы) и их значения .

Разделы реестра Windows
Реестр Windows 10, 8, 7, XP состоит из пяти стандартных разделов – корневых ключей:
- HKEY_ CLASSES_ ROOT – информация о зарегистрированных в Windows типах файлов
- HKEY_ CURRENT_ USER – настройки пользователя, вошедшего в Windows
- HKEY_ LOCAL_ MACHINE – настройки, относящиеся к компьютеру
- HKEY_ USERS – настройки для всех пользователей
- HKEY_ CURRENT_ CONFIG – сведения о настройках оборудования
Для простоты, их часто указывают в сокращенном обозначении (аббревиатура из первых букв): HKCR, HKCU, HKLM, HKU, HKCC .
Назначение разделов реестра
Разберемся с разделами реестра Windows 10 немного подробнее (если покажется сложным, переходите сразу к параметрам реестра):
| Раздел реестра | Описание |
|---|---|
| HKEY_CLASSES_ROOT
(HKCR) |
Раздел хранит информацию о всех типах файлов, о которых должна знать Windows (avi, doc, jpg и все остальные). Для каждого типа указана программа, связанная с ним, закреплен значок, который отображается в проводнике, приведены команды, которые можно использовать для данных файлов (открыть, печать и т.д.) После установки различных программ, здесь регистрируются новые типы файлов (например, после установки архиватора 7-Zip появляется тип файла.7z) Раздел является копией подраздела HKEY_LOCAL_MACHINE\Software\Classes |
| HKEY_CURRENT_USER
(HKCU) |
Этот раздел содержит настройки пользователя, вошедшего в систему в данный момент. Здесь хранятся настройки экрана, раскладка клавиатуры, сетевые подключения, настройки программ и многое другое. Большинство рекомендаций по настройке реестра относятся к этому разделу. |
| HKEY_USERS
(HKU) |
Здесь находятся настройки всех пользователей операционной системы, а также настройки по умолчанию. На самом деле раздел HKEY_CURRENT_USER – это один из подразделов раздела HKEY_USERS и все изменения настроек, совершенные пользователем, сохраняются в выделенном для него подразделе. |
| HKEY_LOCAL_MACHINE
(HKLM) |
В этом разделе хранится информация о настройках компьютера (программной и аппаратной конфигурации). Всё, что вы измените в этом разделе, будет влиять на всех пользователей ПК. Этот раздел второй по популярности вносимых изменений. |
| HKEY_CURRENT_CONFIG
(HKCC) |
Раздел содержит информацию о настройке оборудования для текущего сеанса (профиль оборудования). Этот раздел является копией подраздела «HKEY_LOCAL_MACHINE\SYSTEM\CurrentControlSet\Hardware Profiles» и практически не используется при ручных изменениях. |
Поздравляю, мы уже разобрались с половиной урока, и вы знаете о пяти корневых разделах реестра!
Чтобы изучить устройство реестра, осталось познакомиться с параметрами и их значениями.
Виды параметров реестра Windows
Как мы уже знаем, разделы и подразделы содержат параметры (на английском языке — value entries). Параметры могут иметь различные значения, например: путь к файлу, название программы, различные числа и т.д.

Пример структуры реестра Windows 10
Параметры реестра делятся на три основных типа (и несколько разновидностей):
- Строковые параметры – REG_SZ
- Двоичные параметры – REG_BINARY
- DWORD-параметры – REG_DWORD
Подробнее о параметрах реестра
Попробую кратко описать отличия параметров реестра:
| Параметр | Описание |
|---|---|
| Строковый параметр REG_ SZ |
Содержит строку текста, например, путь к файлу или папке («C:\Windows»). |
| Расширенный строковый параметр REG_ EXPAND_ SZ |
Может содержать специальные переменные, например, вместо «C:\Windows» можно указать %systemroot% (фактически, это будет тот же путь, но мы можем использовать его, если не знаем заранее, куда установлена ОС). |
| Многострочный параметр REG_ MULTI_ SZ |
Может содержать более одной строки, удобно, если нужно внести целый список. |
| Двоичный параметр REG_ BINARY |
Набор двоичных данных, которые отображаются в шестнадцатеричном формате (например, 10 82 A0 8F). Используется для хранения информации об оборудовании. |
| Параметр DWORD REG_ DWORD |
Это целое число, которое может быть в двоичном, десятичном или шестнадцатеричном виде (например, 0x00000020 (32) — в скобках указано десятичное значение ключа). Длина числа – 4 байта (32 бита). Часто этот параметр работает как переключатель: 1 – включено, 0 – выключено. |
На самом деле, видов параметров в два раза больше, но чтобы понять принципы устройства реестра, их разбирать не обязательно (но если желание появилось, обязательно напишите в комментариях!)
Внешний вид различных параметров
Вот как отображаются все перечисленные параметры в редакторе реестра:

Виды параметров реестра в Windows 10 и 8 (пример)
То есть, все виды строковых параметров обозначаются значком с буквами «ab », а двоичные и числовые параметры обозначаются значком с цифрами «0011 ».
Ух ты, кажется, мы рассмотрели всё, что нужно!
Заключение
Итак, в этом уроке мы разобрались с устройством реестра Windows 10/8/7/XP.
Давайте повторим: реестр состоит из пяти разделов , которые могут содержать подразделы (как папки в проводнике). В разделах и подразделах находятся параметры (строковые и числовые). Изменяя значения параметров, мы можем изменять настройки операционной системы, программ и пользователя.
Не слишком сложно?
Жду ваших отзывов и вопросов в комментариях!
В следующем уроке мы узнаем, где хранится реестр на жестком диске. Подписывайтесь на новости, делитесь с друзьями в социальных сетях.
P.S. Минутка юмора
А вот что бывает, если не изучать IT-уроки 🙂
Копирование запрещено , но можно делиться ссылками.