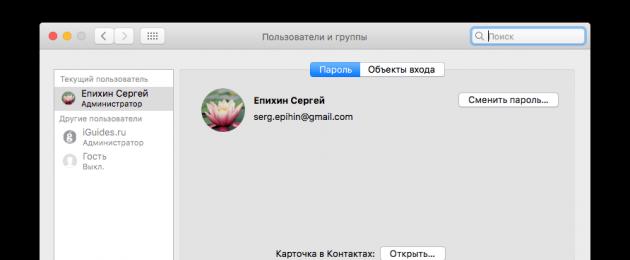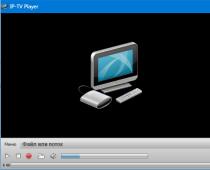Удаление файлов на компьютере – рутинная процедура, которую ежедневно проходит каждый из нас. Выделяешь нужные файлы, а дальше либо просто перетаскиваешь или через контекстное меню отправляешь в корзину. Казалось бы, какие могут возникнуть тут трудности, но иногда система не разрешает удалять файлы или корзина просто не очищается. Что делать в таких случаях?
Во-первых, необходимо убедиться, что у вашей учетной записи есть права администратора. Некоторые системные файлы не разрешено удалять обычным пользователям, а также администратор компьютера мог запретить удалять те или иные файлы на компьютере. Проверить права пользователя можно в «Системные настройки» > «Пользователи и группы».

Во-вторых, если файл перемещается в корзину, но при попытке очистить корзину появляется сообщение «Операция не может быть выполнена, поскольку объект "имя файла" заблокирован», попробуйте очистить корзину следующим образом: открыть Finder > на верхней панели управления выбрать Finder > «Очистить корзину» > нажать клавишу Option и «Очистить корзину».

Если это не помогло, то необходимо убедиться, что файл, который вы пытаетесь удалить, не заблокирован. Для этого выберите проблемный файл, нажмите правой кнопкой, выберите пункт «Свойства» > «Защита». Если стоит галочка напротив пункта, то снимите её.

Если в корзине несколько файлов с защитой, то для того, чтобы не снимать с каждого них защиту вручную, можно воспользоваться командой терминала, которая снимет защиту сразу со всех файлов.
Откройте приложение «Терминал» и «Корзину», так, чтобы окна приложений были расположены рядом. Скопируйте в терминал команду chflags -R nouchg, но не вводите её. После nouchg необходимо поставить пробел. Далее просто выделите и перенесите из «Корзины» все файлы в окно терминала. Нажмите Enter.


Другая возможная причина – некорректное имя файла. Если в названии использованы специальные символы ASCII (кавычки, тире, звездочки), это может приводить к ошибкам в работе macOS. Переименуйте файл и попробуйте удалить его снова.
Также, убедитесь, что никакое из запущенных приложений не задействует файл, который вы пытаетесь удалить.
Если ни один из советов не помог, то проверьте файловую систему дисков компьютера на наличие ошибок. Для этого откройте «Дисковую утилиту» > «Первая помощь».

Многие пользователи, переходя с персонального компьютера под управлением Windows на операционную систему Mac OS первое время не могут разобраться с тем, как выполнять привычные действия в новой для них среде. В частности, среди часто встречающихся проблем можно выделить сложности со , открытии и др.
Однако не менее распространенной оказалась и проблема удаления файлов и папок на Маках. Отсутствие кнопки Delete на клавиатурах Apple довольно часто ставит пользователя в тупик - как удалить файл на Mac OS при помощи сочетания клавиш на клавиатуре и где эта кнопка Del на Маке вообще находится. Не перетаскивать же по одному файлу в корзину - это долго и не удобно.
О том, как удалять файлы и папки сочетанием клавиш (в том числе и напрямую, без корзины) а так же как удалять символы после курсора в Mac OS (за что и отвечает клавиша Delete в Windows) вы и узнаете из этой инструкции.
Большинство пользуются клавишей Delete для одного из трех действий - удаления файлов и папок в корзину, удаления символов после курсора в тексте или для вызова диспетчера задач. О последнем мы , так что сегодня поговорим о первых двух.
Удаление сочетанием клавиш в Mac OS
Первым делом стоит рассказать о сочетании клавиш, которое в Mac OS используется для удаления объектов, то есть представляет собой аналог Delete на Маке. В операционной системе от Apple используются клавиши Command и Backspace (на самом деле это клавиша delete, но пользователи Windows её знают именно под таким названием).

Выделив файл или папку и нажав эти две клавиши вы переместите выделенный объект в корзину.
Кстати, у нас даже есть отдельная статья о том, если вдруг она очищается очень медленно. Там же вы можете узнать и горячие клавиши для быстрой очистки корзины.
Удаление файлов без корзины на Mac OS
В последней на данный момент версии Mac OS - El Capitan у пользователя появилась возможность удалять (возможно работает и на предыдущей версии OS X) файлы сочетанием клавиш сразу же, то есть в обход корзины.
Аналог Shift+Delete на Mac OS представляет из себя следующее сочетание клавиш.
cmd+option(alt)+delete

В результате вы увидите всплывающее сообщение, в котором должны будете или подтвердить удаление, или отменить его. Будьте осторожны - удаленные файлы в корзине уже не останутся и удаляются навсегда.

Удаление символов после курсора в Mac OS
Если вы почему-то пользуетесь этой функцией (мы правда не представляем где и зачем её можно использовать) и вам очень её не хватает в OS X, то у нас хорошие новости. Для того, что бы удалять текст после курсора в Mac OS достаточно нажать сочетание клавиш fn и delete .

Также не стоит забывать и о том, что даже удаленные из корзины файлы могут быть восстановлены, пока их место на диске не будет перезаписано новыми данными. Если вам нужно удалить файлы с Mac без возможности восстановления, воспользуйтесь советом из .
Mac OS X застопорилась на файле или папке и отказывается удалять их? Если Вы не в силах очистить корзину, воспользуйтесь нашим руководством по удалению таких файлов.
Как пользователь Мака, Вы вероятно сталкивались с такой ситуацией при очистке корзины, когда вместо очистки корзины насточиво выскакивает сообщение “У вас недостаточно прав” или “Ошибка -8003”. Во многих случаях (но не во всех) проблемные файлы находятся на внешнем томе или диске. Чаще всего это следствие ручного удаления бекапов Time Machine через Finder. Бывает и так, что файлы на загрузочном диске используются запущенными приложениями и не могут быть удалены. Дефицита в вариантах здесь нет.
К сожалению, для этой проблемы нет единого решения. Начав с простых техник, мы постепенно дойдем до самых отчаянных способов, которые применяются в очень тяжелых случаях. В конце концов, Вы найдете решение проблемы. Удачи!
Перезагрузка и принудительная очистка корзины
Удивительно, сколько компьютерных глюков можно исправить простой перезагрузкой компьютера. Поэтому, естественно, с этого мы и начнем. После перезагрузки щелкните на иконке корзины, чтобы открыть ее в Finder. Удерживайте Option при щелчке на кнопке “Очистить”. По-прежнему ничего? Выберите в меню Finder “Очистить корзину необратимо”.
Разлочка и переименование файлов
Операция не может быть выполнена из-за заблокированного файла или папки? Первая вещь, которую стоит сделать: посмотрите где находятся проблемные файл(ы) или папка(и). У них странные названия? Удалите необычные символы (особенно слэш) и попытайтесь очистить корзину снова. Если это не помогает, сделайте правый клик на упрямом файле/папке и выберите “Свойства”. Если отмечена галочка “Защита”, то снимите ее и закройте окно свойств. Снова попробуйте кнопку “Очистить”.
Сторонние приложения
Хотя установка сторонних приложений и не является идеальным решением таких проблем в Mac OS X, но этот способ гораздо проще (и безопаснее), чем два следующих. Поэтому перед тем, как идти дальше, воспользуйтесь им. Скачайте приложение Trash It! или Cocktail . Надесь Вы остановитесь на этом шаге.
Восстановление диска и восстановление прав доступа
Иногда файлы повреждены и нуждаются в дополнительной процедуре перед удалением. Вставьте установочный диск с Mac OS X и загрузите Mac, удерживая клавишу C. После загрузки диска запустите “Дисковую утилиту” в меню “Установка” или “Утилиты” (в зависимости от версии Mac OS X). Щелкните на жестком диске слева, затем закладку Первая помощь, и, наконец, кнопку “Восстановить диск”. Если после восстановления в списке нет ни одной ошибки, щелкните повторно “Восстановить диск”.
Теперь сделайте клик по кнопке “Восстановить права доступа”. Это нужно сделать всего один раз. Повторите процедуру восстановления диска и восстановление прав доступа для всех внешних томов и дисков в списке Дисковой утилиты. Когда закончите, перезагрузите Mac и попробуйте принудительную очистку корзины (описано выше).
Очистка корзины через Терминал
Теперь мы готовы к опасному (но, видимо уже необходимому) способу. Должен Вас предупредить, что выполнение этой команды в Терминале запросто лишит Вас всех данных, если Вы четко не проследуете инструкции. На этом шаге неплохо сделать резервную копию всех данных. Запустите Терминал, который находится в папке Приложения -> Служебные программы и впишите следующую команду.
sudo rm -rf ~/.Trash/
Эта команда запускается от имени Root-пользователя (часть “sudo”) и удаляет все данные из папки корзины текущей учетной записи. Щелкните Enter/Return для выполнения. Введите пароль администратора в окне и снова нажмите Enter/Return. Вы не увидите никакой реакции в Терминале. После окончания напишите exit и щелкните Enter/Return для выхода из Терминала.
Заключение
Теперь Ваша корзина пуста? Очень надеюсь! Если Вы прошли по всем шагам руководства и не получили результата, то, возможно, Вы стали жертвой специфической проблемы, которая требует особого подхода. Опишите Вашу ситуацию в комментариях. Возможно кто-то из Мак сообщества Вам поможет.
Многие пользователи устройств на Mac OS после приобретения своих компьютеров сталкиваются с различными проблемами, связанными с некоторыми отличиями в функционировании операционной системы от Apple с аналогом от Microsoft.
Одной из распространенных проблем является очень медленная очистка корзины на Маке. Вопросы вроде "как ускорить удаление файлов" , "как ускорить очистку корзины на Mac OS" или "почему так долго очищается корзина на Mac OS" встречаются довольно часто как на форумах, так и в сервисах вопросов и ответов. Мы хотели бы раз и навсегда решить эту проблему для пользователей и дать понятный ответ почему так происходит и как это исправить .
Скорость очистки корзины на вашем компьютере напрямую зависит от всего лишь одной установленной в настройках галочки - "Очищать Корзину необратимо" , которая по умолчанию включена на компьютерах с Mac OS. Прежде чем её снять, стоит вкратце рассказать о том, что же она делает и на что влияет.
Начиная с Mac OS El Capitan функция быстрой очистки корзины включена по умолчанию и возможность её отключения в системе отсутствует.
В любой операционной системе есть два варианта удаления файлов и очистки корзины: быстрая очистка и необратимое удаление файлов. Прежде чем решить, какой вариант подходит именно вам, обратите внимание на разницу между ними.
Быстрая очистка корзины
Быстрая очистка корзины происходит практически моментально, и этот вариант обычно подходит большинству пользователей. Смысл её в том, что все находящиеся в корзине файлы физически не удаляются, а просто помечаются удаленными, и на их место могут быть записаны новые. Фактическое же их удаление происходит только тогда, когда поверх них записываются другие данные.
При использовании быстрой очистки корзины данные удаляются почти мгновенно, однако пока на их место не было записано что-то другое их еще можно восстановить при помощи специальных программ. С одной стороны - это угроза безопасности в случае, если у вас на компьютере присутствуют конфиденциальные данные, которые должны быть удалены безвозвратно. С другой стороны, если вы случайно удалили любимый фотоальбом, его можно будет без особых проблем восстановить.
Необратимая очистка корзины
Второй вариант удаления данных на вашем компьютере - необратимое удаление. В этом случае поверх имеющихся у вас файлов компьютер записывает пустые блоки данных и восстановление удаленной информации становится невозможным, однако этот процесс занимает гораздо больше времени, так как на все место, которое занимают удаляемые файлы компьютеру нужно записать пустые данные.
Именно этот вариант очистки корзины выбран в Mac OS по умолчанию, и именно из за этого корзина может очищаться очень и очень долгое время.
Настройка очистки корзины Mac OS
Принимая во внимание вышенаписанное стоит сказать, что если у вас на компьютере нет секретных государственных архивов, то вряд ли кому-то понадобится восстанавливать удаленные данные на нём, а вот вам это понадобиться вполне может, если вы вдруг случайно удалите что-нибудь нужное.
Для того, что бы изменить один вариант очистки корзины на другой проделайте следующие действия.
Первым делом откройте встроенную программу "Finder" , её ярлык всегда находится слева в Dock-панели Mac OS.

Откройте настройки Finder
Далее вам нужно открыть настройки файлового менджера, для этого в верхнем левом углу нажмите на слово "Finder" и в выпадающем меню нажмите на пункт "Настройки..." . Также обратите внимание на два пункта ниже, уже на этом шаге вы можете выбрать вариант очистки корзины, однако это придется делать каждый раз, так что мы продолжим настройку варианта очистки корзины по умолчанию.

Выберите вариант очистки корзины
В открывшемся меню настроек откройте последнюю вкладку под названием "Дополнения" , и в зависимости от вашего желания снимите или установите галочку напротив пункта меню "Очищать Корзину необратимо" .

После этих манипуляций по умолчанию корзина будет очищаться тем способом, который вы выбрали. Если же вам вдруг понадобилось один раз очистить её по другому, для этого не нужно каждый менять сделанные настройки, просто нажмите правой кнопкой мыши на ярлык корзины в Dock-панели вашего Мака с зажатой кнопкой cmd - появится альтернативный вариант очистки.

В результате проблема медленной очистки корзины на Маке решена.