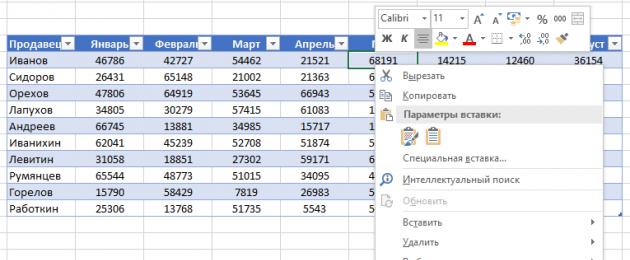Таблицы в Excel представляют собой ряд строк и столбцов со связанными данными, которыми вы управляете независимо друг от друга.
Работая в Excel с таблицами, вы сможете создавать отчеты, делать расчеты, строить графики и диаграммы, сортировать и фильтровать информацию.
Если ваша работа связана с обработкой данных, то навыки работы с таблицами в Эксель помогут вам сильно сэкономить время и повысить эффективность.
Как работать в Excel с таблицами. Пошаговая инструкция
Прежде чем работать с таблицами в Эксель, последуйте рекомендациям по организации данных:
- Данные должны быть организованы в строках и столбцах, причем каждая строка должна содержать информацию об одной записи, например о заказе;
- Первая строка таблицы должна содержать короткие, уникальные заголовки;
- Каждый столбец должен содержать один тип данных, таких как числа, валюта или текст;
- Каждая строка должна содержать данные для одной записи, например, заказа. Если применимо, укажите уникальный идентификатор для каждой строки, например номер заказа;
- В таблице не должно быть пустых строк и абсолютно пустых столбцов.
1. Выделите область ячеек для создания таблицы
Выделите область ячеек, на месте которых вы хотите создать таблицу. Ячейки могут быть как пустыми, так и с информацией.
2. Нажмите кнопку “Таблица” на панели быстрого доступа
На вкладке “Вставка” нажмите кнопку “Таблица”.
3. Выберите диапазон ячеек
Во всплывающем вы можете скорректировать расположение данных, а также настроить отображение заголовков. Когда все готово, нажмите “ОК”.
4. Таблица готова. Заполняйте данными!
Поздравляю, ваша таблица готова к заполнению! Об основных возможностях в работе с умными таблицами вы узнаете ниже.
Для настройки формата таблицы в Экселе доступны предварительно настроенные стили. Все они находятся на вкладке “Конструктор” в разделе “Стили таблиц”:
Если 7-ми стилей вам мало для выбора, тогда, нажав на кнопку, в правом нижнем углу стилей таблиц, раскроются все доступные стили. В дополнении к предустановленным системой стилям, вы можете настроить свой формат.
Помимо цветовой гаммы, в меню “Конструктора” таблиц можно настроить:
- Отображение строки заголовков – включает и отключает заголовки в таблице;
- Строку итогов – включает и отключает строку с суммой значений в колонках;
- Чередующиеся строки – подсвечивает цветом чередующиеся строки;
- Первый столбец – выделяет “жирным” текст в первом столбце с данными;
- Последний столбец – выделяет “жирным” текст в последнем столбце;
- Чередующиеся столбцы – подсвечивает цветом чередующиеся столбцы;
- Кнопка фильтра – добавляет и убирает кнопки фильтра в заголовках столбцов.
Как добавить строку или столбец в таблице Excel
Даже внутри уже созданной таблицы вы можете добавлять строки или столбцы. Для этого кликните на любой ячейке правой клавишей мыши для вызова всплывающего окна:
- Выберите пункт “Вставить” и кликните левой клавишей мыши по “Столбцы таблицы слева” если хотите добавить столбец, или “Строки таблицы выше”, если хотите вставить строку.
- Если вы хотите удалить строку или столбец в таблице, то спуститесь по списку в сплывающем окне до пункта “Удалить” и выберите “Столбцы таблицы”, если хотите удалить столбец или “Строки таблицы”, если хотите удалить строку.
Как отсортировать таблицу в Excel
Для сортировки информации при работе с таблицей, нажмите справа от заголовка колонки “стрелочку”, после чего появится всплывающее окно:
В окне выберите по какому принципу отсортировать данные: “по возрастанию”, “по убыванию”, “по цвету”, “числовым фильтрам”.
Для фильтрации информации в таблице нажмите справа от заголовка колонки “стрелочку”, после чего появится всплывающее окно:
- “Текстовый фильтр” отображается когда среди данных колонки есть текстовые значения;
- “Фильтр по цвету” так же как и текстовый, доступен когда в таблице есть ячейки, окрашенные в отличающийся от стандартного оформления цвета;
- “Числовой фильтр” позволяет отобрать данные по параметрам: “Равно…”, “Не равно…”, “Больше…”, “Больше или равно…”, “Меньше…”, “Меньше или равно…”, “Между…”, “Первые 10…”, “Выше среднего”, “Ниже среднего”, а также настроить собственный фильтр.
- Во всплывающем окне, под “Поиском” отображаются все данные, по которым можно произвести фильтрацию, а также одним нажатием выделить все значения или выбрать только пустые ячейки.
Если вы хотите отменить все созданные настройки фильтрации, снова откройте всплывающее окно над нужной колонкой и нажмите “Удалить фильтр из столбца”. После этого таблица вернется в исходный вид.
Как посчитать сумму в таблице Excel
В списке окна выберите пункт “Таблица” => “Строка итогов”:
Внизу таблица появится промежуточный итог. Нажмите левой клавишей мыши на ячейке с суммой.
В выпадающем меню выберите принцип промежуточного итога: это может быть сумма значений колонки, “среднее”, “количество”, “количество чисел”, “максимум”, “минимум” и т.д.
Как в Excel закрепить шапку таблицы
Таблицы, с которыми приходится работать, зачастую крупные и содержат в себе десятки строк. Прокручивая таблицу “вниз” сложно ориентироваться в данных, если не видно заголовков столбцов. В Эксель есть возможность закрепить шапку в таблице таким образом, что при прокрутке данных вам будут видны заголовки колонок.
Для того чтобы закрепить заголовки сделайте следующее:
- Перейдите на вкладку “Вид” в панели инструментов и выберите пункт “Закрепить области”:
- Выберите пункт “Закрепить верхнюю строку”:
- Теперь, прокручивая таблицу, вы не потеряете заголовки и сможете легко сориентироваться где какие данные находятся:
Представим, что у нас есть готовая таблица с данными продаж по менеджерам:
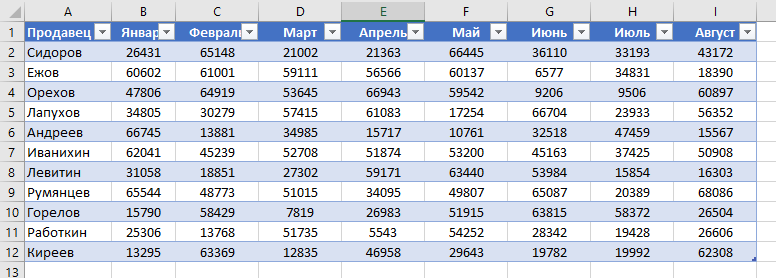
Во второй части цикла Excel 2010 для начинающих вы научитесь связывать ячейки таблиц математическими формулами, добавлять строки и столбцы к уже готовой таблице, узнаете о функции автозаполнения и многое другое.
Введение
В первой части цикла «Excel 2010 для начинающих» мы познакомились с самыми азами программы Excel, научившись в ней создавать обычные таблицы. Строго говоря, дело это нехитрое и конечно возможности этой программы намного шире.
Основное преимущество электронных таблиц состоит в том, что отдельные клетки с данными можно связать между собой математическими формулами. То есть при изменении значения одной из связанных между собой ячеек, данные других будут пересчитаны автоматически.
В этой части мы разберемся, какую же пользу могут принести такие возможности на примере уже созданной нами таблицы бюджетных расходов, для чего нам придется научиться составлять простые формулы. Так же мы познакомимся с функцией автозаполнения ячеек и узнаем, каким образом можно вставлять в таблицу дополнительные строки и столбцы, а так же объединять в ней ячейки.
Выполнение базовых арифметических операций
Помимо создания обычных таблиц, Excel можно использовать для выполнения в них арифметических операций, таких как: сложение, вычитание, умножение и деление.
Для выполнения расчетов в любой ячейке таблицы необходимо создать внутри нее простейшую формулу , которая всегда должна начинаться со знака равенства (=). Для указания математических операций внутри формулы используются обычные арифметические операторы:

Например, давайте представим, что нам необходимо сложить два числа - «12» и «7». Установите курсор мыши в любую ячейку и напечатайте следующее выражение: «=12+7». По окончании ввода нажмите клавишу «Enter» и в ячейке отобразится результат вычисления - «19».


Чтобы узнать, что же на самом деле содержит ячейка - формулу или число, - необходимо ее выделить и посмотреть на строку формул - область находящуюся сразу же над наименованиями столбцов. В нашем случае в ней как раз отображается формула, которую мы только что вводили.
После проведения всех операций, обратите внимание на результат деления чисел 12 на 7, который получился не целым (1,714286) и содержит довольно много цифр после запятой. В большинстве случаев такая точность не требуется, да и столь длинные числа будут только загромождать таблицу.
Чтобы это исправить, выделите ячейку с числом, у которого необходимо изменить количество десятичных знаков после запятой и на вкладке Главная в группе Число выберите команду Уменьшить разрядность . Каждое нажатие на эту кнопку убирает один знак.
Слева от команды Уменьшить разрядность находится кнопка, выполняющая обратную операцию - увеличивает число знаков после запятой для отображения более точных значений.
Составление формул
Теперь давайте вернемся к таблице бюджетных расходов, которую мы создавали в первой части этого цикла.
.png)
На данный момент в ней зафиксированы ежемесячные личные расходы по конкретным статьям. Например, можно узнать, сколько было истрачено в феврале на продукты питания или в марте на обслуживание автомобиля. А вот общие ежемесячные расходы здесь не указаны, хотя именно эти показатели для многих являются самыми важными. Давайте исправим эту ситуацию, добавив внизу таблицы строчку «Ежемесячные расходы» и рассчитаем ее значения.

Чтобы посчитать суммарный расход за январь в ячейке B7 можно написать следующее выражение: «=18250+5100+6250+2500+3300» и нажать Enter, после чего вы увидите результат вычисления. Это является примером применения простейшей формулы, составление которой ничем не отличается от вычислений на калькуляторе. Разве что знак равно ставится вначале выражения, а не в конце.
А теперь представьте, что при указании значений одной или нескольких статей расходов вы допустили ошибку. В этом случае, вам придется скорректировать не только данные в ячейках с указанием расходов, но и формулу вычисления суммарных трат. Конечно, это очень неудобно и поэтому в Excel при составлении формул часто используются не конкретные числовые значения, а адреса и диапазоны ячеек .
С учетом этого давайте изменим нашу формулу вычисления суммарных ежемесячных расходов.

В ячейку B7, введите знак равно (=) и… вместо того, чтобы вручную вбивать значение клетки B2, щелкните по ней левой кнопкой мыши. После этого вокруг ячейки появится пунктирная выделительная рамка, которая показывает, что ее значение попало в формулу. Теперь введите знак «+» и щелкните по ячейке B3. Далее проделайте тоже самое с ячейками B4, B5 и B6, а затем нажмите клавишу ВВОД (Enter), после чего появится то же значение суммы, что и в первом случае.
Выделите вновь ячейку B7 и посмотрите на строку формул. Видно, что вместо цифр - значений ячеек, в формуле содержатся их адреса. Это очень важный момент, так как мы только что построили формулу не из конкретных чисел, а из значений ячеек, которые могут со временем изменяться. Например, если теперь поменять сумму расходов на покупку вещей в январе, то весь ежемесячный суммарный расход будет пересчитан автоматически. Попробуйте.
Теперь давайте предположим, что просуммировать нужно не пять значений, как в нашем примере, а сто или двести. Как вы понимаете, использовать вышеописанный метод построения формул в таком случае очень неудобно. В этом случае лучше воспользоваться специальной кнопкой «Автосумма», которая позволяет вычислить сумму нескольких ячеек в пределах одного столбца или строки. В Excel можно считать не только суммы столбцов, но и строк, так что используем ее для вычисления, например, общих расходов на продукты питания за полгода.

Установите курсор на пустой клетке сбоку нужной строки (в нашем случае это H2). Затем нажмите кнопку Сумма на закладке Главная в группе Редактирование . Теперь, вернемся к таблице и посмотрим, что же произошло.

В выбранной нами ячейке появилась формула с интервалом ячеек, значения которых требуется просуммировать. При этом опять появилась пунктирная выделительная рамка. Только в этот раз она обрамляет не одну клетку, а весь диапазон ячеек, сумму которых требуется посчитать.
Теперь посмотрим на саму формулу. Как и раньше, вначале идет знак равенства, но на этот раз за ним следует функция «СУММ» - заранее определенная формула, которая выполнит сложение значений указанных ячеек. Сразу за функцией идут скобки расположенные вокруг адресов клеток, значения которых нужно просуммировать, называемые аргументом формулы . Обратите внимание, что в формуле не указаны все адреса суммируемых ячеек, а лишь первой и последней. Двоеточие между ними обозначает, что указан диапазон клеток от B2 до G2.
После нажатия Enter, в выбранной ячейке появится результат, но на этом возможности кнопки Сумма не заканчиваются. Щелкните на стрелочку рядом с ней и откроется список, содержащий функции для вычисления средних значений (Среднее), количества введенных данных (Число), максимальных (Максимум) и минимальных (Минимум) значений.

Итак, в нашей таблице мы посчитали общие траты за январь и суммарный расход на продукты питания за полгода. При этом сделали это двумя разными способами - сначала с использованием в формуле адресов ячеек, а затем, функции и диапазона. Теперь, самое время закончить расчеты для оставшихся ячеек, посчитав общие затраты по остальным месяцам и статьям расходов.
Автозаполнение
Для расчета оставшихся сумм воспользуемся одной замечательной особенностью программы Excel, которая заключается в возможности автоматизировать процесс заполнения ячеек систематизированными данными.
Иногда в Excel приходится вводить похожие однотипные данные в определенной последовательности, например дни недели, даты или порядковые номера строк. Помните, в первой части этого цикла в шапке таблицы мы вводили название месяца в каждый столбец по отдельности? На самом деле, совершенно необязательно было вводить весь этот список вручную, так как приложение во многих случаях может сделать это за вас.
Давайте сотрем все названия месяцев в шапке нашей таблицы, кроме первого. Теперь выделите ячейку с надписью «Январь» и переместите указатель мыши в правый ее нижний угол, что бы он принял форму крестика, который называется маркером заполнения . Зажмите левую кнопку мыши и перетащите его вправо.
.png)
На экране появится всплывающая подсказка, которая сообщит вам то значение, которое программа собирается вставить в следующую клетку. В нашем случае это «Февраль». По мере перемещения маркера вниз она будет меняться на названия других месяцев, что поможет вам понять, где нужно остановиться. После того как кнопка будет отпущена, список заполнится автоматически.
Конечно, Excel не всегда верно «понимает», как нужно заполнить последующие клетки, так как последовательности могут быть довольно разнообразными. Представим себе, что нам необходимо заполнить строку четными числовыми значениями: 2, 4, 6, 8 и так далее. Если мы введем число «2» и попробуем переместить маркер автозаполнения вправо, то окажется, что программа предлагает, как в следующую, так и в другие ячейки вставить опять значение «2».
 В этом случае, приложению необходимо предоставить несколько больше данных. Для этого в следующей ячейке справа введем цифру «4». Теперь выделим обе заполненные клетки и вновь переместим курсор в правый нижний угол области выделения, что бы он принял форму маркера выделения. Перемещая маркер вниз, мы видим, что теперь программа поняла нашу последовательность и показывает в подсказках нужные значения.
В этом случае, приложению необходимо предоставить несколько больше данных. Для этого в следующей ячейке справа введем цифру «4». Теперь выделим обе заполненные клетки и вновь переместим курсор в правый нижний угол области выделения, что бы он принял форму маркера выделения. Перемещая маркер вниз, мы видим, что теперь программа поняла нашу последовательность и показывает в подсказках нужные значения.
Таким образом, для сложных последовательностей, перед применением автозаполнения, необходимо самостоятельно заполнить сразу несколько ячеек, что бы Excel правильно смог определить общий алгоритм вычисления их значений.
Теперь давайте применим эту полезную возможность программы к нашей таблице, что бы ни вводить формулы вручную для оставшихся клеток. Сначала выделите ячейку с уже посчитанной суммой (B7).

Теперь «зацепите» курсором правый нижний угол квадратика и перетащите маркер вправо до ячейки G7. После того как вы отпустите клавишу, приложение само скопирует формулу в отмеченные ячейки, при этом автоматически изменив адреса клеток, содержащихся в выражении, подставив правильные значения.
При этом если маркер перемещать вправо, как в нашем случае, или вниз, то ячейки будут заполняться в порядке возрастания, а влево или вверх - в порядке убывания.
Существует так же способ заполнения ряда с помощью ленты. Воспользуемся им для вычисления сумм затрат по всем расходным статьям (столбец H).

Выделяем диапазон, который следует заполнить, начиная с ячейки с уже введенными данными. Затем на вкладке Главная в группе Редактирование нажимаем кнопку Заполнить и выбираем направление заполнения.
Добавление строк, столбцов и объединение ячеек
Чтобы получить больше практики в составлении формул, давайте расширим нашу таблицу и заодно освоим несколько основных операций ее форматирования. Например, добавим к расходной части, статьи доходов, а затем проведем расчет возможных бюджетных накоплений.
Предположим, что доходная часть таблицы будет располагаться сверху над расходной. Для этого нам придется вставить несколько дополнительных строк. Как всегда, сделать это можно двумя путями: используя команды на ленте или в контекстном меню, что быстрее и проще.
Щелкните в любой ячейке второй строки правой кнопкой мыши и в открывшемся меню выберите команду Вставить… , а затем в окне - Добавить строку .

После вставки строки обратите внимание на тот факт, что по умолчанию она вставляется над выбранной строкой и имеет формат (цвет фона ячеек, настройки размера, цвета текста и т. д.) ряда располагающегося над ней.

Если нужно изменить форматирование, выбранное по умолчанию, сразу после вставки щелкните по кнопке Параметры добавления , которая автоматически отобразится рядом с правым нижним углом выбранной ячейки и выберите нужный вариант.
Аналогичным методом в таблицу можно вставлять столбцы, которые будут размещаться слева от выбранного и отдельные ячейки.
Кстати, если в итоге строка или столбец после вставки оказались на ненужном месте, их легко можно удалить. Щелкните правой кнопкой мыши на любой ячейке, принадлежащей удаляемому объекту и в открывшемся меню выберите команду Удалить . В завершении укажите, что именно необходимо удалить: строку, столбец или отдельную ячейку.
На ленте для операций добавления можно использовать кнопку Вставить , расположенную в группе Ячейки на закладке Главная , а для удаления, одноименную команду в той же группе.
В нашем случае нам необходимо вставить пять новых строк в верхнюю часть таблицы сразу после шапки. Для этого можно повторить операцию добавления несколько раз, а можно выполнив ее единожды использовать клавишу «F4», которая повторяет самую последнюю операцию.
В итоге после вставки пяти горизонтальных рядов в верхнюю часть таблицы, приводим ее к следующему виду:

Белые неформатированные ряды в таблице мы оставили специально, что бы отделить доходную, расходную и итоговую часть друг от друга, написав в них соответствующие заголовки. Но перед тем как это сделать, мы изучим еще одну операцию в Excel - объединение ячеек .
При объединении нескольких смежных ячеек образуется одна, которая может занимать сразу несколько столбцов или строк. При этом именем объединенной ячейки становится адрес верхней девой ячейки объединяемого диапазона. В любой момент вы можете снова разбить объединенную ячейку, а вот клетку, которая никогда не была объединена, разбить не удастся.
При объединении ячеек, сохраняются данные только верхней левой, данные же всех остальных объединяемых ячеек будут удалены. Помните это и сначала лучше производите объединение, а лишь потом вводите информацию.
Вернемся к нашей таблице. Для того, что бы написать заголовки в белых строчках нам понадобится лишь одна ячейка, в то время как сейчас они состоят из восьми. Давайте исправим это. Выделите все восемь ячеек второго ряда таблицы и на вкладке Главная в группе Выравнивание щелкните на кнопку Объединить и поместить в центре .

После выполнения команды, все выделенные ячейки в строке объединятся в одну большую ячейку.
Рядом с кнопкой объединения расположена стрелочка, нажатие на которую вызовет меню с дополнительными командами, позволяющими: объединять ячейки без центрального выравнивания, объединять целые группы ячеек по горизонтали и вертикали, а так же отменить объединение.
После добавления заголовков, а так же заполнения строк: зарплата, бонусы и ежемесячные доходы, наша таблица стала выглядеть вот так:

Заключение
В заключении давайте рассчитаем последнюю строчку нашей таблицы, воспользовавшись полученными знаниями в этой статье, вычисления значений ячеек которой будут происходить по следующей формуле. В первом месяце баланс будет складываться из обычной разницы между доходом, полученным за месяц и общими расходами в нем. А вот во втором месяце мы к этой разнице приплюсуем баланс первого, так как мы ведем расчет именно накоплений. Расчёты для последующих месяцев будут выполняться по такой же схеме - к текущему ежемесячному балансу будут прибавляться накопления за предыдущий период.
Теперь переведем эти расчеты в формулы понятные Excel. Для января (ячейки B14) формула очень проста и будет выглядеть так: «=B5-B12». А вот для ячейки С14 (февраль) выражение можно записать двумя разными способами: «=(B5-B12)+(C5-C12)» или «=B14+C5-C12». В первом случае мы опять проводим расчет баланса предыдущего месяца и затем прибавляем к нему баланс текущего, а во втором в формулу включается уже рассчитанный результат по предыдущему месяцу. Конечно, использование второго варианта для построения формулы в нашем случае гораздо предпочтительнее. Ведь если следовать логике первого варианта, то в выражении для мартовского расчета будет фигурировать уже 6 адресов ячеек, в апреле - 8, в мае - 10 и так далее, а при использовании второго варианта их всегда будет три.
Для заполнения оставшихся ячеек с D14 по G14 применим возможность их автоматического заполнения, так же как мы это делали в случае с суммами.
Кстати, для проверки значения итоговых накоплений на июнь, находящегося в клетке G14, в ячейке H14 можно вывести разницу между общей суммой ежемесячных доходов (H5) и ежемесячных расходов (H12). Как вы понимаете, они должны быть равны.
Как видно из последних расчетов, в формулах можно использовать не только адреса смежных ячеек, но и любых других, вне зависимости от их расположения в документе или принадлежности к той или иной таблице. Более того вы вправе связывать ячейки находящиеся на разных листах документа и даже в разных книгах, но об этом мы уже поговорим в следующей публикации.
А вот и наша итоговая таблица с выполненными расчётами:

Теперь, при желании, вы уже самостоятельно сможете продолжать ее наполнение, вставляя как дополнительные статьи расходов или доходов (строки), так и добавляя новые месяцы (столбцы).
В следующем материале мы более подробно поговорим о функциях, разберемся с понятием относительных и абсолютных ссылок, обязательно освоим еще несколько полезных элементов редактирования таблиц и многое другое.
Программа Microsoft Excel удобна для составления таблиц и произведения расчетов. Рабочая область – это множество ячеек, которые можно заполнять данными. Впоследствии – форматировать, использовать для построения графиков, диаграмм, сводных отчетов.
Работа в Экселе с таблицами для начинающих пользователей может на первый взгляд показаться сложной. Она существенно отличается от принципов построения таблиц в Word. Но начнем мы с малого: с создания и форматирования таблицы. И в конце статьи вы уже будете понимать, что лучшего инструмента для создания таблиц, чем Excel не придумаешь.
Как создать таблицу в Excel для чайников
Работа с таблицами в Excel для чайников не терпит спешки. Создать таблицу можно разными способами и для конкретных целей каждый способ обладает своими преимуществами. Поэтому сначала визуально оценим ситуацию.
Посмотрите внимательно на рабочий лист табличного процессора:
Это множество ячеек в столбцах и строках. По сути – таблица. Столбцы обозначены латинскими буквами. Строки – цифрами. Если вывести этот лист на печать, получим чистую страницу. Без всяких границ.
Сначала давайте научимся работать с ячейками, строками и столбцами.
Как выделить столбец и строку
Чтобы выделить весь столбец, щелкаем по его названию (латинской букве) левой кнопкой мыши.

Для выделения строки – по названию строки (по цифре).

Чтобы выделить несколько столбцов или строк, щелкаем левой кнопкой мыши по названию, держим и протаскиваем.
Для выделения столбца с помощью горячих клавиш ставим курсор в любую ячейку нужного столбца – нажимаем Ctrl + пробел. Для выделения строки – Shift + пробел.
Как изменить границы ячеек
Если информация при заполнении таблицы не помещается нужно изменить границы ячеек:


Для изменения ширины столбцов и высоты строк сразу в определенном диапазоне выделяем область, увеличиваем 1 столбец /строку (передвигаем вручную) – автоматически изменится размер всех выделенных столбцов и строк.

Примечание. Чтобы вернуть прежний размер, можно нажать кнопку «Отмена» или комбинацию горячих клавиш CTRL+Z. Но она срабатывает тогда, когда делаешь сразу. Позже – не поможет.
Чтобы вернуть строки в исходные границы, открываем меню инструмента: «Главная»-«Формат» и выбираем «Автоподбор высоты строки»

Для столбцов такой метод не актуален. Нажимаем «Формат» - «Ширина по умолчанию». Запоминаем эту цифру. Выделяем любую ячейку в столбце, границы которого необходимо «вернуть». Снова «Формат» - «Ширина столбца» - вводим заданный программой показатель (как правило это 8,43 - количество символов шрифта Calibri с размером в 11 пунктов). ОК.
Как вставить столбец или строку
Выделяем столбец /строку правее /ниже того места, где нужно вставить новый диапазон. То есть столбец появится слева от выделенной ячейки. А строка – выше.

Нажимаем правой кнопкой мыши – выбираем в выпадающем меню «Вставить» (или жмем комбинацию горячих клавиш CTRL+SHIFT+"=").

Отмечаем «столбец» и жмем ОК.
Совет. Для быстрой вставки столбца нужно выделить столбец в желаемом месте и нажать CTRL+SHIFT+"=".
Все эти навыки пригодятся при составлении таблицы в программе Excel. Нам придется расширять границы, добавлять строки /столбцы в процессе работы.
Пошаговое создание таблицы с формулами


Теперь при печати границы столбцов и строк будут видны.

С помощью меню «Шрифт» можно форматировать данные таблицы Excel, как в программе Word.

Поменяйте, к примеру, размер шрифта, сделайте шапку «жирным». Можно установить текст по центру, назначить переносы и т.д.
Как создать таблицу в Excel: пошаговая инструкция
Простейший способ создания таблиц уже известен. Но в Excel есть более удобный вариант (в плане последующего форматирования, работы с данными).
Сделаем «умную» (динамическую) таблицу:

Примечание. Можно пойти по другому пути – сначала выделить диапазон ячеек, а потом нажать кнопку «Таблица».

Теперь вносите необходимые данные в готовый каркас. Если потребуется дополнительный столбец, ставим курсор в предназначенную для названия ячейку. Вписываем наименование и нажимаем ВВОД. Диапазон автоматически расширится.

Если необходимо увеличить количество строк, зацепляем в нижнем правом углу за маркер автозаполнения и протягиваем вниз.
Как работать с таблицей в Excel
С выходом новых версий программы работа в Эксель с таблицами стала интересней и динамичней. Когда на листе сформирована умная таблица, становится доступным инструмент «Работа с таблицами» - «Конструктор».
Здесь мы можем дать имя таблице, изменить размер.
Доступны различные стили, возможность преобразовать таблицу в обычный диапазон или сводный отчет.
Возможности динамических электронных таблиц MS Excel огромны. Начнем с элементарных навыков ввода данных и автозаполнения:



Если нажать на стрелочку справа каждого подзаголовка шапки, то мы получим доступ к дополнительным инструментам для работы с данными таблицы.

Иногда пользователю приходится работать с огромными таблицами. Чтобы посмотреть итоги, нужно пролистать не одну тысячу строк. Удалить строки – не вариант (данные впоследствии понадобятся). Но можно скрыть. Для этой цели воспользуйтесь числовыми фильтрами (картинка выше). Убираете галочки напротив тех значений, которые должны быть спрятаны.
Данной программой пользуются большое количество людей. Андрей Сухов решил для начинающих пользователей записать серию обучающих видео уроков «Microsoft Excel для Начинающих» и предлагаем Вам ознакомиться азам данной программы.
Урок 1. Обзор интерфейса (внешнего вида окна) программы Excel
В первом уроке Андрей расскажет об интерфейсе программы Excel и об ее основных элементах. Также разберетесь с рабочей областью программы, со столбцами, строками и ячейками. Итак, первый видеоролик:
Урок 2. Как вводить данные в электронную таблицу Excel
Во втором видеоуроке по основам программы Microsoft Excel мы научимся вводить данные в электронную таблицу, а также познакомимся с операцией автозаполнения. Я думаю, что самым эффективным обучением является то, которое построено на практических примерах. Вот мы с вами и начнем создавать электронную таблицу, которая нам поможет вести семейный бюджет. На основе этого примера мы и будем рассматривать инструменты программы Microsoft Excel. Итак, второй видеоролик:
Урок 3. Как форматировать ячейки электронной таблицы в Excel
В третьем видеоуроке по основам программы Microsoft Excel мы научимся производить выравнивание содержимого ячеек нашей электронной таблицы, а также изменять ширину столбцов и высоту строк таблицы. Далее мы познакомимся с инструментами Microsoft Excel, которые позволяют объединять ячейки таблицы, а также изменять направление текста в ячейках в случае такой необходимости. Итак, третий видеоролик:
Урок 4. Как форматировать текст в Excel
В четвертом видеоуроке по основам программы Microsoft Excel мы познакомимся с операциями форматирования текста. Для разных элементов нашей таблицы мы применим различные шрифты, различные размеры шрифтов и начертания текста. Также поменяем цвет текста и установим цветной фон для некоторых ячеек. В конце урока мы получим практически готовый бланк семейного бюджета. Итак, четвертый видеоролик:
Урок 5. Как оформить таблицу в Excel
В пятом видеоуроке по основам программы Microsoft Excel мы окончательно отформатируем бланк семейного бюджета, над которым начали работать в предыдущих уроках. В этом уроке речь пойдет о границах ячеек. Мы зададим различные границы для разных столбцов и строк нашей таблицы. К концу урока мы получим полностью готовый к вводу данных бланк семейного бюджета. Итак, пятый видеоролик:
Урок 6. Как использовать формат данных в Excel
В шестом видеоуроке по основам программы Microsoft Excel мы заполним наш бланк семейного бюджета данными. Microsoft Excel позволяет по-максимуму упростить процесс ввода данных и мы познакомимся с этими возможностями. Далее я расскажу о форматах данных в ячейках и как их можно менять. К концу урока мы получим заполненный начальными данными бланк семейного бюджета. Итак, шестой видеоролик:
Урок 7. Как производить расчеты с помощью таблиц Excel
В седьмом видеоуроке по основам программы Microsoft Excel речь пойдет о самом интересном - о формулах и расчетах. Microsoft Excel имеет очень мощный инструментарий для проведения различных расчетов. Мы научимся производить простейшие вычисления с помощью электронных таблиц, затем познакомимся с мастером функций, который позволяет в значительной мере упростить процесс создания формул для проведения расчетов. Итак, седьмой видеоролик:
Урок 8. Оформление документа в Excel
В восьмом видеоуроке по основам программы Microsoft Excel мы полностью закончим работу над бланком семейного бюджета. Мы составим все необходимые формулы и проведем окончательное форматирование строк и столбцов. Бланк семейного бюджета будет готов и если вы ведете свой семейный бюджет, то вы сможете его откорректировать под свои расходы и доходы. Итак, восьмой видеоролик:
Урок 9. Как строить диаграммы и графики в Excel
В заключительном девятом уроке по основам программы Microsoft Excel мы научимся создавать диаграммы и графики. Microsoft Excel обладает весьма внушительным инструментарием по визуализации результатов расчетов. В виде графиков, диаграмм и гистограмм можно представить любые данные, как просто введенные в электронную таблицу, так и данные, полученные в результате расчетов. Итак, заключительный девятый видеоролик:
Начните создавать формулы и использовать встроенные функции, чтобы выполнять расчеты и решать задачи.
Важно: Вычисляемые результаты формул и некоторые функции листа Excel могут несколько отличаться на компьютерах под управлением Windows с архитектурой x86 или x86-64 и компьютерах под управлением Windows RT с архитектурой ARM.
Создание формулы, ссылающейся на значения в других ячейках

Просмотр формулы
Ввод формулы, содержащей встроенную функцию
Скачивание книги "Учебник по формулам"
Мы подготовили для вас книгу Начало работы с формулами , которая доступна для скачивания. Если вы впервые пользуетесь Excel или даже имеете некоторый опыт работы с этой программой, данный учебник поможет вам ознакомиться с самыми распространенными формулами. Благодаря наглядным примерам вы сможете вычислять сумму, количество, среднее значение и подставлять данные не хуже профессионалов.
Подробные сведения о формулах
Чтобы узнать больше об определенных элементах формулы, просмотрите соответствующие разделы ниже.
Части формулы Excel
Формула также может содержать один или несколько таких элементов, как функции , ссылки , операторы и константы .

Дополнительные сведения
Вы всегда можете задать вопрос специалисту Excel Tech Community , попросить помощи в сообществе Answers community , а также предложить новую функцию или улучшение на веб-сайте