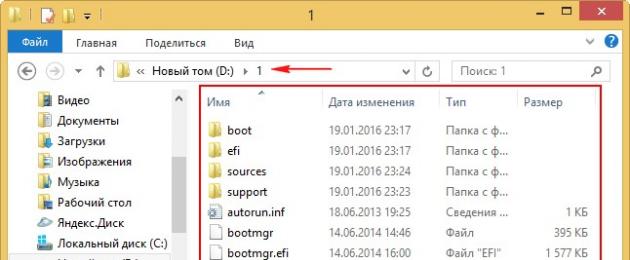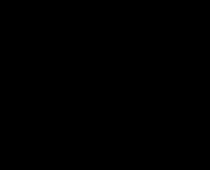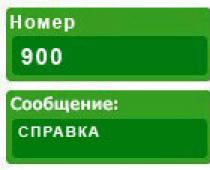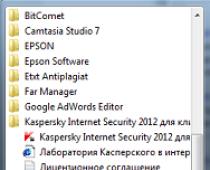Затем создаём на жёстком диске три папки с простыми названиями: 1, 2, 3 и распаковываем в каждую папку по ISO-образу Windows 8.1. Я создам данные папки на диске (D:).
В папку 1 я распакую содержимое ISO-образа Windows 8.1 64bit.iso.
В папку 2 содержимое
Windows 8.1 Single Language 64bit.iso
В папку 3 содержимое Windows 8.1 PRO 64bit.iso

Последующими действиями мы с вами экспортируем Windows 8.1 64bit и Windows 8.1 Single Language 64bit в файл-образ Windows 8.1 PRO 64bit, находящийся в папке 3 .
Открываем командную строку от имени администратора

Любой ISO-образ Windows 8.1 имеет в себе файл-образ install.esd, в котором находятся запакованные установочные файлы операционной системы. Операционных систем в образе может быть несколько и каждая имеет свой индекс. Для того, чтобы узнать, сколько систем находится в образе install.esd и какие они имеют индексы , откроем командную строку и введём команду:
1\sources\install.esd
где D:\1\sources\install.esd , это путь к файлу install.esd, принадлежащего операционной системе Windows 8.1 64bit.iso.
Как видим, файл-образ install.esd содержит в себе всего одну операционную систему Windows 8.1 64bit , которая имеет индекс образа - 1 .
Определяем содержание и индекс образа у файлов install.esd, находящихся в папках: 2, 3.
Вводим в командной строке последовательно команды:
DISM /Get-WimInfo /WimFile:D:\2 \sources\install.esd
DISM /Get-WimInfo /WimFile:D:\3 \sources\install.esd
Windows 8.1 Single Language 64bit также имеет индекс образа 1 .
Windows 8.1 PRO 64bit тоже 1 .

Вводим следующую команду:
DISM /Export-Image /SourceImageFile:D:\1\sources\install.esd /SourceIndex:1 /DestinationImageFile:D:\3\sources\install.esd /Compress:recovery
где D:\1\sources\install.esd - путь к файлу install.esd из дистрибутива Windows 8.1 64bit, а
Index:1 - индекс образа файла install.esd из дистрибутива Windows 8.1 64bit.iso. Данная команда экспортирует Windows 8.1 64bit в файл
Экспорт образа
Операция успешно завершена.
Вводим следующую команду:
DISM /Export-Image /SourceImageFile:D:\2\sources\install.esd /SourceIndex:1 /DestinationImageFile:D:\3\sources\install.esd /Compress:recovery
где D:\2\sources\install.esd - путь к файлу install.esd из дистрибутива Windows 8.1 Single Language 64bit, а
Index:1 - индекс образа файла install.esd из дистрибутива . Данная команда экспортирует Windows 8.1 Single Language 64bit в файл install.esd, находящийся в папке D:\3\sources\ и принадлежащий Windows 8.1 PRO 64bit.
Экспорт образа
[==========================100.0%==========================]
Операция успешно завершена.
Друзья, вот мы и создали дистрибутив, содержащий все издания Windows 8.1 с помощью командной строки! Следующей командой проверим так ли это:
DISM /Get-WimInfo /WimFile:D:\3\sources\install.esd
где D:\3\sources\install.esd - путь к файлу install.esd из дистрибутива Windows 8.1 PRO 64bit.

Сведения об образе: D:\3\sources\install.esd
Индекс: 1
Имя: Windows 8.1 Pro
Описание: Windows 8.1 Pro
Размер (байт): 12 868 729 263
Индекс: 2
Имя: Windows 8.1
Описание: Windows 8.1
Размер (байт): 13 131 438 018
Индекс: 3
Имя: Windows 8.1 Single Language
Описание: Windows 8.1 Single Language
Размер (байт): 13 136 752 145
Операция успешно завершена.
Другими словами, файл-образ install.esd из дистрибутива Windows 8.1 PRO, теперь содержит в себе ещё две операционные системы: Windows 8.1 и Windows 8.1 Single Language.
Друзья, осталось последнее, создать файл ei.cfg и закинуть его в дистрибутив Windows 8.1 PRO 64bit (D:\3\sources\ )
Файл ei.cfg разблокирует дополнительные файлы конфигурации, которые можно использовать в процессе установки Windows 8.1, то есть мы сможем в процессе установки операционной системы выбрать её издание!
Создаём файл конфигурации выпуска Windows (ei.cfg).
Данный файл представляет из себя простой текстовый файл с названием ei и расширением .cfg. Создаём текстовый файл, открываем его и вводим:
Retail

затем сохраняем его как ei.cfg прямо на рабочем столе.

Добавляем файл ei.cfg в дистрибутив Windows 8.1 PRO 64bit, находящийся в папке D:\3\sources\.

Осталось самое малое, из папки D:\3 с файлами Windows 8.1 PRO создать ISO-образ, содержащий все издания Windows 8.1, сделать это можно с помощью комплекта средств для развертывания и оценки Windows (Windows ADK)
Скачиваем комплект средств для развертывания и оценки Windows (Windows ADK) для обновления до Windows 8.1 по ссылке
https://www.microsoft.com/ru-ru/download/details.aspx?id=39982

и устанавливаем его


После установки находим в приложениях Windows 8.1 среду средств развёртывания, представляющую из себя окно командной строки и запускаем её.

Вводим команду, с помощью которой будет создан общий ISO-образ с тремя изданиями Windows 8.1.
Из данного образа у Вас получится , с помощью которой можно установить Win 8.1 на ноутбуки с БИОСом UEFI и на простые компьютеры с обычным БИОС:
Oscdimg /u2 /m /bootdata:2#p0,e,bD:\3\boot\Etfsboot.com#pef,e,bD:\3\efi\microsoft\boot\Efisys.bin D:\3 D:\8all.iso
u2, это файловая система UDF, а m - размер образа без ограничений.
b - загрузочный сектор записать etfsboot.com, путь к файлу etfsboot.com при указании b(boot) пишется без пробела /bD:\3\boot\etfsboot.com
D:\3 - создать образ из файлов и папок, находящихся на разделе D в папке 3
D:\8all.iso - созданный образ разместить на разделе D
присвоить имя ISO-образу 8all.iso .

ISO-образ, содержащий все издания Windows 8.1 готов и находится на диске (D:).

Вместо заключения:
Если вы хотите создать ISO-образ только для установки на простые компьютеры с обычным БИОС, то последняя команда будет выглядеть так.
oscdimg /u2 /m /bD:\3\boot\etfsboot.com D:\3 D:\8all.iso
Если только для для UEFI, то так
В этой статье мы опишем простейший способ загрузить дистрибутив Windows 7, 8.1 или 10 с сайта Microsoft для последующей установки лицензионной операционной системы на компьютер или ноутбук. Скачав образ описанным ниже методом вы сможете переустановить Windows 10, 8.1 или 7 на вашем ПК с сохранением лицензии.
Спешу отметить, что данный способ также выручит вас и в том случае, если вы хотите перейти с 32-разрядной на 64-разрядную систему, используя имеющийся у вас ключ продукта (в народе «серийный номер»). Лет 7 назад в одном офисе, который я обслуживал, было куплено несколько ноутбуков с лицензионной Windows 7 Домашняя Базовая x32, в комплекте с которыми поставлялись DVD-диски с 32-битным дистрибутивом. Спустя некоторое время, решили произвести апгрейд ОЗУ с 2 ГБ до 8 ГБ. И естественно возникла задача перевести ноутбуки на 64-разрядную систему, чтобы они «увидели» полный объем оперативки. Но также важно было и сохранить лицензионность ОС! И я был несказанно рад, когда узнал об такой возможности бесплатно и легально скачать образ 64-битной Windows с официального сайта Microsoft под уже имеющиеся у предприятия лицензии.
Где и как скачать официальный образ Windows 7, 8.1, 10
2. Выберите свою версию Windows:
Дальнейшие действия читайте в соответствующем параграфе.
Скачивание образа Windows 7
Введите ваш ключ продукта:

Выберите язык из тех, которые доступны для текущей лицензии, и нажмите Подтвердить :

Выберите 32- или 64-битную версию ОС. По возможности, конечно же, стоит выбирать именно 64-разрядную:

Загрузка Windows 8.1
Нажмите Скачать средство :

Выберите язык, выпуск и архитектуру. После этого нажмите Далее :

Выберите удобный вариант и нажмите Далее . (Выбрав USB-устройство , вы сможете создать установочную флешку. Если же выбрать ISO-файл , то вы скачаете образ в формате ISO).

Загрузка Windows 10
Нажмите Скачать средство сейчас для загрузки MediaCreationTool:

Выберите Создать установочный носитель для другого компьютера и нажмите Далее :

В большинстве случаев в этом шаге будет достаточно нажать Далее :

Теперь выберите, что для вас удобнее — скачать образ Windows 10 в виде файла или сразу создать установочную USB-флешку с «десяткой»:

Разница в процедуре скачивания различных версий Windows
1. Дистрибутив Windows 7 скачивается в виде ISO-образа. Для создания установочного носителя с операционными системами Windows 8.1 и 10 вы сначала скачиваете утилиту (исполняемый файл.exe), а затем уже можете выбирать из двух вариантов: либо создать установочный носитель, либо получить дистрибутив в виде ISO-файла.
2. На первый взгляд может показаться, что для создания загрузочного диска с Windows 8.1 и 10 применяется одна и та же утилита. Но это не так! В обоих случаях она называется Microsoft Media Creation Tool , но для 8.1 и 10 к загрузке предлагаются абсолютно разные версии утилиты. Если присмотреться, то разница есть даже в названии файла — точнее, в регистре:

3. Для скачивания Windows 7 вы должны иметь лицензионный ключ продукта. Без него вы не сможете скачать образ. Для загрузки образа Windows 10 и 8.1 (как и для создания установочного USB-накопителя) ключ не требуется. Вам будет предложено ввести его только на этапе установки системы. К слову, при ключ можно не вводить, если конфигурация железа не изменялась с момента первой активации «десятки».
Давно я уже не писал в раздел «Для начинающих», так что, думаю, хватит филонить. Немного подумав о тематике статьи, я решил написать о способах входа в редактор реестра Windows. Хотя я и пишу в каждой из статей как войти в реестр. Лучше я распишу все возможные способы, доступные в операционных системах Windows по умолчанию. Итак, что такое реестр?
Реестр Windows — это база данных содержащая в себе все настройки и параметры, необходимые для работы операционной системы. В нём находятся настройки как аппаратного, так и программного обеспечения. Большинство изменений в панели управления, редакторе групповых политик и дополнительных параметров системы записываются в реестр.
Итак, как же войти в редактор реестра Windows?
Вход через утилиту «Выполнить»
Именно этот способ я использую в своих статьях, так как он, на мой взгляд, самый быстрый и удобный. Выполняем три простых действия.
Через поиск в меню Пуск
Для начала рассмотрим на примере Windows 7, так как у неё старый вариант меню Пуск и этот вариант подойдет для более старых операционных систем.
Для Windows 7, Vista и б олее ранних версий

Для Windows 8 и Windows 8.1

Открытие через проводник Windows
Очень простой способ: надо всего лишь найти нужный файл в системной папке. Для этого идём по пути: C:\Windows. Ищем файл запускаем его.