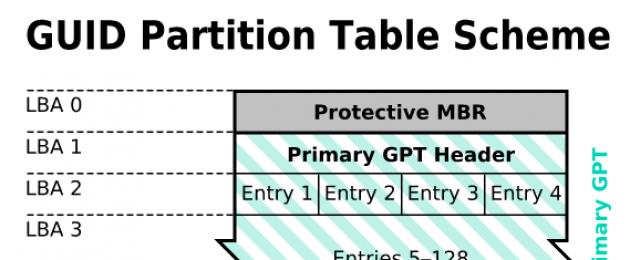- Перевод
Вы когда-нибудь задумывались о том, как загружается компьютер? Независимо от аппаратуры и операционной системы, все компьютеры при загрузке используют или традиционный метод BIOS-MBR, или более современный UEFI-GPT, реализованный в последних версиях ОС.
В этой статье мы сравним структуры разделов GPT и MBR; GPT означает GUID Partition Table, а MBR - Master Boot Record. Начнём с того, что разберём сам процесс загрузки.
В следующих главах выделяются различия между стилями разделов GPT и MBR, в том числе приводятся инструкции, как осуществить преобразование между двумя стилями, и советы, какой из них выбрать.
Понимание процесса загрузки
Когда вы нажимаете кнопку питания на своём ПК, стартует процесс, который в итоге приведёт к загрузке операционной системы в память. Первая команда зависит от того, какова структура разделов на вашем жёстком диске.Если два вида структур разделов: MBR и GPT. Структура разделов на диске определяет три вещи:
- Структура данных на диске.
- Код, который используется при загрузке, если раздел загрузочный.
- Где начинается и заканчивается раздел.
Процесс загрузки MBR
Вернёмся к процессу загрузки. Если в вашей системе используется структура разделов MBR, то первый процесс выполнения загрузит BIOS. Базовая структура ввода-вывода (Basic Input/Output System) включает в себя микропрограмму загрузчика. Микропрограмма загрузчика содержит низкоуровневые функции, такие как ввод с клавиатуры, доступ к видеодисплею, осуществление дисковых операций ввода-вывода и код для загрузки начальной стадии загрузчика. До того как BIOS может определить загрузочное устройство, он выполняет последовательность функций системной конфигурации, начиная со следующих:- Самотестирование при включении питания.
- Обнаружение и инициализация видеокарты.
- Отображение стартового экрана BIOS.
- Осуществление быстрой проверки памяти (RAM).
- Конфигурация устройств plug and play.
- Определение загрузочного устройства.
- Первая стадия загрузчика (446 байт).
- Таблица разделов диска (16 байт на раздел × 4 раздела) - MBR поддерживает только четыре раздела, подробнее об этом ниже.
- Подпись (2 байта).
VBR обычно содержит начальный загрузчик программ - Initial Program Loader (IPL), этот код инициирует процесс загрузки. Начальный загрузчик программ включает в себя вторую стадию загрузчика, который затем загружает операционную систему. На системах семейства Windows NT, таких как Windows XP, начальный загрузчик программ сначала загружает другую программу под названием NT Loader (аббревиатура NTLDR), которая затем загружает операционную систему.
Для операционных систем на ядре Linux используется загрузчик GRUB (Grand Unified Bootloader). Процесс загрузки похож на описанный выше, единственная разница в наименовании загрузчиков на первой и второй стадии.
В GRUB первая стадия загрузчика называется GRUB Stage 1. Она загружает вторую стадию, известную как GRUB Stage 2. Вторая стадия загружает получает список операционных систем на жёстких дисках и предоставляет пользователю список для выбора ОС для загрузки.
Процесс загрузки GPT
На том же этапе загрузки в структуре разделов GPT происходит следующее. GPT использует UEFI , в котором нет такой как у MBR процедуры хранения в загрузочном секторе первой стадии загрузчика с последующим вызовом второй стадии загрузчика. UEFI - унифицированный расширяемый интерфейс прошивки (Unified Extensible Firmware Interface) - является более продвинутым интерфейсом, чем BIOS. Он может анализировать файловую систему и даже сам загружать файлы.
После включения вашего компьютера UEFI сначала выполняет функции системной конфигурации, также как и BIOS. Это управление энергопотреблением, установка дат и других компонентов управления системой.
Затем UEFI считывает GPT - таблицу разделов GUID. GUID расшифровывается как «глобальный уникальный идентификатор» (Globally Unique Identifier). GPT располагается в первых секторах диска, сразу после сектора 0, где по-прежнему хранится главная загрузочная запись для Legacy BIOS.
GPT определяет таблицу разделов на диске, на которой загрузчик EFI распознает системный раздел EFI. Системный раздел содержит загрузчики для всех операционных систем, установленных на других разделах жёсткого диска. Загрузчик инициализирует менеджер загрузки Windows, который затем загружает операционную систему.
Для операционных систем на ядре Linux существует версия GRUB с поддержкой EFI, которая загружает файл, такой как grub.efi, или загрузчик EFI, который загружает свой файл, такой как elilo.efi.
Вы можете заметить, что и UEFI-GPT , и BIOS-MBR передают управление загрузчику, но сами напрямую не грузят операционную систему. Однако в UEFI не требуется проходиить через несколько стадий загрузчика, как в BIOS. Процесс загрузки происходит на самой ранней стадии, в зависимости от вашей аппаратной конфигурации.
Различия между структурами разделов GPT и MBR
Если вы когда-нибудь пытались установить Windows 8 или 10 на новый компьютер, то скорее всего видели вопрос: какую структуру разделов использовать, MBR или GPT.Если вам хочется узнать больше или вы планируете установить новую операционную систему на компьютер, то читайте дальше. Мы уже рассмотрели различия в процессах загрузки, которые стоит держать в уме, разбивая диск или выбирая структуру разделов.
GPT - более новая и продвинутая структура разделов, и у неё много преимуществ, которые я перечислю ниже. MBR используется давно, она стабильная и обладает максимальной совместимостью. Хотя GPT со временем может вытеснить MBR, поскольку предлагает более продвинутые функции, но в некоторых случаях можно использовать только MBR.
Главная загрузочная запись
MBR - традиционная структура для управления разделами диска. Поскольку она совместима с большинством систем, то по-прежнему широко используется. Главная загрузочная запись расположена в первом секторе жёсткого диска или, проще говоря, в самом его начале. Она содержит таблицу разделов - информацию об организации логических разделов на жёстком диске.MBR также содержит исполняемый код, который сканирует разделы на предмет активной ОС и инициализирует процедуру загрузки ОС.
Диск MBR допускает только четыре основных раздела. Если вам нужно больше, то можно назначить один из разделов расширенным разделом, и на нём можно создавать больше подразделов или логических дисков.
MBR использует 32 бита для записи длины раздела, выраженной в секторах, так что каждый раздел ограничен максимальным размером 2 ТБ.
Преимущества
- Совместима с большинством систем.
- Допускает только четыре раздела, с возможностью создания дополнительных подразделов на одном из основных разделов.
- Ограничивает размер раздела двумя терабайтами.
- Информация о разделе хранится только в одном месте - в главной загрузочной записи. Если она повреждена, то весь диск становится нечитаемым.
Таблица разделов GUID (GPT)
GPT - более новый стандарт для определения структуры разделов на диске. Для определения структуры используются глобальные уникальные идентификаторы (GUID).Это часть стандарта UEFI, то есть систему на основе UEFI можно установить только на диск, использующий GPT, например, таково требование функции Windows 8 Secure Boot.
GPT допускает создание неограниченного количества разделов, хотя некоторые операционные системы могут ограничивать их число 128 разделами. Также в GPT практически нет ограничения на размер раздела.
Преимущества
- Допускает неограниченное количество разделов. Лимит устанавливает операционная система, например, Windows допускает не более 128 разделов.
- Не ограничивает размер раздела. Он зависит от операционной системы. Ограничение на максимальный размер раздела больше, чем объём любых существующих сегодня дисков. Для дисков с секторами по 512 байт поддерживается максимальный размер 9,4 ЗБ (один зеттабайт равен 1 073 741 824 терабайт)
- GPT хранит копию раздела и загрузочных данных и может восстановить данные в случае повреждения основного заголовка GPT.
- GPT хранит значения контрольной суммы по алгоритму циклического избыточного кода (CRC) для проверки целостности своих данных (используется для проверки целостности данных заголовка GPT). В случае повреждения GPT может заметить проблему и попытаться восстановить повреждённые данные из другого места на диске.
- Может быть несовместима со старыми системами.
GPT против MBR
- GPT допускает неограниченное количество основных разделов, в то время как MBR допускает только четыре основных, а остальные - дополнительные.
- GPT позволяет создавать разделы любого размера, в то время как MBR имеет ограничение в 2 ТБ.
- GPT хранит копию данных раздела, позволяя восстановить их в случае повреждения основного заголовка GPT; MBR хранит только одну копию данных раздела в первом секторе жёсткого диска, что может привести к потере всей информации в случае повреждении информации о разделах.
- GPT хранит значения контрольной суммы для проверки, что данные не повреждены, и может выполнить необходимое восстановление из других областей диска в случае повреждения; MBR не имеет способа узнать о повреждении данных, вы можете узнать об этом только если компьютер откажется загружаться или исчезнет раздел.
Совместимость с операционными системами
Первый сектор (сектор 0) на диске GPT содержит защитную запись MBR, в которой записано, что на диске один раздел, который распространяется на весь носитель. В случае использования старых инструментов, которые читают только диски MBR, вы увидите один большой раздел размером с весь диск. Защитная запись сделана для того, чтобы старый инструмент ошибочно не воспринял диск как пустой и не перезаписал данные GPT новой главной загрузочной записью.MBR защищает данные GPT от перезаписи.
Apple MacBook"и используют GPT по умолчанию, так что невозможно установить Mac OS X на систему MBR. Даже хотя Mac OS X может работать на диске MBR, но установка на него невозможна. Я пыталась сделать это, но безуспешно.
Большинство операционных систем на ядре Linux совместимы с GPT. При установке ОС Linux на диск в качестве загрузчика будет установлен GRUB 2.
Для операционных систем Windows загрузка из GPT возможна только на компьютерах с UEFI, работающих под 64-битными версиями Windows Vista, 7, 8, 10 и соответствующими серверными версиями. Если вы купили ноутбук с 64-битной версией Windows 8, то с большой вероятностью там GPT.
Windows 7 и более ранние системы обычно устанавливают на диски с MBR, но вы всё равно можете преобразовать разделы в GPT, как будет рассказано ниже.
Все версии Windows Vista, 7, 8, 10 могут считывать и использовать данные из разделов GPT - но они не могут загружаться с таких дисков без UEFI.
Так GPT или MBR?
Вы можете комфортно себя чувствовать и с MBR, и c GPT. Но учитывая преимущества GPT, упомянутые ранее, и факт постепенного перехода современных компьютеров на эту технологию, вы можете предпочесть GPT. Если цель заключается в поддержке старого оборудования или нужно использовать традиционный BIOS, то вы застряли на MBR.Проверьте тип раздела жёсткого диска
На каждом жёстком диске под Windows можно проверить тип разделов с помощью «Управления дисками» (Disk Management). Для запуска «Управления дисками» сделайте следующее:Нажмите сочетание «горячих клавиш» Windows+R, откроется окно для запуска программ.
Наберите diskmgmt.msc и нажмите клавишу Enter.
Windows просканирует жёсткие диски и вскоре покажет их. Для проверки типа разделов любого жёсткого диска нажмите правой кнопкой мыши на плашку диска в нижней части интерфейса. Нужно нажимать на «Диск 0», «Диск 1» и так далее, а не на разделы.

В появившемся контекстном меню выберите «Свойства». Откроется окно со свойствами выбранного диска.
Перейдите на вкладку «Тома» и посмотрите на значение «Стиль раздела».

Если вы предпочитаете командную строку, то можете выбрать другой вариант. Его преимущества в том, что он чуть быстрее, поскольку сразу выводит на экран диски и стили разделов.
- Нажмите клавишу Windows, наберите cmd.exe , удерживая Ctrl и Shift, нажмите Enter.
- Подтвердите UAC-сообщение о повышении привилегий в системе.
- Наберите diskpart и нажмите Enter.
- Наберите list disk и снова нажмите Enter.

В списке перечислены все диски. В колонке Gpt указан стиль раздела для каждого диска. Если видите звёздочку в колонке, то это GPT, если её нет - это MBR.
Преобразование между MBR и GPT во время установки Windows
Есть два типичных сообщения об ошибке, которые могут возникнуть при установке Windows на жёсткий диск:- Ошибка № 1: «Windows не может быть установлена на этот диск. Выбранный диск не имеет стиль разделов GPT».
- Ошибка № 2: «Windows не может быть установлена на этот диск. Выбранный диск имеет стиль разделов GPT».
Как вы уже знаете, MBR и GPT - это две абсолютно разные структуры разделов жёсткого диска. MBR - это традиционная структура разделов, а GPT - более новая.
Ошибка № 1 возникает, когда вы пытаетесь установить Windows на компьютер с UEFI, а раздел жёсткого диска не сконфигурирован для режима UEFI или совместимости с Legacy BIOS. Microsoft TechNet предлагает два варианта решения проблемы.
- Перезагрузить компьютер в режиме совместимости с Legacy BIOS. Этот вариант позволит сохранить текущий стиль раздела.
- Переформатировать диск под UEFI, используя стиль раздела GPT. Этот вариант позволит вам использовать функции прошивки UEFI. Переформатирование можно сделать самостоятельно, следуя инструкциям ниже. Всегда сохраняйте резервную копию данных перед форматированием.
Инструкции для преобразования жёсткого диска с MBR на GPT

С помощью Windows Setup
- Выберите нераспределённое пространство и нажмите «Далее». Windows определит, что компьютер загружен в режиме UEFI, и автоматически переформатирует диск с применением стиля раздела GPT. Процесс установки начнётся сразу после этого.
- Выключите компьютер и вставьте загрузочный накопитель Windows (USB или DVD).
- Загрузитесь с него в режиме UEFI.
- Очистите диск: clean .
- Преобразование в GPT осуществляется командой convert gpt .
Инструкции для преобразования жёсткого диска с GPT на MBR
Иногда бывает необходимо преобразовать диск в структуру разделов MBR. Например, если во время установки Windows возникает такое сообщение об ошибке:«Windows не может быть установлена на этот диск. Выбранный диск имеет стиль разделов GPT»
Загрузка с GPT поддерживается только в 64-битных версиях Windows Vista, 7, 8, 10 и соответствующих серверных версиях на UEFI-системах. Это сообщение об ошибке означает, что ваш компьютер не поддерживает UEFI, а поэтому вы можете использовать только BIOS, который работает со структурой разделов MBR.
Microsoft TechNet предлагает два варианта решения проблемы.
- Перезагрузить компьютер в режиме совместимости с BIOS. Этот вариант позволит сохранить текущий стиль раздела.
- Переформатировать диск, используя стиль раздела MBR. Всегда сохраняйте резервную копию данных перед форматированием. Хотя есть сторонние утилиты для преобразования дисков в GPT с сохранением данных, но всё равно безопаснее сделать резервную копию на случай, если утилита не сможет завершить преобразование.
С помощью Windows Setup
- Выключите компьютер и вставьте загрузочный накопитель Windows (USB или DVD).
- Загрузитесь с него в режиме UEFI.
- Выберите «Другое» (Custom) в типе установки.
- Появится экран с сообщением «Куда вы хотите установить Windows?» Выберите все разделы на диске и нажмите «Удалить».
- После успешного удаления диск будет представлять собой единую область нераспределённого пространства.
- Выберите нераспределённое пространство и нажмите «Далее». Windows определит, что компьютер загружен в режиме BIOS, и автоматически переформатирует диск с применением стиля раздела MBR. Процесс установки начнётся сразу после этого.
- Выключите компьютер и вставьте загрузочный накопитель Windows (USB или DVD).
- Загрузитесь с него в режиме BIOS.
- Из установки Windows нажмите Shift+F10, чтобы открыть консоль. После каждой следующей команды нажимайте Enter.
- Запустите инструмент diskpart командой diskpart .
- Чтобы выбрать диск для преобразования, наберите list disk .
- Укажите номер диска для преобразования: select disk # .
- Очистите диск: clean .
- Преобразование в GPT осуществляется командой convert mbr .
- Наберите exit для выхода из diskpart.
- Закройте консоль и возвращайтесь к установке Windows.
- При выборе типа установки выберите «Другое». Диск будет представлять собой единую область нераспределённого пространства.
- Выберите нераспределённое пространство и нажмите «Далее». Windows начнёт установку.
На сегодняшний день последние модификации Windows поддерживают два основных типа разделов жестких дисков для хранения информации - GPT или MBR. Как узнать, какой именно стиль раздела имеется в системе? Это достаточно просто. Такая информация может пригодиться, например, при установке Windows 7, когда ее запуск из раздела GPT должен отвечать некоторым дополнительным условиям (архитектура 64 бита, UEFI вместо BIOS и т.д.). Сейчас будет рассмотрено, как узнать формат диска (MBR или GPT) простейшими методами и при помощи стандартных инструментов, предусмотренных в Windows-системах.
или MBR: в чем разница?
Прежде чем приступать к рассмотрению основного вопроса, обратимся немного к теории. Сегодня активно используется и формат основной загрузочной записи (MBR) и совершенно новый стандарт в виде таблицы разделов GUID, который сокращенно обозначается как GPT.
Новый формат является более прогрессивным, поскольку поддерживает винчестеры с объемом более 2 Тб и новейшие первичные системы ввода/вывода UEFI вместо привычного всем BIOS.

Например, для установки той же седьмой версии системы на диск формата GPT присутствие UEFI является одним из необходимых условий, не говоря уже о том, что 32-битная версия в такой раздел просто не установится. Для этого изначально и нужно решить вопрос о том, как узнать - MBR или GPT дисковый раздел у пользователя, на котором предполагается инсталлировать систему. Пока обойдемся без рассмотрения средств системы, а посмотрим на те признаки, по которым сразу же можно будет сделать вывод о стиле раздела.
GPT или MBR: как узнать формат диска по неявным признакам?
Итак, рассмотрим основные показатели, по которым практически в ста процентах случаев можно определить принадлежность формата к определенному стандарту. Если объем винчестера 2 ТБ и более, а в системе имеется четыре и более разделов, однозначно это диск GPT. Если же при создании четвертого раздела возникают неполадки, или система создает какой-то собственный дополнительный раздел, это означает, что диск относится к стандарту MBR. Одним из признаков GPT может быть настройка UEFI, когда включена только загрузка EFI и ничего другого. Если в разделе на Windows 10 или 8 можно увидеть системный шифрованный раздел EFI с это признак GPT. Наконец, если все диски и разделы, имеющиеся в компьютерной системе, имеют файловую систему NTFS, это позволяет сделать вывод о том, что формат - MBR.
Как узнать, какой диск - GPT или MBR? Основное средство Windows.
Теперь об основном инструментарии. Имеем на сегодня два стандарта - GPT или MBR. Как узнать, какой из них присутствует в системе? Для этого нужно обратиться к разделу управления дисками, который можно вызвать из администрирования, строка которого имеется в контекстном меню правого клика на значке компьютера. Однако проще всего произвести доступ через консоль «Выполнить» (Win + R), в которой прописывается команда diskmgmt.msc.

В таблице с дисками правым кликом на нужном разделе вызывается дополнительное меню, в котором выбирается строка свойств. В новом окне используется вкладка томов, в которой и можно получить подробную информацию (строка с описанием стиля раздела).
Использование командной консоли
И еще один инструмент системы. GPT или MBR? Как узнать, какой именно стандарт применяется для текущего раздела? Все просто. Можно задействовать cmd в меню «Выполнить».

Для получения необходимых данных используются всего две и list disk. После исполнения второй строки будут показаны все разделы, имеющиеся в компьютерной системе. При этом справа напротив описания может стоять звездочка. А вот это как раз и есть свидетельство того, что перед нами GPT-раздел.
Вместо заключения
Как видно из выше приведенного материала, определить стиль раздела не так уж и сложно, как могло показаться на первый взгляд. Опять же, возвращаясь к установке седьмой версии, нужно быть очень внимательным. Но преобразовать раздел MBR в GPT через управление дисками можно достаточно просто. Для этого можно использовать все то же контекстное меню с последующим выбором соответствующей команды. Но большей частью такая проблема может возникнуть, например, при замене винчестера на более вместительный (2 Тб и более). А тут, как ни крути, наличие хоть одного GPT-раздела обязательно. Само собой разумеется, на борту должна присутствать и первичная система UEFI.
Если Вы привыкли действовать по старинке, т.е. старый добрый BIOS плюс обычный жесткий диск с MBR таблицей, то при установке операционных систем Windows 8 и Windows 8.1 на современный компьютер с UEFI БИОС можно столкнуться вот с ошибкой: «Установка windows на данный диск невозможна. На выбранном диске находится таблица mbr-разделов. В системах EFI windows может быть установлен только на GPT-диск».
Путей решения этой трудности два.
Первый
— переключить UEFI в режим совместимости Leagcy Mode. Но это не лучший выход ввиду того, что система UEFI более производительна и совершенна. К тому же сейчас идут диски ёмкостью 3-4 TB, а MBR не умеет работать с разделами более 2TB. Кстати, если у Вас обычный BIOS, по поставить Виндовс на GPT-диск у Вас вообще не получится.
Второй
— конвертировать таблицу разделов из MBR в GPT и устанавливать систему уже на неё. Это более правильный выход, потому именно его мы сейчас и рассмотрим. Впринципе, никаких дополнительных инструментов нам не понадобиться — всё есть на установочном диске. Нижеприведенная инструкция актуальная как для Windows 8, так и для Windows 10. Единственное замечание — Вам нужно загрузочную флешку для UEFI.
Влставляем загрузочую USB-флешку в разъем, загружаемся и начинаем установку системы. Впринципе, все действия выполняются как обычно до того момента, как вы дойдете до выбора раздела для установки системы, где и выдается ошибка «Установка windows на данный диск невозможна».
Теперь, чтобы изменить MBR на GPT надо запустить конвертирование. Для этого с помощью кнопок Shift+F10 (на ноутбуках иногда надо нажимать ещё и функциональную клавишу Fn, т.е. Fn+Shift+F10) запускаем командную строку. В ней надо набрать команду diskpart
для вызова встроенной утилиты для работы с дисками и разделами.

Набираем команду list disk для просмотра доступных дисков:

Выбираем диск, который будем конвертировать с помощью команды select disk . В моем случае это Disk0, поэтому команда будет выглядеть так:
Очищаем его с помощью директивы Clean :
Чтобы таблицу разделов преобразовать из MBR в GPT набираем команду convert gpt :
Если преобразование завершено успешно и диск конвертирован — закрываем утилиту Дискпарт командой Exit :
Нажимаем кнопку Обновить и продолжаем установку системы дальше. Отдельно хочу отметить, что с помощью Diskpart можно переразметить весь жесткий диск, но чаще всего это делать проще и значительно удобнее с помощью графического меню установщика Windows.
Привет, друзья! Сегодня в статье разбор популярной темы. Не всем нравиться Windows 10. По разным причинам, но основная — это ее ресурсоемкость, слабые устройства ее не очень хорошо тянут. Плюс частые обновления. Поэтому, много людей предпочитают ставить привычную Windows 7, которая хорошо себя зарекомендовала. А «десятку» иди «восьмерку» удаляют».
И вот, представьте, человек купил ноутбук, хочет поставить «семерку» вместо установленной «десятки», а у него не получается. Прежде чем заняться переустановкой, будет полезным узнать, что такое стили разделов, почему они бывают разными и какой лучше использовать.
Компьютеры — это такая непостоянная вещь, каждый день узнаем что-нибудь новенькое… Увеличиваются постоянно скорость, быстродействие наших устройств и объемы памяти для хранения настроек и данных. Приведу пример. Может быть Вы уже сталкивались с такой проблемой — купили флешку на 8 Гб, а данных влезает туда только на 2 Гб,? Компьютер пишет — нет места, файл не записывается. Все дело в файловой системе.
Старая файловая система FAT не может хранить данных более, чем 2 гб. Явление это чисто математическое, и сейчас редкое, не будем углубляться. Но вот, вы переформатировали флешку в системе NTFS и все стало в порядке, можно туда все записывать, пока место не кончится. Так и со стилями разделов. Появились недавно в природе более емкие и быстрые устройства для хранения информации — стала нужна новая таблица разделов, поддерживающая эти новые устройства. Чтобы понять разницу, вспомним сначала, что представляет собой стиль MBR .
Что такое стиль разделов MBR?
MBR — аббревиатура английского словосочетания Master Boot Record , в переводе на русский — » главная загрузочная запись». Именно в таком стиле работали все компьютеры на Windows примерно до 2010-2011 годов. С 1983 года эта система в деле. В каждом компьютере есть базовая система ввода- вывода (биос). Записана она в определенной микросхеме материнской платы. После включения компьютера система эта запрограммирована таким образом, что сначала тестирует сама себя, по сути происходит проверка всех устройств по заданной программе.
Если оборудование найдено, нужно теперь определить, как дальше будет грузится Ваш компьютер. Вариантов загрузки может быть несколько — с жесткого диска, флешки или компакт-диска. Эти варианты определяются в БИОС. У жесткого диска может быть несколько разделов, на одном из них «лежит» ваша операционная система. Функция MBR как раз и состоит в том, чтобы передать управление загрузкой из БИОС устройству, на котором лежит эта загрузочная запись, то есть жесткому диску.

MBR -это набор инструкций, то есть небольшая программа, которая находится строго по определенному адресу на жестком диске (обычно самый «первый» сектор или блок жесткого диска). БИОС ищет эту запись по заданным адресам на диске, проверяет ее, и если все совпадает — передает управление загрузкой в MBR . Дальше MBR « просматривает» таблицу разделов, находит активный раздел жесткого диска (ему присвоена метка из определенных символов) и выполняет свои инструкции по дальнейшей загрузке уже операционной системы.
Если активных разделов стало больше одного, то это значит, что таблица разделов некорректна и загрузи не происходит, система виснет. Так же загрузки не происходит, если больше нет ни одного активного раздела. Или нет самой загрузочной записи. Это и есть наиболее частая «поломка» — повреждение секторов жесткого диска, содержащих данные загрузочной записи или таблицы разделов.
Что значит «GPT-диск»?
Как говориться, время шло. И вот флагман из разработчиков компьютерного (фирма InteL) начала реализовывать в своих микросхемах новый продукт — расширенную версию микропрограммного обеспечения (интерфейса). БИОС превратился в EFI . Для нас это выглядело так (BIOS):

А на более поздних версиях это теперь может выглядеть так (EFI):

По внешнему виду небо и земля, функционал действительно расширился, появились новые настройки, например поддержка русского языка 🙂 🙂 . Но, по сути все примерно так же, только выглядит иначе. С помощью EFI поддерживается создание и функционал разделов в формате GPT .
Стиль разделов GPT отличается тем, что тут разделы жесткого диска привязывается к уникальному идентификатору, и признаком «активного» раздела уже является не метка, а этот самый уникальный идентификатор или GUID Partition Table. Создается он по специальному алгоритму, отличному от создания записи MBR . Таким образом, таблица разделов жесткого диска содержит свои уникальные идентификаторы для каждого раздела.

EFI использует GPT так же, как БИОС использует главную загрузочную запись. Но, дело не в том, какие инструменты лучше использовать для идентификации активного раздела, а в том, что новый стиль разделов позволяет работать с разделами на жестком диске емкостью более 2,2 Терабайт. Там где возможности уже MBR исчерпаны.
Удивительно, но на рубеже двухтысячных годов диск объемом всего 3 гигабайта казался мне очень емким. Сейчас такие же чувства я испытываю к дискам объемом 3 терабайта. А на GPT -диске можно создать разделы объемом до 4,9 зетабайт… Врят-ли такие сейчас есть в продаже, но надо думать появятся у нас и такие устройства — рано или поздно. Стиль разделов в формате GPT создан для поддержки емких устройств, которые появятся в ближайшие лет пять.

Растут емкости накопителей, но MBR все равно оставлена в EFI для совместимости со старыми операционными системами и безопасности. Она расположена по другому адресу, записывается в других единицах измерения(LBA) защищена от удаления, но по прежнему может использоваться и в EFI. Кстати, для безопасности главная загрузочная запись дублируется, она теперь есть и в начале и в конце диска. Есть еще интересные сложные технические ньюансы, но думаю, что основной момент — зачем придумали стиль GPT мы уже уяснили и теперь нам легко будет ответить на следующий вопрос.
Какой стиль для создания разделов жёстких дисков выбрать — MBR или GPT?
Старые компьютеры не поддерживают GPT стиль разделов, тут выбирать не из чего. В остальных случаях смотрим на объем вашего жесткого диска. Если у Вас ноутбук или компьютер с жестким диском менее 2,2 терабайт, то для Вас нет принципиальной разницы, какой стиль раздела использовать. Все прелести EFI а вместе с ней и GPT начинают сказываться, только если у вас стоят емкие, быстрые диски — с большими массивами информации. Для таких устройств загрузка, скорость чтения/записи на диск увеличивается с использованием новой таблицы разделов и EFI.
Конечно, нужно помнить, что не все операционные системы умеют работать с новым стилем. Старые так же не установятся на новую разметку. Для наших компьютеров, у которых диск жесткий имеет стандарт 500 гб, не актуальна эта проблема — что лучше, что хуже, потому что работать будет все одинаково. Вот если Вы используйте новые жесткие диски большой емкости для хранения файлов + сервер — в этом случае конечно преимущество GPT будет явным.
Пока для нас актуальна другая проблема, заводские настройки. При покупке устройства оказывается, что диск уже размечен в стиле GPT и нужно переразмечать раздел, чтобы установить на него Windows 7. Но, об этом продолжим разговор в
Здравствуйте.
Довольно многие пользователи уже сталкивались с ошибками связанными с разметкой на диске. Например, довольно часто при установке Windows появляется ошибка, вида: «Установка Windows на данный диск невозможна. Выбранный диск имеет стиль разделов GPT «.
Ну или вопросы по MBR или GPT появляются, когда некоторые пользователи покупают диск, размер которого более, чем 2 Тб (т.е. более 2000 Гб).
В этой статье я и хочу затронуть вопросы, связанные с этой темой. Итак, приступим…
MBR, GPT - для чего это нужно и что из этого лучше
Пожалуй, это первый вопрос, которые задают пользователи, впервые сталкивающиеся с этой аббревиатурой. Попробую объяснить более простыми словами (некоторые термины будут специально упрощены).
Прежде чем диск может быть использован для работы, его необходимо разбить на определенный разделы. Хранить информацию о разделах диска (данные о начале и конце разделов, какому разделу принадлежит конкретный сектор диска, какой раздел основной и является загрузочным и пр.) можно разными способами:
- -MBR: главная загрузочная запись;
- -GPT: Таблица разделов GUID.
MBR появился достаточно давно, в 80-х годах прошлого века. Основное ограничение, которое могут заметить обладатели больших дисков - это то, что MBR работает с дисками, размер которых не превышает 2 Тб (хотя, при определенных условиях можно использовать диски и большего размера).
Так же еще одна деталь: MBR поддерживает лишь 4 основных раздела (хотя для большинства пользователей это хватает с лихвой!).
GPT - это относительно новая разметка и у нее нет ограничений, как у MBR: диски могут быть гораздо больше 2 Тб (и в ближайшем будущем с этой проблемой вряд ли кто-то столкнется). Кроме этого GPT позволяет создавать неограниченное количество разделов (ограничение в данном случае наложит ваша используемая ОС).
На мой взгляд, у GPT есть одно неоспоримое преимущество: если MBR повредиться - то возникнет ошибка и сбой при загрузке ОС (т.к. данные MBR хранит лишь в одном месте). GPT же хранит несколько копий данных, благодаря чему, если повредиться одна из них - он восстановит данные из другого места.
Так же стоит отметить, что GPT работает параллельно с UEFI (который пришел на смену BIOS), и благодаря этому имеет более высокую скорость загрузки, поддерживает безопасную загрузку, зашифрованные диски и пр.
Простой способ узнать разметку на диске (MBR или GPT) - через меню управления дисками
Сначала необходимо открыть панель управления ОС Windows и перейти по следующему пути: Панель управления / Система и безопасность / Администрирование (скриншот представлен ниже) .
После чего в меню слева открыть раздел «Управление дисками «, а в открывшемся списке дисков справа, выбрать нужный диск и перейти в его свойства (см. на красные стрелочки на скриншоте ниже).
Пример вкладка «тома» - MBR.
А вот ниже представлен скриншот, как выглядит GPT разметка.
Пример вкладки «тома» - GPT.
Определение разметки диска через командную строку
Достаточно быстро определить разметку диска можно, воспользовавшись командной строкой. Рассмотрю по шагам, как это делается.
1. Сначала нажмите сочетание кнопок Win+R чтобы открыть вкладку «Выполнить » (или через меню ПУСК, если используете ОС Windows 7). В окне выполнить - напишите diskpart и нажмите ENTER .