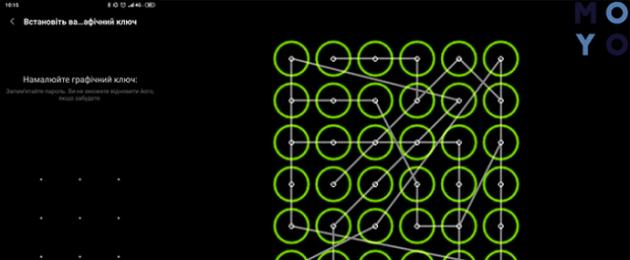В силу множества выполняемых задач, содержит массу личной, а порой и конфиденциальной информации. Поэтому много владельцев своих гаджетов стараются как-то обезопасить ее с помощью различных блокировок. Сейчас для смартфонов на Андроид стала популярной графическая блокировка: для получения доступа к содержимому мобильного девайса необходимо пальцем начертить на тачскрине определенную фигуру. А если забыли этот пароль? Как разблокировать телефон или удалить забытый графический ключ? Не отчаиваться, выход есть и не один!
Что делать если забыл графический ключ?
Создатели Андроид предусмотрели очевидный вариант – замысловатая фигура, которую пользователь сам же и придумал, будет забыта и он потеряет доступ к своему любимому гаджету. Поэтому имеется несколько способов ее восстановить при блокировке. Они отличаются степенью сложности и условиями - необходимо наличие под рукой девайса с доступом в Интернет, аккаунта в Гугл, владение определенными навыками и т.д. Перечислим, что можно сделать, если заблокирован в порядке возрастания сложности выполняемых действий:
- Разблокировка при помощи своего аккаунта в Гугл
- С помощью разряда аккумулятора.
- Удаления специального файла.
- Помощь сервисного центра.

Вариантов много, но можно с уверенностью сказать, что телефон будет разблокирован. Теперь подробнее об этих способах, чтобы пользователи смогли выбрать лучший для себя или заранее подготовиться.
Важно : Сайт сайт предупреждает, что перечисленные методы в некоторых случаях могут привести к потере данных или сбоях в работе смартфона. Лучший выход при утере пароля - обращение в сервисный центр. Использовать все способы разблокировки, приведенные в материале, можно, но если вы готовы рискнуть.
Восстановление доступа к смартфону, используя аккаунт Google
Сбросить графический ключ в этом случае наиболее просто. Обязательное условие – наличие аккаунта на этом сервисе. Для владельцев смартфонов, которые пользуются Гугл Маркетом, это условие выполняется автоматически.
Порядок действий следующий:
Необходимо вводить графический рисунок, пока система не предложит подождать полминуты, а самое главное, вы увидите кнопку «Забыли пароль?»
Жмете ее и вводите e-mail, имеется в виду Гугл почта, и пароль к нему.
Жмете «Войти в систему» (Sign in).
Ваш телефон разблокирован!

- Не помните пароль Google-аккаунта – восстановите его на другом устройстве, которое имеет подключение к Сети при помощи стандартных действий.
- Нет другого устройства – порядок действий следующий:
нажать «Экстренный вызов»;
набрать *#*#7378423#*#*;
выбрать Service Test – Wlan;
соединится с Интернетом или доступным вай-фай;
восстанавливаете доступ к аккаунту при помощи стандартных действий.
- Нет Сети или вай-фай? Как тогда разблокировать телефон? Переходите к следующему способу.
Важно : Этот вариант разблокировки актуален для систем Android версии 5.0 и старше. В обновленных смартфонах защита более строгая. Пользователю предлагает не перейти в собственный Гугл-аккаунт, а стереть все данные.
Как при помощи разрядки аккумулятора разблокировать телефон, заблокированный графическим ключом
Необходимо дождаться разрядки аккумулятора. Для ускорения процесса необходимо “терзать” аккумуляторную батарею, чтобы экран постоянно светился. Когда заряда остается несколько процентов, телефон об этом оповестит и откроет меню с настройками питания, то есть блокировка будет снята. Вам необходимо быстро найти в меню страничку с настройками безопасности и отключить блокировку. Если поблизости нет розетки, например, в походе, повторно зарядить гаджет можно с помощью .
А если ждать разрядки аккумулятора нет времени, ведь это может занять несколько часов? Перейти к следующему способу разблокировки!
Внимание : Этот пункт актуален для более поздних версий Андроид. В смартфонах 2018-2019 года выпуска перейти в настройки через оповещение о низком заряде батареи получается не всегда. Чаще всего система перебрасывает пользователя на страницу для ввода графического ключа или пин.

Внимание! В этом случае вы потеряете всю информацию, которая находится на жестком диске смартфона. Сохранить можно только данные, которые имеются на карте памяти, которую предварительно необходимо извлечь.
Процесс сброса настроек у каждой марки смартфона свой. Но принципиально алгоритм сброса у не отличается от алгоритма или . Суть его - использование меню Recovery. Для того, чтобы в него попасть, в одних гаджетах необходимо одновременно нажать на кнопки громкости и включения. В других - иные комбинации, например, в Huawei, это комбинация кнопок громкости, центральной и включения, а в Prestigio достаточно одновременно нажать на кнопки включения и домой. Мы настоятельно рекомендуем узнать, как попасть в меню Рекавери именно на вашей модели гаджета.
В меню Recovery пройти по пути: wipe/factoru reset – delete all user data – rebot system now. В качестве джойстика используются кнопки громкости, а выбор - кнопкой включения. Но еще раз акцентируем внимание - в этом случае удаляется вся информация с жесткого диска. Прибегать к этому методу необходимо при форс-мажоре, когда срочно нужно позвонить, интернета и другого гаджета под рукой нет.
Важно
: При выборе неправильного пункта или несоблюдении последовательности можно “сломать” операционную систему. И тогда не останется другого выхода, кроме посещения сервисного центра. Также перед использованием этого способа стоит извлечь карту памяти и сим, чтобы сохранить все данные, которые на них содержатся.

Разблокировка удалением файла gesture.key
Разблокировать телефон, если забыли графический пароль при помощи сброса всех настроек, является надежным, но довольно болезненным для пользователя методом. Ведь теряется порой очень ценная информация. Этого можно избежать, если знать определенные хитрости.
Хитрость в следующем. Необходимо зайти в меню Recovery. Как это сделать и как перемещаться по нему описано в предыдущем разделе. Затем проследовать по пути: Recovery – data – system. В этой папке найти и удалить gesture.key. После перезагрузки телефона блокировка будет снята.
Бывают случаи, когда опции Recovery Mod в телефоне нет. Наличие этой опции гарантированно только в устройствах Samsung. Можно обойтись и без нее, но для этого необходим компьютер. Вы подключаете к нему смартфон через USB в режиме накопителя и уже с его помощью выполняете удаление. Нужный файл можно найти через поиск.
Важно : С этим способом, как и с предыдущим, стоит быть предельно осторожным. В случае неправильного выполнения можно превратить смартфон в обычный кирпич.
Блокировка экрана с помощью графического ключа, пароля или пин-кода существенно повышает безопасность телефона. Эта защита не позволит злоумышленнику получить доступ к вашим файлам, фотографиям, взломать пароли и узнать номера банковских карт. Но иногда блокировка оборачивается против самого владельца гаджета. Ниже приводится несколько способов как разблокировать телефон Samsung Galaxy. Методы работают и с планшетами компании.
Разблокировка смартфона Samsung при неправильно введённом пин-коде
После 6-ти неверных пин-кодов гаджет блокирует ввод новых данных на 30 секунд. По прошествии этого времени у пользователя есть шанс ввести заветные цифры снова.
Поэтому первый метод разблокировки Samsung состоит просто в ожидании, пока истечет время таймаута после неверно введенного пин-кода и попробовать другую комбинацию.
Как разблокировать телефон Самсунг удаленно
Этот метод пригодится в двух случаях:
- Пользователь забыл графический пароль или пин-код на телефоне и не может снять блокировку экрана гаджета.
- Пользователь желает предоставить доступ к смартфону другому лицу, не сообщая при этом секретной комбинации цифр или графического пароля на телефоне Самсунг. Например, чтобы ребёнок мог поиграть в игры на планшете, оставленном вами дома.
Фирменному удаленному разблокировщику – сервису Find My Mobile потребуется доступ к гаджету. Перед первым использованием этого метода следует подготовить телефон к удаленному управлению.
Как подготовить телефон Самсунг к удаленному управлению
Выберите устройство из списка принадлежащих вам гаджетов и нажмите кнопку Подготовить.
Пользователю сообщаются шаги, выполнив которые он может подготовить гаджет к удалённому управлению. Главный момент – в меню Настройки в разделе Экран блокировки и защита должен быть открыт пункт Поиск телефона.

В меню опций необходимо установить флаг Удаленное управление.

Пункты, касающиеся передачи местоположения гаджета, второстепенны и прямого отношения к возможности блокировки/разблокировки устройства не имеют.
Как разлочить экран на Самсунге
Выберите нужный телефон из списка. Справа появится меню доступных действий. Сделать их можно без прямого доступа к телефону.

Не забывайте, что гаджет при этом должен быть в зарегистрирован сотовой или Wi-Fi сети. Если включить режим В самолёте, метод не сработает.
Выбираем пункт Разблокировка и ждём результата. В этот момент интернет-сервис снимет блокировку экрана. Успешность операции подтверждается сменой цвета пункта в меню на сайте.

Этот метод позволяет снимать блокировку пин-кодом, графическим ключом или паролем. Таким способом управляются все современные смартфоны Самсунг, включая дуос, Samsung Galaxy J1, J3, mini, A5 и другие, работающие под управлением операционной системы Андроид.
На сайт сервиса Find My Mobile можно зайти с телефона друга или родственника. Гаджет необязательно должен быть произведен Самсунг. Подойдёт устройство на любой мобильной ОС: Андроид, iOS, Windows Mobile. Критично наличие доступа в интернет.
Как снять блокировку с Самсунга через безопасный режим
Если блокировка привычным способом не снимается, возможно телефон заблокировали какие-то вредоносные приложения. Это необязательно означает вирусную активность, но этот факт заслуживает пристального внимания.
- Для начала в безопасном режиме. Для этого полностью отключите смартфон. При включении зажмите кнопку уменьшения громкости.
- Надпись Безопасный режим в левом нижнем углу сообщит об успешно завершении процедуры. Разблокируйте устройство привычным способом: введя пин код разблокировки или графический пароль.
- В безопасном режиме сторонние программы блокируются. Работают только системные приложения, которые идут в поставке Андроид. Возможно, заблокируется и работа вредной программы, вызвавшей нестандартную блокировку.
Если попытка окажется успешна, проанализируйте последние установленные приложения и удалите их с гаджета. По завершении операции перезагрузите смартфон обычным образом.
Как снять графический ключ или пин-код через сброс данных
Если пользователь забыл графический ключ, но удалённый доступ через сервис Find My Mobile недоступен, у него остается ещё одна возможность разблокировки на Samsung. или Hard reset решит проблему.
Сброс данных через Find My Mobile
Зайдите на сайт фирменного веб-сервиса по поиску потерянных мобильников и найдите своё устройство в списке. Выберите пункт Удалить мое устройство.

Все данные будут удалены и телефон перейдёт в заводское состояние.
Важное замечание для владельцев современных телефонов, работающих на Android 5.1 и более поздних версиях. Для обеспечения повышенной безопасности пользователей разработчики Google предусмотрели защиту от воровства гаджетов.
После того, как сбросить свой мобильник, пользователь должен указать пароль последнего установленного на нем аккаунта. В противном случае помогут только специалисты фирменного сервисного центра и только при предъявлении документов на устройство и чеков о его оплате в магазине.
Хард ресет с помощью клавиш
Что делать, если забыл пароль от гаджета, заблокировавшегося без доступа к сети? Поможет выполнение жесткого сброса с помощью кнопок.
- Выключаем телефон полностью.
- Зажимаем три кнопки: питание, громкость выше и домой.
- Когда появится рисунок логотипа Самсунг, отпускайте питание.

Случается так, что пользователь смартфона забывает пароль от своего устройства. Есть несколько способов, позволяющих самостоятельно разблокировать телефон, если забыл пароль, но придётся повозиться, поскольку самые лёгкие варианты могут не сработать. Ниже представлены инструкции для устройств, работающих на разных операционных системах - Android и IOS.
Следует начать с того, что при наличии блокировки по отпечатку пальца необходимо настроить эту функцию, так как вариантов отпечатков может быть всего десять по понятным причинам, а цифровых и графических вариаций пароля - бесконечное множество. Эта опция очень удобна, поскольку мышечная память рук сама подскажет, какой палец использовался для блокировки, и не придётся сносить блокировку более трудоёмкими операциями.
На данный момент для современных смартфонов существует несколько способов, позволяющий снять блокировку, если ключ забыт:
- опция Smart Lock;
- пользовательский аккаунт Google;
- обращение в сервисный центр;
- самостоятельный сброс до заводских настроек.
Smart Lock - это функция, которая упрощает «разлочку» мобильного устройства и позволяет разблокировать его, когда один из ключей (или все) забылись. Этот вариант применим, если ранее опция настраивалась.
Через Smart Lock существует три способа «умной» разблокировки:
- «Надёжные устройства» - позволяет обойти блокировку при наличии поблизости устройств со «знакомым» Bluetooth. Телефон разблокируется сам, если сторонний смартфон был предварительно отмечен в списке в качестве надёжного.
- «Безопасные места» - снятие блокировки происходит без ввода пароля, если смартфон находится в пределах заданной территории.
- «Распознавание лиц» - снимает блокировку, если фронтальная камера распознаёт лицо владельца смартфона. Этот способ подействует, если в помещении хорошее освещение и Андроид способен установить черты по заданным ранее параметрам.
Важно помнить, что без предварительной настройки функции Smart Lock ни один из указанных вариантов не сработает.
У данной функции есть один существенный минус - разблокировать телефон сможет кто угодно, воспользовавшись «Разблокировкой по местоположению».
После многократного неправильного ввода пароля, каким бы он ни был, внизу экрана появится надпись «Забыли пароль?» или «Забыли граф.ключ?». Надпись может быть другой в зависимости от марки смартфона. При нажатии происходи автоматический переход к восстановлению посредством аккаунта.

Восстановление через Google возможно только в том случае, если к телефону привязан аккаунт. Даже если вы забыли учётные данные Гугл, их тоже можно восстановить посредством электронной почты. Для этого потребуется только компьютер.

- Используя логин и пароль, входим в существующий аккаунт, привязанный к номеру телефона.

- После автоматической разблокировки заходим в настройки телефона и задаем новые параметры безопасности.
Для того чтобы сделать это данным способом, потребуется обязательное подключение к Wi-Fi.
Ещё один быстрый и надёжный способ - это обращение в сервисный центр марки. Услуга сброса пароля обычно стоит не слишком дорого, но оплатить операцию придётся, так как она не считается гарантийным случаем.
Некоторые марки телефонов предусматривают дополнительные инструменты, позволяющие найти телефон, заблокировать или разблокировать его, даже форматировать на расстоянии, если устройство украдено.

Например, у Samsung это Find My Mobile - поиск и сброс настроек посредством резервного копирования происходит таким же образом, как и с iPhone. Опция доступна после входа в аккаунт Samsung на ПК или любом другом устройстве, через которое осуществляется поиск.

Чтобы узнать, есть ли у конкретной марки телефона такой же функционал, необходимо зайти на официальный сайт производителя или просмотреть техническую документацию (входит в комплект с коробкой при покупке). В крайнем случае, можно задать вопрос оператору через сайт в форме обратной связи.
Данная опция работает на устройствах, использующих операционную систему Android не старше 4.0.
Сброс до заводских настроек позволяет обойти блокировку на любых современных смартфонах, включая китайские устройства, на которых нет других встроенных функций. Операция удалит все пользовательские настройки вместе с графическим ключом и цифровым паролем.
Помните, что в таком случае будут уничтожены и все пользовательские данные, если до этого не производилась синхронизация с аккаунтами Google или пользователь не озаботился точкой восстановления при отсутствии SD-карты.
Для начала нужно вызвать системное меню с помощью специальной комбинации клавиш. Комбинация отличается в зависимости о марки устройства и комплектации модели, например, у Самсунг и Леново. Чтобы узнать, какое сочетание необходимо использовать, можно свериться с технической документацией модели, которая идёт в комплекте с коробкой при покупке, или зайти на официальный сайт в раздел FAQ.
После этого следуем инструкции:
- Отключите смартфон и зажмите клавиши для вызова системного меню (в зависимости от модели и марки).
- Нажмите на «wipe data/factory reset». Если сенсор не работает, используйте клавиши звука «-» и «+» для выбора нужного пункта.
- После этого все настройки автоматически сбросятся и телефон перезагрузится.
- Задайте новый пин-код.

Такой вариант работает со всеми телефонами, работающими на новых версиях ОС. Данная операция может не сработать с более старыми версиями из-за отсутствия подобного фукнционала.
Все упомянутые способы работают одинаково как для графического ключа, так и для цифрового пароля. Существует ещё один способ, который возможно подействует с некоторыми моделями и марками телефонов - входящий звонок.
Чтобы принять входящий вызов, вводить пароль не требуется. Приняв входящий звонок, сделайте следующее:
- Перейдите в меню «Контакты», если такая опция доступна в интерфейсе разговора. Оттуда через кнопку «Home» вы сможете попасть на рабочий стол телефона и зайти в настройки, чтобы отключить графический ключ.
- Если предыдущий вариант недоступен, попробуйте свайпнуть сверху вниз для вызова верхнего меню телефона. Там найдите иконку «Настроек» и перейдите в них напрямую. На некоторых версиях ОС эта опция доступна.

Упомянутый способ сработает не на всех моделях смартфонов, но этот вариант стоит проверить в первую очередь, поскольку он один из самых простых. Таким же способом можно попытаться сбросить и цифровой пароль.
Ещё один простой вариант - дождаться разряда батареи и войте в меню состояния батареи. Через него вы сможете выйти в настройки телефона и снести блокировку, задав новые параметры или сбросив их вообще.
Разблокировка на старых версиях Android
Для старых версий Андроид существуют свои способы. Уровень безопасности у таких ОС ниже, чем на современных смартфонах, за счёт чего можно обойтись простыми вариантами. Старые версии Android (от 5.0 и ниже) позволяют разблокировать телефон во время звонка.
Большинство кнопочных телефонов (например, Нокиа), не работающих на Android, допускают разблокировку посредством зажатия клавиш «*» или «#» (в зависимости от марки).
Как разблокировать iPhone
В случае с iPhone всё несколько проще, так как производитель предусмотрел два простых способа:
- iCloud;
- iTunes.
Если ни один из них не сработал по тем или иным причинам, следует обратиться в сервисный центр и не пытаться самостоятельно «взломать» телефон посредством дополнительных утилит или подключением к ПК, так как это автоматически аннулирует гарантийный срок из-за пользовательского вмешательства в работу ОС.
- На сайте iCloud.com пройдите авторизацию с помощью Apple ID.

- Зайдите в меню «Найти iPhone». В разделе отразится ваш телефон.

- Далее нажмите «Удалить устройство» и введите пароль своего Apple ID для подтверждения операции. После этого вы сможете разблокировать смартфон.


Способ сработает только в том случае, если до этого была включена функция «Найти iPhone» и смартфон подключён к Wi-Fi или мобильной сети.
- Подключите смартфон к ПК через USB-кабель. Важно, чтобы это был компьютер, посредством которого производилась синхронизация.
- После завершения автоматической синхронизации и создания резервной копии нажмите на «Восстановить».

- В параметрах процесса восстановления необходимо выбрать опцию «Восстановить из резервной копии iTunes».

- Выберете своё устройство в выпадающем меню и начните процесс восстановления, отметив последнюю резервную копию. После восстановления все настройки будут сброшены, и можно будет установить новый пароль.
Восстановить удалённые данные возможно через iTunes при подключении к ПК.
Если смартфон заблокировался, а вспомнить пароль (ни цифровой, ни графический) не получается, можно воспользоваться одним из многочисленных способов для обхода блокировки. Важно помнить, что чем проще он, тем лучше. И если не получается разблокировать телефон самому, лучше всего обратиться в сервисный центр, чтобы не нарушить его функциональность по незнанию. Особенно это касается владельцев iPhone, которые вынуждены соблюдать более строгие правила эксплуатации, чтобы гарантийный срок не был нарушен из-за пользовательского вмешательства.
Забыл графический ключ и не знаю, что делать - учитывая количество пользователей смартфонов и планшетов Android, с проблемой может столкнуться каждый. В этой инструкции я собрал все способы разблокировать графический ключ на телефоне или планшете с Android. Применимо к версиям Android 2.3, 4.4, 5.0 и 6.0.
См. также: (откроется в новой вкладке) - удаленное управление компьютером, антивирусы для андроид, как найти потерянный телефон, подключить клавиатуру или геймпад и многое другое.
Первый шаг - выключите Ваш телефон. В дальнейшем, нажимая кнопки, указанные ниже, Вы попадете в меню, где необходимо будет выбрать пункт wipe data/ factory reset (стереть данные, сбросить на заводские настройки). Перемещение по меню осуществляется с помощью кнопок громкости на телефоне. Все данные на телефоне, а не только графический ключ, будут удалены, т.е. он придет в то состояние, в котором Вы приобретали его в магазине.
Если Ваш телефон отсутствует в списке - напишите в комментариях модель, я постараюсь оперативно дополнять эту инструкцию.
Если Ваша модель телефона не указана, Вы все равно можете попробовать - кто знает, возможно, это сработает.

- Samsung Galaxy S3 - нажмите кнопку прибавления звука и центральную кнопку «Домой». Нажмите кнопку питания и держите, пока телефон не завибрирует. Дождитесь появления логотипа андроид и отпустите все кнопки. В появившемся меню сбросьте телефон на заводские настройки, что позволит разблокировать телефон.
- Samsung Galaxy S2 - нажмите и держите «звук меньше», в это время нажмите и отпустите кнопку включения. Из появившегося меню можно будет выбрать «Clear Storage» (очистить память). Выбрав этот пункт, нажмите и отпустите кнопку питания, подтвердите сброс нажатием кнопку «Прибавить звук».
- Samsung Galaxy Mini - нажмите и удерживайте одновременно кнопку питания и центральную кнопку, пока не появится меню.
- Samsung Galaxy S Plus - одновременно нажмите «Прибавить звук» и кнопку включения. Также в режиме экстренного звонка можно набрать *2767*3855#.
- Samsung Nexus - нажмите одновременно «Прибавить звук» и кнопку питания.
- Samsung Galaxy Fit - одновременно нажмите «Меню» и кнопку питания. Или кнопку «Домой» и кнопку питания.
- Samsung Galaxy Ace Plus S7500 - нажмите одновременно центральную кнопку, кнопку питания, и обе кнопки регулировки звука.
Надеюсь, в этом списке Вы нашли свой телефон Samsung и инструкция позволила Вам успешно снять графический ключ с него. Если же нет - попробуйте все эти варианты, возможно меню и появится. Также можно найти способ сброса своего телефона на заводские настройки в инструкциях и на форумах.
Как снять графический ключ на HTC

Также, как и в предыдущем случае, следует зарядить батарею, после чего нажать нижеуказанные кнопки, а в появившемся меню выбрать сброс на заводские настройки - factory reset. При этом, графический ключ будет удален, равно как и все данные с телефона, т.е. он придет в состояние нового (в части программного обеспечения). Телефон должен быть выключен.
- HTC Wildfire S - нажмите одновременно звук вниз и кнопку питания до появления меню, выберите сброс на заводские настройки, это позволит снять графический ключ и вообще сбросит телефон.
- HTC One V , HTC One X , HTC One S - нажмите одновременно кнопку убавления звука и кнопку включения питания. После появления логотипа, отпустите кнопки и используя кнопки громкости выберите пункт сброса телефона на заводские настройки - Factory Reset, подтверждение - с помощью кнопки питания. После сброса Вы получите разблокированный телефон.
Сброс графического пароля на телефонах и планшетах Sony
Снять графический пароль с телефонов и планшетов Sony под управлением ОС Android можно сбросив устройство на заводские настройки - для этого нажмите и удерживайте одновременно кнопки включения/выключения и кнопку «Домой» в течение 5 секунд. Кроме этого, сбросить устройства Sony Xperia с Android версии 2.3 и выше можно с помощью программы PC Companion.
Как разблокировать графический ключ на LG (Android OS)

Аналогично предыдущим телефонам, при разблокировке графического ключа на LG путем сброса на заводские настройки, телефон должен быть выключен и заряжен. Сброс телефона сотрет все данные с него.
- LG Nexus 4 - нажмите и держите обе кнопки регулировки громкости и кнопку питания одновременно в течение 3-4 секунд. Вы увидите изображение андроида, лежащего на спине. Используя кнопки регулировки громкости найдите пункт Recovery Mode и нажмите кнопку включения-выключения для подтверждения выбора. Устройство перезагрузится и отобразит андроида с красным треугольником. Нажмите и удерживайте несколько секунд кнопку питания и увеличения громкости, пока не появится меню. Зайдите в пункт меню Settings - Factory Data Reset, выберите «Yes» с помощью кнопок регулировки громкости и подтвердите выбор кнопкой питания.
- LG L3 - нажмите одновременно «Домой» + «Звук вниз» + «Питание».
- LG Optimus Hub - одновременно нажмите кнопки уменьшения громкости, домой и питания.
Надеюсь, с этой инструкцией Вам удалось разблокировать графический ключ на Вашем телефоне Андроид. Также надеюсь, что эта инструкция потребовалась Вам именно потому, что забыли пароль, а не по какой-либо другой причине. Если к вашей модели эта инструкция не подошла, напишите в комментариях, а я постараюсь ответить в кратчайшие сроки.
Разблокировка графического ключа на Android 5 и 6 для некоторых телефонов и планшетов
В этом разделе соберу некоторые способы, которые работают для отдельных устройств (например, некоторых китайских моделей телефонов и планшетов). Пока один способ от читателя леон. Если вы забыли графический ключ,то необходимо сделать следующее:
Перезагрузить планшет. при включении он потребует ввести графический ключ. необходимо вводить графический ключ наугад до тех пор пока не появится предупреждение, где будет сказано, что осталось 9 попыток ввода, после будет очищена память планшета. когда использованы все 9 попыток планшет автоматически очистит память и восстановит заводские настройки. один минус. все скачанные приложения с плеймаркета или других источников будут стерты. если имеется sd карта уберите ее. тогда сохраните все данные,что были на ней. это было сделано именно с графическим ключом. возможно эта процедура применима и к остальным способам блокировки планшета (пин код и т.д.).
P.S. Большая просьба: прежде чем задавать вопрос по вашей модели, посмотрите сначала комментарии. Плюс еще один момент: по разным Китайский Samsung Galaxy S4 и подобным я не отвечаю, так как их очень много разных и информации почти нет нигде.
Если вы забыли установленный пароль или графический ключ на Android, это не повод паниковать. Доступ к смартфону можно восстановить, причем существуют несколько способов снять блокировку. В обновленной инструкции подробно рассказано о каждом из них.
Как сбросить пароль или блокировку в Android
(!) В статье собраны основные способы сброса пароля/графического ключа, начиная от самого простого (когда вы помните имя пользователя и пароль аккаунта Google) и заканчивая более сложными: Hard Reset, удалением файлов «gesture.key» и «password.key». Внимательно читайте все пункты, переходите по указанным ссылкам на подробные инструкции, и все получится!
Способ 1. Ввести данные аккаунта Google
Рабочий способ для устройств на Android 4.4 и ниже. Начиная с Android 5.0, эту опцию убрали из многих прошивок. Но так поступили не все производители, поэтому проверьте, работает у вас или нет.
Когда телефон или планшет подключены к мобильной сети или Wi-Fi, чтобы убрать блокировку, достаточно просто указать e-mail и пароль. Для этого 5-10 раз неправильно введите графический ключ, после чего всплывет предупреждение о блокировании устройства на 30 секунд.
На экране появится кнопка «Забыли графический ключ?», щелкнув по которой, можно ввести свои данные и разблокировать аппарат.

Если забыли пароль от аккаунта, придется его восстановить – перейдите на эту страницу с работающего гаджета либо ПК.
Обратите внимание, что данный способ требует обязательного доступа к Интернету. Поэтому откройте панель быстрых настроек, сделав свайп вниз («шторку» можно раскрыть прямо с экрана блокировки на Android 5.0 Lollipop и новее) и включите мобильные данные либо Wi-Fi. Устройство подключится к точке доступа, если оно работало в этой сети ранее.

2. Сброс графического пароля при помощи ADB
Графический ключ можно удалить, используя ADB. Вам необходимо подключить аппарат через USB к компьютеру и вводить нужные команды. Все подробности в

Метод будет работать только при включенной отладке по USB.
Cпособ 3. Сброс до заводских настроек
Следующий способ проще предыдущего, но используя его, удалятся все данные с внутренней памяти, такие как установленные приложения, привязанные аккаунты, СМС и т.д. Фотографии, аудио и другие файлы на SD останутся нетронутыми. Полную инструкцию вы найдете в статье: .

Во время следующей активации аппарата, восстановите данные из резервной копии – работает при условии, если ранее была проведена .
Способ 4. Прошить смартфон или планшет
Прошив Android телефон или планшет, вы снимете блокировку или пароль. На нашем сайте есть по прошивке Android девайсов различных производителей, отдельно Samsung с помощью и LG через .
Способ 5. Удаление gesture.key (разблокировка графического узора) и password.key (сброс пароля)
Способ предназначен для владельцев телефонов и планшетов с с и . Его действие заключается в том, что удаляются системные файлы «gesture.key» и «password.key», отвечающие за вывод графической блокировки и пароля соответственно.
Для этого необходим файловый менеджер Aroma. Скачайте архив по ссылке и скиньте на телефон либо планшет не распаковывая. Затем выключите аппарат и . Чтобы это сделать, вместо кнопки включения зажмите и удерживайте одну из возможных комбинаций (либо читайте FAQ для конкретных моделей):
- Громкость вверх + «ВКЛ»
- Громкость вниз + «ВКЛ»
- Громкость вверх/вниз + Питание + Домой
При помощи кнопок увеличения, уменьшения громкости осуществляется перемещение вверх и вниз соответственно, а подтверждение выбора – кнопкой включения/блокировки. В новых смартфонах Recovery может быть сенсорным.
Инструкция:
1. В меню CWM Recovery выберите пункт «Install zip».

2. Затем нажмите «Choose zip from /sdcard» и перейдите в папку, куда скинули Aroma или же используйте «Choose zip from last install folder». Во втором случае увидите все последние загруженные архивы, среди которых и найдете нужный.

3. Выберите архив с Проводником Aroma.

- «gesture.key» («gatekeeper.pattern.key» в новых прошивках)
- «password.key» (либо «gatekeeper.password.key» вместо него)
- «locksettings.db-wal»
- «locksettings.db-shm»
Выделите их и в дополнительном меню нажмите «Удалить».

В конце перезагрузите устройство. Можете вводить любой пароль и телефон разблокируется. Дальше смело идите в настройки и выставляйте новую блокировку.
6. Как снять графическую блокировку через TWRP Recovery


Распакуйте архив с Odin и запустите программу.

Переведите смартфон в режим прошивки (он же Bootloader, режим загрузки). Для этого на выключенном аппарате зажмите и удерживайте 3 клавиши:
- «ВКЛ» + понижение громкости + кнопка «Домой» («Home»)

Когда попадете в такое меню, нажмите клавишу увеличения громкости, чтобы продолжить.

На экране появится Андроид и надпись «Downloading» – значит, вы перевели Samsung в режим прошивки.

Подсоедините телефон к компьютеру через USB и дождитесь установки драйверов. В первой ячейке «ID:COM» отобразится подключенный порт, а в логах появится сообщение «Added».

Теперь нажмите кнопку «AP» («PDA» в старых версиях Odin) и выберите файл Recovery.


Если напротив «AP» стоит галочка, а в поле рядом прописан путь к файлу, можно приступать.
Чтобы начать прошивку, щелкните «Start».

Поскольку вес файла Рекавери маленький, процесс займет пару секунд. В логах появится сообщение «All threads completed. (succeed 1 / failed 0)», а в верхней левой ячейке – «PASS!». Это означает, что прошивка кастомного Recovery прошла успешно.

Теперь выключите телефон и удерживайте одну из комбинаций клавиш, чтобы попасть в Recovery:
- «Домой» + повышение громкости + включение
- «Домой» + «ВКЛ» (на старых Samsung)
- Увеличение громкости + включение (на старых планшетах)

В зависимости от установленного Рекавери: CWM либо TWRP, переходите к пунктам 5 или 6 данной статьи и удаляйте файлы:
- «password.key» («gatekeeper.password.key»)
- «gesture.key» («gatekeeper.pattern.key»)
- «locksettings.db-wal»
- «locksettings.db-shm»
13. Как убрать ключ разблокировки на Huawei и Honor: резервный PIN-код
На Huawei и Honor, помимо графического ключа, используется резервный PIN-код. Поэтому чтобы разблокировать девайс, нужно 5 раз неправильно нарисовать узор, и на дисплее высветится сообщение: «Повторите попытку через 1 минуту». Подождите 60 секунд пока кнопка «Резервный PIN-код» в правом нижнем углу станет активной. Щелкните на нее, введите PIN и ключ разблокировки моментально сбросится.
14. Резервный PIN-код на LG
Устанавливая блокировку экрана на LG, нужно задать резервный PIN-код, который можно ввести вместо графического ключа или пароля, и разблокировать телефон.


Для этого рисуйте неправильный графический узор до появления сообщения о блокировке ввода на 30 секунд. Щелкните «ОК», внизу выберите «Забыли графический ключ?», введите PIN-код и нажмите «ОК».

15. Функция Smart Lock
Начиная с Android 5.0, в системе есть функция Smart Lock, позволяющая отключать блокировку экрана в определенных ситуациях. Например, когда аппарат находится дома или подключен к надежному устройству по Bluetooth. В зависимости от производителя девайса, а также версии Android, существуют разные варианты разблокировки с помощью Smart Lock, такие как определение голоса, распознавание лиц и другие.

Безусловно, Smart Lock – удобная функция, упрощающая использование мобильного устройства. Но благодаря ней злоумышленники могут получить доступ к персональной информации, хранящейся в смартфоне. К примеру, если вы укажете офис как безопасное место и оставите телефон на рабочем месте, любой желающий сможет его разблокировать. Поэтому грамотно настраивайте Smart Lock, а лучше несколько раз подумайте прежде чем включать данную функцию.