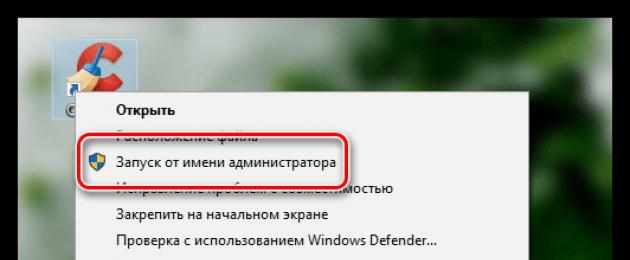CCleaner – наиболее популярная программа для чистки компьютера от мусора лишних программ, накопившихся временных файлов и иной ненужной информации, которая приводит к снижению скорости работы компьютера. Сегодня мы разберем проблему, при которой программа CCleaner отказывается запускаться на компьютере.
Проблема при запуске программы CCleaner может возникнуть по разным причинам. В данной статье мы разберем наиболее популярные причины, а также способы их решения.
Причина 1: отсутствие прав администратора
Для того, чтобы осуществлять чистку компьютера, программе CCleaner требуется наличие прав администратора.
Попробуйте щелкнуть по ярлыку программы правой кнопкой мыши и выберите пункт «Запуск от имени администратора» .

В следующем окне вам потребуется согласиться с предоставлением прав администратора, а также, если система запросит, ввести пароль администратора. Как правило, после выполнения данных действий проблема с запуском устраняется.
Причина 2: блокировка работы программы антивирусом
Т.к. программа CCleaner может вносить достаточно много изменений в работу операционной системы, то не стоит исключать и того момента, что программа была заблокирована вашим антивирусом.
Чтобы проверить это, приостановите работу антивируса, а затем попробуйте выполнить запуск программы. Если программа успешно запустилась, откройте настройки программы и поместите программу CCleaner в исключения, чтобы впредь антивирус не обращая на нее внимания.
Причина 3: устаревшая (поврежденная) версия программы
В данном случае мы вам предлагаем выполнить переустановку CCleaner, чтобы исключить вероятность того, что на компьютере установлена старая версия программы или же она была повреждена, из-за чего запуск невозможен.
Обратите внимание, что, конечно, удалить программу с компьютера можно и стандартными средствами Windows, но для вас наверняка не станет открытием, что после удаления программы через «Панель управления» в системе остается огромное количество лишних файлов, которые не только замедляют работу системы, но и могут так и не решить проблему с запуском.
Для качественного и полного удаления CCleaner с компьютера мы вам рекомендуем воспользоваться программой RevoUninstaller, которая позволит сначала удалить программу с помощью встроенного деинсталлятора, а затем выполнить сканирование на поиск файлов, папок и ключей в реестре, связанных с CCleaner. Окончив деинсталляцию, выполните перезагрузку операционной системы.
После того, как вы выполните удаление CCleaner, вам потребуется скачать новую версию программы, причем это обязательно необходимо сделать с официального сайта разработчика.
Скачав дистрибутив программы, установите программу на компьютер, а затем проверьте ее запуск.
Причина 4: наличие вирусного программного обеспечения
Невозможность запуска программ на компьютере – тревожный звоночек, который может говорить о наличии на компьютере вирусов.
Проверить компьютер на компьютер вы сможете с помощью бесплатной утилиты Dr.Web CureIt, которая позволяет выполнить тщательное и полное сканирование системы, а затем устранить все найденные угрозы.
Причина 5: CCleaner запущен, но свернут в трей
После установки программы CCleaner автоматически помещается в автозагрузку, поэтому программа запускается при каждом запуске Windows автоматически.
Если программа запущена, то при открытии ярлыка вы вполне можете и не увидеть окно программы. Попробуйте щелкнуть в трее по иконке со стрелочкой, после чего в отобразившемся окошке дважды щелкнуть по миниатюрной иконке CCleaner.

Причина 5: битый ярлык
Если у вас Windows 10, щелкните в левом нижнем углу по иконке поиска и введите наименование программы. Если вы владелец Windows 7 и более ранних версий ОС, откройте меню «Пуск» и, опять же, в строку поиска введите наименование программы. Откройте отобразившийся результат.

Если программа запустилась нормально, значит, проблема заключалась в ярлыке на рабочем столе. Удалите старый ярлык, откройте проводник Windows и перейдите в папку, в которую была установлена программа. Как правило, по умолчанию это C:\Program Files\CCleaner .
В данной папке будет два EXE-файла: «CCleaner» и «CCleaner64». Если у вас 32-битная система, вам потребуется отправить на рабочий стол ярлык первой версии файла. Соответственно, если у вас 64-битная система, работать будем с «CCleaner64».

Если вы не знаете разрядность вашей операционной системы, откройте меню «Панель управления», установите режим просмотр «Мелкие значки» и откройте раздел «Система» .

В открывшемся окне около пункта «Тип системы» вы сможете видеть разрядность вашей операционной системы.

Теперь, когда вы знаете разрядность, вернитесь к папке «CCleaner», щелкните по нужному файлу правой кнопкой мыши и перейдите к пункту «Отправить» – «Рабочий стол (создать ярлык)» .

Причина 6: блокировка запуска программы
В данном случае мы можем заподозрить, что какой-то процесс на компьютере (следует также заподозрить вирусную активность) блокирует запуск CCleaner.
Перейдите в папку с программой (как правило, CCleaner устанавливается по адресу C:\Program Files\CCleaner), а затем переименуйте исполнительный файл программы. Например, если у вас 64-битная Windows, переименуйте «CCleaner64» в, например «CCleaner644». Для 32-битной ОС потребуется переименовать исполнительный файл «CCleaner», например, в «CCleaner1».
Переименовав исполнительный файл, отправьте его на рабочий стол, как это было описано в 5 причине.
Надеемся, вам помогла данная статья. Если вы устранили проблему с запуском CCleaner своим способом, то расскажите о нем в комментариях.
Если программа CCleaner не запускается, причин может быть достаточно много. Возможно, пользователь просто не дал этому «чистильщику» права администратора. А может быть, дело в каком-то сбое внутри самой программы.
В любом случае данная проблема очень распространена на операционных системахWindows 10, Windows 8 и Windows 7. Сейчас мы разберем все, что можно сделать в такой ситуации.
1. Запустите CCleaner от имени администратора
Первое, что надо делать, когда любое программное обеспечение для очистки системы отказывается работать, так это запустить его от имени администратора.
Дело в том, что без таких прав любая программа и любая операция, связанная с доступом к системным ресурсам, работать не будет.
Поэтому нажмите на ярлыке CCleaner (на рабочем столе или в меню «Пуск») правой кнопкой мыши и в списке вариантов выберете «Запуск от имени администратора».

Вполне возможно, после этого программа заработает. А если нет, переходите к следующему совету.
2. Проверьте антивирусы и фаерволы
Вероятно, что Ваш антивирус или фаервол (он же брандмауэр) почему-то решил заблокировать CCleaner. В таком случае «чистильщик» запускаться не будет и никаких опознавательных знаков участия в этом процессе стороннего ПО не будет.
То есть Вы и не узнаете, что все дело в антивирусной программе. Поэтому отключите ее и брандмауэр на время. Если все заработает, значит, проблема в них.
Подсказка: Выключается антивирус достаточно просто – нажмите на его значок в трее и выберете вариант «Выход».

С фаерволом все немного сложнее. Процесс его отключения выглядит следующим образом:
- Откройте командную строку (в меню «Пуск») так же от имени администратора (правая кнопка мыши и выбор нужного пункта меню).
- Введите команду «netsh advfirewall set allprofiles state off» и нажмите «Enter» на клавиатуре.

Если проблема действительно в антивирусе, то нужно добавить CCleaner в его исключения. В зависимости от программы делается это по-разному.
К примеру, в Avast необходимо зайти в настройки и на вкладке «Общие» найти раздел «Исключения», а затем с помощью кнопки «Обзор» указать путь к ярлыку CCleaner.

Тот же процесс в фаерволе Windows выглядит следующим образом:
- В «Панели управления» откройте «Брандмауэр Windows». Дальше, в открытом окне, слева нажмите на «Разрешение взаимодействия…».

- После этого нажмите «Изменить параметры». В открывшемся окне кликните «Разрешить другое приложение…».
- Появится окно «Добавление приложения». Возле надписи «Путь» нажмите на кнопку «Обзор» и укажите путь к тому же ярлыку CCleaner.
- Нажмите «Добавить». Программа будет занесена в исключения.

3. Проверьте трей
Решение проблемы может быть намного проще, чем кажется на первый взгляд.
Дело в том, что после установки CCleaner сразу же помещается в папку для автозагрузки и затем запускается вместе с операционной системой независимо от пользователя. Просто программа в таком случае сворачивается в трей и при использовании ярлыка на рабочем столе не открывается.
Если у Вас используется сокращенная панель быстрого запуска, то есть в ней слева есть стрелочка, нажатие на которой приводит к открытию всего списка программа в трее, нажмите на нее и запустите CCleaner.
А если этот ярлык виден сразу, тоже нажмите на него дважды левой кнопкой мыши. Тогда программа должна запуститься.

4. Переименуйте ярлык
В некоторых случаях также помогает банальное переименование ярлыка.
Для этого перейдите в папку, куда установлен CCleaner. Обычно это «Program Files» на диске «С:» или на другом системном диске. Там будет два файла – «CCleaner64» и просто «CCleaner». Первый предназначен для запуска на 64-разрядной системе, а второй – на 32-разрядной.
Совет: Когда зайдете в папку, попробуйте запустить оба этих файла. Возможно, тогда они запустятся. Это будет означать, что ярлык на рабочем столе битый и Вам необходимо просто скопировать ярлык из открытой папки на рабочий стол.
Если CCleaner не запускается и здесь, переименуйте «CCleaner64», к примеру, в «CCleaner641» и таким же образом поступите с ярлыком «CCleaner» (например, пусть будет «CCleaner2»).

5. Попробуйте запустить в режиме совместимости
Еще один очень интересный способ решения проблемы заключается в следующем:
- Нажмите на ярлыке CCleaner правой кнопкой мыши.
- В появившемся меню выберете пункт «Свойства».
- В открывшемся окне перейдите на вкладку «Совместимость».
- В блоке «Режим совместимости» поставьте галочку на пункте «Запустить программу в режиме совместимости…».
- Выберете любую версию операционной системы ниже, к примеру, Windows 8. Если CCleaner все равно не будет работать, сделайте то же самое, только выберете другую ОС.

Если уж и это не помогло, придется удалять и устанавливать CCleaner заново.
6. Переустановите программу
Чтобы удалить CCleaner, необходимо зайти в «Панель управления» и выбрать там «Удаление программы».

В открывшемся окне останется просто найти CCleaner и нажать на него, а затем следовать инструкциям мастера по удалению – нажать на кнопку «Далее» несколько раз и согласиться с деинсталляцией программы.

Затем скачайте последнюю версию CCleaner, к примеру, и установите ее на свой компьютер. Вполне вероятно, что ПО для очистки компьютера снова станет работать в обычном режиме.
7. Проверьте компьютер на вирусы
В конце концов, необходимо проверить свою ОС на предмет наличия вирусов. Если ничего из вышеописанного не помогло, причина точно в этом.
Те, у кого надежный антивирус, к примеру, Kaspersky, могут воспользоваться ним и провести полную проверку всех файлов. А вот владельцы ненадежного противовирусного ПО, например, Dr.Web должны скачать одну из утилит для удаления вирусов.
Вот самые лучшие из них:
Это поможет решить проблему с отказывающимся запускаться CCleaner.
У каждого юзера есть определенное количество любимых программ, которые помогают ему в ежедневной работе. Я имею ввиду антивирусы, какие-то функциональные приложения, лечащие утилиты и т.д. Пожалуй, не ошибусь, если скажу, что многих из нас объединяет программа под названием CCleaner, настолько она полезная и удобная в использовании. Для тех, кто не в курсе, отмечу, что данное приложение можно скачать совершенно бесплатно. С его помощью можно почистить систему от разного мусора, который при активном веб-серфинге накапливается очень охотно. Как следствие – .
К сожалению, нередкими являются случаи, когда в систему компьютера проникает вирус, и тогда некоторые программы просто перестают работать. Если вы столкнулись с тем, что ccleaner не запускается на windows 7, и не знаете, что дальше делать, предлагаю попробовать справиться с этой проблемой совместными усилиями.
Немного теории
Можно выделить ряд причин, которые, скорее всего, и повлияли на то, что программа перестала запускаться.
- Компьютер заражен вирусами.
- Используется старая версия CCleaner.
- Проблема в самой программе.
- Сбой в компьютере.
- «Битый ярлык».
Допускаю, что возможны и другие ситуации, но вышеописанные, пожалуй, встречаются наиболее часто.
Что делать
От теории к практике, и начнем, как водится, с первого пункта. Как известно, вирусы крайне негативно воздействуют на систему компьютера, и результат может быть крайне непредсказуемый. Поэтому в случае если вы заметили что-то подозрительное в компьютере, сразу же выполните тщательную проверку на наличие вирусов. Для начала запустите глубокое сканирование на антивирусе вашего ПК. Если ничего не найдется – не спешите радоваться, возможно, вирус просто тщательно замаскирован. В сети можно скачать две прекрасные лечащие утилиты, которые не требуют установки: одну от Dr.Web, вторую от Kaspersky (). Проверьте компьютера еще и на одной из них, либо же на обеих поочередно. Если обнаружатся вирусы, данные приложения их уничтожат.
Со старой версией CCleaner, думаю, и так все понятно: просто обновите прогу до самой последней версии. Бывает так, что проблема случается в самой программе, поэтому нелишним будет деинсталлировать ее и установить заново. Ну, и, конечно же, не стоит сразу поднимать панику, ведь, возможно, у системы произошел небольшой «глюк», а чтобы исправить его, просто перезагрузите свой комп.
Еще вариант – «битый» ярлык. Конечно, это актуально, если вы запускаете прогу путем нажатия именно на ярлык, а не через пусковое меню. Кликните на первый правой кнопкой мыши, зайдите в «Свойства» и проверьте, чтобы в поле «Объект» не значилось ничего лишнего.