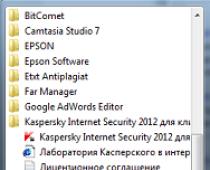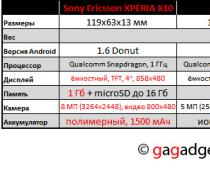Windows 8 - это быстрая и гибкая операционная система с привлекательным дизайном. Она кардинально отличается от предыдущих версий и представляет всю важную информацию на начальном экране. Внешний вид и функции системы предназначены для работы с сенсорными устройствами, но это не мешает продолжать пользоваться мышью.
После загрузки открывается стартовый экран, на котором расположены объекты в форме плиток. Плитки связаны с приложениями, веб-сайтами, коллекциями и другой информацией. Чтобы научиться пользоваться Windows 8, достаточно запомнить несколько команд и действий.
Быстрая навигация по статье
Основные команды и жесты
Чтобы обеспечить быстрый и лёгкий доступ к часто используемым функциям, в Windows 8 разработана специальная панель. Расположена она в правой части экрана и содержит системные команды.
Существуют три различных способа доступа к панели (в зависимости от того, какой компьютер используется):
- Сенсорный экран — проводится пальцем от правого края экрана;
- Клавиатура — используется сочетание клавиш «Windows + C»;
- Мышь - наводится курсор мыши на верхнюю или нижнюю часть правого края экрана.
Приложения запускаются щелчком мыши по плитке. Закрывается программа любым из трёх способов:
- Сенсорный экран — проводится пальцем от верхнего края экрана вниз;
- Клавиатура — используется комбинация клавиш ALT + F4;
- Мышь — наводится курсор мыши в левый верхний угол экрана и щелчком правой кнопки на плитке вызывается контекстное меню, в котором есть пункт "Закрыть".
Настройка интерфейса
Нажав на плитку «Рабочий стол», компьютер переходит в привычный режим. Для комфортной работы требуется изменить некоторые параметры боковой панели (основные настройки находятся на панели справа). Доступны несколько кнопок:
- Поиск - стандартный поиск (можно искать приложение, настройку или файл);
- Общий доступ - позволяет делиться файлами и информацией;
- Пуск - возвращает на начальный экран;
- Устройства - настройка всех подключённых устройств;
- Параметры — изменяются параметры приложений и компьютера, а также общие настройки (громкость, яркость, питание и раскладка клавиатуры).
Стартовый экран
По умолчанию на стартовом экране отображаются только плитки системных приложений. При инсталляции любой программы здесь появляется соответствующий значок для запуска.
Ненужные элементы удаляются или открепляются от этого меню. Щелчком правой клавиши мыши на плитке, выводится панель приложения снизу экрана, где находятся необходимые элементы управления, а щелчком по пустому участку вызывается панель с кнопкой «Все приложения» — её активация отображает все программы, установленные в системе.
Windows 8 специально разработана для использования на устройствах с сенсорным экраном, но в любой момент можно переключиться в стандартный «оконный» интерфейс. Все программы, предназначенные для предыдущих версий, работают и в этой системе.
Мы хотели бы дать вам краткий обзор особенностей операционной системы Windows 7. Microsoft добавил и усовершенствовал несколько функций такие как новые темы, графические эффекты, и функции панели задач.
В этом уроке мы рассмотрим функцию Aero , изучим и узнаем, как настроить рабочий стол.
Если вы пользовались ранними версиями Windows, то спешу вас обрадовать — в Windows 7 все тоже самое. Серьезных изменений нет в этой версии, все те же привычные функции, рабочий стол и т.д. Дизайн конечно более привлекательный. Но если вы новичок в Windows, то вам надо знать о некоторых основах, таких как Панель задач, меню Пуск и т.д.
1) Корзина: Когда вы удаляете файл, он перемещается в корзину. С корзины можно будет восстановить файлы. А чтобы удалить файл полностью, вам надо удалить его из корзины.
2) Папки на рабочем столе: Вы можете хранить папки, файлы или ярлыки на рабочем столе.
3) Открытые папки: двойной щелчок открывает папку в проводнике.
4) Фон: Фон рабочего стола. Вы можете использовать свои фотографии, в качестве фона рабочего стола, или же можете выбрать один из встроенных изображений.
5) Кнопка Пуск: Нажмите кнопку Пуск, чтобы открыть меню, которая позволяет получить доступ к приложениям, файлам и настройкам. Также меню Пуск используется для того, чтобы вкл/выкл. компьютер.
6) Значки на панели задач: Некоторые программы будут иметь значки на панели задач для быстрого доступа.
7) Панель задач: Панель задач содержит меню Пуск, быстрый доступ, дату и время. Когда вы открываете программу или файл, он появиться на панели задач, и вы можете легко переключаться между открытыми программами.
8) Дата и время: В Правой стороне панели задач показывается текущая дата и время. Там также есть различные настройки, такие как громкость звука, настройки интернета и т.д.
Функция Aero
Windows 7 использует группу функций под названием Windows Aero. Aero представляет собой визуальный рабочий стол, что сочетает в себе полупрозрачные окна, привлекательные цвета и графические эффекты с удобной функциональностью. Aero включает в себя Peek, Snake и Flip.
Snap
Функция Snap позволяет изменить размер открытых окон. Изображения ниже показывают два окна, до и после использования функции Snap.

- Перетащите окно в левую или правую часть экрана до появления прозрачного окна, потом опустите окно.
- Ваши окна должны встать на свое место.

Peek
Функция Peek позволяет просматривать открытые окна на панели задач в виде миниатюр. Просто наведите указатель мыши на иконки открытых программ на панели задач, появится миниатюры открытых окон.

- Наведите указатель мыши на иконку открытого окна в панели задач, появится миниатюра окна. Теперь наведите курсор на миниатюру появится окно полностью.
- Нажмите на миниатюру, чтобы открыть окно или нажмите на кнопку «X» чтобы закрыть окно.

Snake
Когда ваш рабочий стол завален открытыми окнами, вы можете использовать функцию Snake, чтобы оставить открытым одно окно, а все остальные свернуть.
- Нажмите на верхнюю часть окна, удерживая окно, встряхните. Все остальные окна изчезнут, кроме той которую вы удерживали.
- Заново встряхните окно, и все закрытые окна вновь появятся.

Flip
Функции Flip и Flip 3d - 2 способа просмотреть миниатюры всех открытых окон одновременно. При использовании Flip появиться миниатюры всех окон подряд, а Flip 3d отобразит все окна в виде стопки.

- Удерживая клавишу Alt, нажмите на клавишу Tab.
- Не отпуская клавишу Alt, нажимайте на клавишу Tab, чтобы переключаться меду окнами.
- Остановитесь на том окне, которое требуется открыть и оно появится в полном экране.
Flip 3d (3d версия функции Flip)

- Нажмите и удерживайте кнопку Windows (Пуск) на клавиатуре, а затем нажмите на клавишу Tab.
- Используйте клавишу Tab, чтобы пролистать все открытые окна.
Вместо того, чтобы, удерживать нажатой клавишу Windows, вы можете нажать клавишу Ctrl + Windows и нажать Tab, чтобы Flip 3D оставался открытым.
Особенности Панели задач
Microsoft улучшила панель задач. Она стала очень удобной для просмотра и доступа к файлам и окнам.
Просмотр задач
Когда вы открываете несколько окон одного типа, например, один и тот же браузер открыт несколько раз, то значки в панели задач будут выглядеть как на картинке.

- Функция Aero Peek покажет вам все окна, при наведении указателя на значок на панели задач.

- Если хотите, вы можете изменить порядок значков, простым перетаскиванием.
Закрепление программы на панели задач
Вы можете закрепить программы на панели задач. Это делается для того чтобы иметь к ним быстрый доступ.
- Чтобы закрепить программу, перетащите его на панель задач.

- А чтобы убрать программу из быстрого доступа, просто щелкните правой кнопкой мыши на значок и выберите команду «Изъять программу из панели задач»


1) Скрытые значки: Нажмите для просмотра дополнительных настроек, и значков.
2) Action Center: Просмотр важных уведомлений. На значке появиться красный крестик, если есть уведомления.
3) Значок доступа в Интернет.
4) Настройка громкости звука.
5) Кнопка «Свернуть все окна»
Вы можете легко свернуть все окна одним нажатием.

Персонализация фона и темы рабочего стола
В Windows 7 есть новые привлекательные темы и фоны на выбор. Они включают в себя яркие фотографии, цифровые изображения и Aero темы, с использованием цветов и стеклянных эффектов в привлекательном виде.
Темы и фон
В строке поиска в меню Пуск наберите «персонализация». Или нажмите правой кнопкой мыши на рабочем столе и выберите .

1) Вы можете изменить внешний вид значков вашего рабочего стола.
2) Вы можете изменить картинку вашей учетной записи.
3) Темы для рабочего стола
4) Вы можете поставить в качестве фона свое изображение, или выбрать одно из имеющихся в коллекции Windows. Вы также можете создать слайд-шоу, и ваш фон будет меняться время от времени автоматически.
5) Вы можете выбрать цвет для ваших окон и панели задач.
6) Если хотите, можете изменить звуки для Windows 7.
7) Windows 7 предлагает различные экранные заставки, которые можно выбрать и настроить.
Настройка шрифта и ClearType
Вы можете настроить параметры шрифта и ClearType на рабочем столе на основе ваших предпочтений.
Чтобы изменить Шрифт:
- На панели поиска в меню Пуск наберите «Шрифты». Или Пуск -> Панель управления -> оформление и персонализация -> Шрифты
- Выберите понравившийся Шрифт.

Чтобы изменить размер Шрифта:
- В левой части панели Шрифтов нажмите на надпись «Изменение размера Шрифта»
- Выберите нужный размер шрифта и нажмите кнопку Применить.

Обратите внимание, что больший размер шрифта может помешать отображению некоторых элементов на экране.
Вы также можете настроить ClearType для вашего экрана. ClearType помогает улучшить читаемость текста на ЖК-мониторах и экранах.
- Для настройки ClearType, выберите Настройка текста ClearType из меню, в левой части панели шрифтов, и выберите наилучший пример текста из предложенных.

Гаджеты
Гаджеты — это мини-программы, которые устанавливаются на рабочий стол. Гаджеты могут показывать вам информацию о погоде, дате и времени, новостях и многое другое.
Чтобы добавить гаджеты на рабочий стол:

Настройка Гаджетов

1) Нажмите на эту кнопку, чтобы изменить размер гаджета.
2) Кнопка опций вашего гаджета.
3) Эту кнопку используйте для перетаскивания.
Вы не поверите, но Microsoft сделала то, о чем все давно мечтали, но устали просить! Честно говоря, когда я установил Windows 7 на рабочий ноутбук, я не стал разбираться с таким новшеством, как «Библиотеки». А потом попробовал использовать их, разобралcя для чего они нужны. И оказалось, это один из самых грамотных способов каталогизации файлов на сегодняшний день.
Библиотеки: для чего?
Меню «Библиотек» можно открыть из «Пуска» или «Проводника». Там вашему взору предстанет четыре категории: «Документы», «Изображения», «Видео», «Музыка». Для чего они нужны? Помните почему никто не хранил музыку или видео в папках «Моя музыка» и «Мое видео» соответственно, в прошлых версиях ОС? Потому, что в случае хранения файлов в этих папках они находились на системном диске. А это при «стабильности» Windows было недопустимо. «Библиотеки» — это то же самое, но со ссылками на файлы, которые находятся на других дисках. С их помощью можно каталогизировать файлы и при этом их не надо переносить на системный диск.
Библиотеки: как использовать?
Допустим, есть необходимость каталогизировать документы. Многие программы по-умолчанию сохраняют их в папку «Мои документы». Переходим в эту папку, выбираем любую директорию, открываем ее меню, затем выбираем «Добавить в библиотеку». Отныне все, что сохраняется в выбранную папку будет аккуратно каталогизировано в соответствующей библиотеке.

Также можно поступать и с музыкой, и с видео, и с изображениями. Все это будет структурировано в каталогах, а находится будет не на системном диске. Удобно. Кроме того, можно создавать новые библиотеки, если существующие категории вас не устраивают.
Библиотеки: как добавить файлы из локальной сети?
Да, библиотеки можно заставить работать и в сети. Но для этого нужно скачать программу Win7 Library Tool . В программе создайте новую библиотеку, откройте свойства и в поле Library Folders добавьте сетевую папку. Таким образом, в вашей локальной сети будет общая для всех библиотека.

Библиотеки: стоит ли использовать?
На поверку «Библиотеки» оказались довольно удобным инструментом для каталогизации файлов. Microsoft наконец-то довела эту идею до пользователей. Изначально назначение «Библиотек» не вполне очевидно, но воспользовавшись нашими советами, вы убедитесь как это просто и удобно.
Инструкция для чайников, как пользоваться Windows 10, позволит понять, как работать в системе, какие функции вшиты в ОС и какие возможности она предоставляет пользователям.
Если вы желаете самостоятельно разобраться с тем, как работать в новой Windows 10, то эта операционная система уже имеет некоторые обучающие материалы для начинающих пользователей. Или как некоторые любят говорить – для чайников. Запустить это приложение возможно через стандартное меню «Пуск». Прочитав его, вы наверняка разберётесь с тем, как работать в этой ОС.
Да, можно. Существует более сотни учебников. Наш любимый – инструкция для чайников. Этот иллюстрированный цифровой учебник оформлен довольно привлекательно и красиво. Но его просмотр возможен только через интернет-соединение. В нём разбираются и описываются все стандартные функции, которые способна выполнять данная операционная система.
Весь материал здесь разбит на 16 категорий. Например, в нём есть информация по поводу нового браузера Edge, какие нововведения были осуществлены разработчиками в десятой версии, как произвести настройку личной учётной записи, как настроить Wi-Fi для более удобной работы и т. д.
У книги нет возрастного ограничения, однако мы рекомендуем ее людям от 12 лет. Она написана достаточно простым языком, однако для понимания требуются хотя бы элементарные знания.

Знакомство с Windows 10 для чайников
После того как пользователь создаст и активирует собственную учётную запись, ОС загрузится до стандартного вида и откроет рабочий стол. Как пользоваться им? Для этого нужно знать о навигации по этому пространству ОС. После небольшого ознакомления, вам станет проще понимать, как работать за таким компьютером. Итак, на рабочем столе имеются:
- Фон. Он может быть стандартным или пользовательским. То есть вы сами сможете сменить рисунок на рабочем столе;
- Папки. В них можно хранить свои файлы для того, чтобы иметь к ним быстрый доступ;
- Корзина. Когда вам уже не нужен будет какой-то файл, вы можете сбросить его в корзину, а потом просто очистить её содержимое.

Если вы уже успели поработать с другими версиями операционной системы от Microsoft, то некоторые элементы «десятки» вам могут показаться знакомыми. Например:
- Кнопка «Пуск», открывающая стартовый экран со всеми установленными программами;
- Дата и время. Эта часть рабочего стола имеется во всех версиях ОС;
- Панель задач. На ней располагаются ярлыки приложений, время, дата и многое другое.
Если вам интересны вопросы по поводу того как работать с обновлённой Windows 10, то вы можете почитать и другие материалы на нашем портале. А также некоторые пользователи осваивают какие-то непонятные им приложения и программы с помощью специальных статей. Так сказать, для чайников, в которых все очень подробно описывается. Из таких материалов вы быстро узнаете, как пользоваться интересующим вас приложением или программой.
Выложить всё это в рамках сайта невозможно, так как в формате книги у вас будет более наглядное пособие перед глазами и вы сможете быстрее научиться. Но комментарии и вопросы по прочитанному, разумеется, мы ждем от вас на страницах нашего проекта.
Как открыть книгу
Чтобы открыть учебник вам потребуется специальная . Это может быть как отдельно , так и специализированная утилита. Мы не могли упаковать материал в обычный формат для Ворда, так как иначе он бы очень много занимал места и вам наверняка было бы очень некомфортно с ним работать.
Если вы решите скачать инструкцию для чайников как работать с Windows 10, то уже через неделю ваш уровень пользования ОС выйдет на новый уровень. Учтите, что книга всё же для новичков, и если у вас есть необходимость найти какой-то очень специализированный ответ на серьезных вопрос, то возможно вам лучше и проще найти ответ на нашем проекте. У нас есть специальный раздел с советами.
Windows MovieMaker пользователи с легкостью могут найти в большинстве операционных систем, за исключением самых последних версий. К сожалению, корпорация Microsoft решила отказаться от этого программного обеспечения. Для пользователей, которые не имеют Windows MovieMaker на своем компьютере, но хотят поработать с этой программой есть два выхода. Первый заключается в установке ранних версий операционных систем Windows, а второй подразумевает скачивание и установку этой программы из интернета. Если у вас уже имеется Windows MovieMaker, то скорее всего найти его вы можете в папке «Стандартные» (если программа не перемещалась в другой каталог и устанавливалась вместе с операционной системой).
Эта программа идеально подходит для новичков, которые только начинают работать с монтажом. С помощью этой программы можно добавлять различные эффекты, создавать оригинальные видеоролики и даже захватывать видео с различных источников. Иногда бывает такое, что возможностей программы Power Point не хватает и тогда на помощь приходит Windows MovieMaker. Используя это программное обеспечение, пользователи легко и просто могут создавать собственные презентации.
Области в Windows MovieMaker
Windows MovieMaker обладает одной рабочей областью, полем для проведения тех или иных операций с фрагментом видеозаписи или полностью с видеозаписью, полем для показа результата, а также полем раскадровки. В первую очередь, после запуска программы нужно открыть исходный файл. Делается это с помощью обычного нажатия на кнопку «Импорт видео» (здесь также имеется «Импорт изображений», «Импорт звука или музыки»). Затем, после того как определенные файлы откроются, нужно перенести их на шкалу времени (раскадровку), которая находится в самом низу.
Редактирование видеозаписи в Windows MovieMaker
Для того чтобы изменять видеозапись, можно добавлять эффекты. Для этого необходимо кликнуть по соответствующей кнопке «Видео эффекты». Она находится с левой стороны окна. Для того чтобы применить те или иные эффекты, необходимо только лишь перетянуть их на шкалу времени или раскадровку, а затем они будут активированы.
Переходы являются одним из наиболее приемлемых способов связки разных фрагментов видеозаписи. Для просмотра и добавления каких-то определенных переходов на раскадровку, нужно выбрать в опциях «Просмотр видео переходов». Кроме того, в видеозапись можно добавлять музыку, звуки и многое другое, можно даже обрезать видео. Это можно осуществлять на специальном поле, в режиме «Шкала времени».