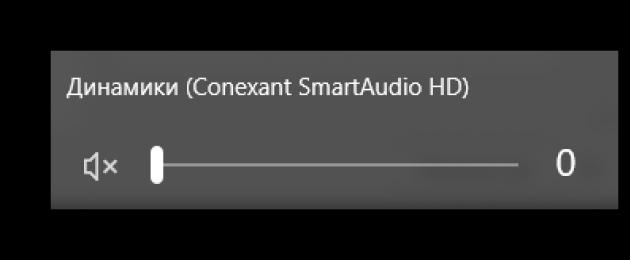Без звукового оборудования на компьютере порой не представляется возможным полноценно работать. Использование программ, просмотр видеоматериалов и прослушивание музыки невозможно, если на компьютере не установлено устройство вывода звука и соответствующее программное обеспечение для него.
В операционной системе Windows предусмотрено несколько способов контроля включения и выключения звука, а также изменения громкости. В новых операционных системах существует возможность контролировать громкость звука в отдельном приложении, не затрагивая другие. В случае если звук в компьютере перестал воспроизводиться, диагностировать и исправить проблему можно несколькими способами.
Быстрая навигация по статье
Диагностика
Для того чтобы включить звук в компьютере и определить причину его отключения, нужно:
- Проверить питание использующихся колонок и их исправность.
- Перезагрузить компьютер. Чаще всего ошибка вызвана небольшим системным сбоем.
- Закрыть все программы, использующие звуковое оборудование. Возможно, одна из программ использует звуковую карту в монопольном режиме, и не позволяет выводить аудиоинформацию другим программам.
- Проверить громкость в микшере Windows, для чего нужно нажать на значок динамика на панели задач и отрегулировать громкость с помощью ползунка.
- Проверить исправность драйверов звуковой карты в «Диспетчере устройств» Windows и, если необходимо, переустановить их.
Переустановка драйверов
Для того чтобы переустановить драйвера для звуковой карты, необходимо:
- Щелкнуть правой кнопкой мыши по значку «Компьютер» на рабочем столе.
- Выбрать пункт «Свойства».
- Перейти в раздел «Диспетчер устройств» с помощью соответствующей ссылки в левой части окна.
- Открыть вкладку «Звуковые, игровые и видеоустройства».
- Дважды кликнуть по звуковой карте и перейти на вкладку «Драйвер».
- Нажать кнопку «Удалить» и подтвердить удаление драйвера.
- Перезагрузить компьютер.
- Открыть вэб-браузер и перейти на сайт производителя устройства (ноутбука или звуковой карты).
- Перейти в раздел загрузок и скачать новую версию драйверов.
- Скачать файл для нужной версии системы Windows и запустить его.
- Следуя инструкциям на экране, установить драйвера.
- Перезагрузить компьютер.
Звуковая система компьютера тесно связана с драйверами. Поэтому если у вас начались какие-либо проблемы с воспроизведением звука, то не следует сразу паниковать – вполне возможно, что исправить ошибку под силу и обычному пользователю. Сегодня мы рассмотрим несколько различных ситуаций, когда на компьютере пропал звук.
Существует множество причин, по которым на ПК может исчезнуть звук. Как правило, это либо аппаратная неполадка, либо же конфликт драйверов с другими программами. В данной статье мы разберем, в чем может быть проблема, и постараемся восстановить звук.
Причина 1: Отключены динамики
В первую очередь проверьте, что колонки действительно подключены к компьютеру. Очень часто бывает, когда пользователь просто забыл их подсоединить при помощи шнура или же сделал это неправильно.
Внимание!
На звуковой карте бывают разъемы совершенно разных видов. Но вам необходимо отыскать выход, покрытый зеленым цветом, и подключить устройство через него.
Также стоит убедиться, что выключатель на самих колонках в рабочем положении и регулятор громкости не провернут до конца против часовой стрелки. Если вы уверены, что устройство все же подключено и работает, то переходим к следующему пункту.
Причина 2: Выключен звук
Одна из самых банальных причин отсутствия звука – снижение его до минимума в системе или на самом устройстве. Поэтому первым делом покрутите регулятор громкости на колонках по часовой стрелке, а также кликните на значок динамика в трее, чтобы изменить громкость.

Причина 3: Отсутствуют драйвера
Еще одной распространенной причиной отсутствия звука на устройстве являются неправильно подобранные драйвера или даже их отсутствие. В таком случае система не может нормально взаимодействовать с аудиоподсистемой и возникают неполадки, результат которых мы и пытаемся исправить.
Проверить, есть ли драйвера на звуковое оборудование, можно в «Диспетчере устройств» . Откройте его любым известным способом (например, через «Свойства системы» , которые можно открыть, если кликнуть ПКМ на ярлык «Мой компьютер» ) и убедитесь, что во вкладках «Аудиовходы и аудиовыходы» , а также «Звуковые, игровые и видеоустройства» нет неопознанных устройств. Если таковые есть, это говорит о том, что отсутствует необходимое программное обеспечение.

Вы можете подобрать драйвера вручную на официальном сайте производителя ноутбука или колонок и это будет наиболее надежный способ поиска подходящего ПО. Также можно использовать специальные универсальные программы или же отыскать программное обеспечение при помощи идентификатора динамиков. Ниже мы оставили несколько ссылок, где рассказано, как это сделать:
Причина 4: Неправильно выбрано устройство воспроизведения
Еще одна распространенная проблема, которая может возникнуть, если к компьютеру подключены или были подключены сторонние устройства воспроизведения звука – компьютер просто пытается воспроизводить звук через другое, возможно, отключенное устройство. Чтобы это исправить, придерживайтесь следующей инструкции:

К слову, по данной причине может сложиться ситуация, когда к компьютеру подключены наушники, а звук все равно транслируется через основные динамики. Поэтому не забывайте проверять, какое устройство воспроизведения выбрано основным. О других причинах, по которым могут не работать наушники, можно прочитать в следующей статье:
Причина 5: Отсутствуют кодеки на аудио
Если вы слышите звук при запуске Windows, но его нет во время проигрывания видео или аудиозаписи, то, вероятнее всего, проблема кроется в отсутствии кодеков (или же проблема в самом проигрывателе). В таком случае необходимо установить специальное программное обеспечение (а также удалить старое, если оно было). Мы рекомендуем ставить наиболее популярный и проверенный набор кодеков – K-Lite Codec Pack , который позволит воспроизвести видео и аудио любого формата, а также установит быстрый и удобный проигрыватель.
Причина 6: Неправильная настройка BIOS
Есть вероятность, что у вас в BIOS отключено звуковое устройство. Чтобы это проверить, необходимо зайти в БИОС. Вход в необходимое меню на каждом ноутбуке и компьютере осуществляется по-разному, но наиболее часто – это нажатие клавиши F2 или Delete во время загрузки устройства. На нашем сайте вы найдете целую рубрику посвященную способам входа в БИОС с различных ноутбуков.
Когда вы попадете в необходимые настройки, ищите параметр, который может содержать слова Sound , Audio , HDA и другие, имеющие отношение к звуку. В зависимости от версии БИОС, он может находиться в разделах «Advanced» или «Integrated Peripherals» . Напротив найденного пункта необходимо установить значения «Enabled» (Включено) или «Auto» (Автоматически). Таким образом вы подключите в BIOS динамики и, скорее всего, снова сможете прослушивать аудиофайлы.

Причина 7: Неисправность динамиков
Один из худших вариантов развития событий – поломка устройства воспроизведения. Попробуйте подключить колонки к другому ПК, чтобы проверить их работоспособность. Если звук не появился – попробуйте сменить шнур, при помощи которого вы их подключали. Если все еще ничего не слышно — в таком случае мы не можем вам ничем помочь и рекомендуем обратиться в сервисный центр. К слову, проверить динамики ноутбука можно лишь у специалистов.

Причина 8: Повреждение драйвера
Также звук может пропасть в результате повреждения аудиодрайвера. Это может произойти после установки либо удаления какой-то программы, обновления Windows или же как следствие вирусной атаки. В таком случае необходимо удалить старое ПО и установить новое.
Чтобы деинсталлировать неработающее программное обеспечение, зайдите в «Диспетчер устройств» при помощи Win + X меню и удалите свое аудиооборудование из перечня, нажав по нему ПКМ и выбрав соответствующую строку в контекстном меню. При удалении Windows предложит пользователю стереть и обеспечение этого устройства.

Теперь вам останется лишь инсталлировать новое программное обеспечение так, как это рассказано в третьем пункте данной статьи.
Причина 9: Вирусное заражение
Можно рассматривать вариант, что ваш ПК подвергся какой-либо вирусной атаке, в результате которой были повреждены звуковые драйвера. В таком случае необходимо как можно скорее просканировать компьютер на вирусное ПО и удалить все подозрительные файлы. Сделать это можно при помощи любого антивируса. На нашем сайте есть целая рубрика, в которой можно отыскать обзоры на наиболее популярные продукты для профилактики заражения устройства, а также его чистки. Просто пройдите по ссылке ниже.
У вас пропал звук на компьютере с Windows 7 и никак не получается устранить данную проблему ? В данной статье я покажу вам несколько причин и способов исправления пропавшего звука на компьютере.
Часто причиной отсутствия звука являются простыми ошибками пользователя и очень просто их решить, но бывают случаи, когда пропадает звук по непонятной причине. Главное не расстраиваться, так как выход всегда есть!
Возможные причины:
Проверка громкости звука динамиков
Может для многих из вас, это будет казаться банальностью, но все ровно хочу вас попросить, прежде чем проверить другие возможные причины отсутствия звука. Убедитесь что колонки включены и что звук колонок не находится на минимуме. Также убедитесь, что индикатор звуков динамиков в панели задач не на минимуме или хуже, выключен.
Если всё нормально, жмём правой кнопкой мыши на иконку «Динамики» и выбираем пункт «Устройства воспроизведения».
На вкладке «Воспроизведение» убедитесь, что зеленая галочка стоит на ваших динамиках.

В случае если на вкладке «Воспроизведение» не отображено ничего, жмём правой клавишей мыши на пустое место и выбираем пункт «Показать отключенные устройства».

После этого, должны появляться наши отключенные динамики, на которых нажимаем правой клавишей мыши и пункт «Включить».

Отсутствие аудио драйвера
Может быть, у вас отсутствует драйвер звука и обычная вполне достаточна, для устранения проблемы. Если вы только что, то это нормально и вам остается только найти аудио драйвер для вашего компьютера и установить их.
Также вполне возможно, вы установили неправильный драйвер или он был поврежден. В таком случае необходимо удалить установленный аудио драйвер и все звуковые устройства, в «Диспетчере устройств» («Пуск» -> жмём правой клавишей мыши на «Мой компьютер» и выбираем «свойства», после чего жмём на «Диспетчере устройств»).

После, Windows 7 попытается автоматически установить отсутствующие драйвера.

Если по каким-то причинам это не произошло, установите драйверы вручную.
Неправильно подключенные колонки
А может быть, у вас пропал звук на компьютере с Windows 7 , из-за неправильного подключения колонок? Это вполне возможно! Убедитесь, что кабель от колонок установлен в нужный порт, он почти всегда имеет зеленый цвет.

Конфликт с установленными программами
Редко, но случается, что после установки каких-нибудь, драйверы выходят из строя. Достаточно всего лишь удалить конфликтную программу, и проблема решена.
Но как быть, если мы установили кучу программ и не знаем, которая из них конфликтует с драйвером? А поможет нам в этом, с помощью ранее.
Иногда, с нашими компьютерами могут случаться довольно неприятные вещи. Но важно знать, что любую неисправность всегда можно исправить. И так, вы включаете свой ПК, но во время загрузки системы не слышите привычной мелодии приветствия. Возможно, кто-то даже не обратит внимание на такую мелочь и продолжит работу в привычном режиме, включит музыку, или видео и вдруг, обнаружится что звука совсем нет. В колонках тишина! Сегодня мы рассмотрим возможные причины этой неисправности и способы вернуть звук, устранив неполадку. Все это можно выполнить с помощью пошаговой инструкции , которая предложена ниже.
Но с начала определим почему пропал звук на компьютере?
Причина неисправности может крыться только в двух местах: в аппаратной части вашего компьютера, или его программное обеспечение . Другими словами, отсутствие звука - это следствие неисправности в самом «железе» ПК, или это связанно с настройкой операционной системы, некорректной работой некоторых программ. Следует понимать, что возникновение подобной поломки не зависит от ОС, ее новизны. Такое случается и в более старых версиях, таких как Windows XP, так и в самых последних Windows 8. Это может произойти и в Linux и других разновидностях ОС. Даже если ваше оборудование самое новое и современное, самая дорогая звуковая карта , самые качественные колонки и все равно можно столкнуться с подобной проблемой.
Как восстановить звук на компьютере?
С начала, мы должны выяснить саму причину неполадки. Определять причину отсутствия звука, будем различными способами , начнем с самых простых и элементарных.
Для этого, будем следовать, шаг за шагом, согласно следующей инструкции:
Используйте «Диспетчер устройств»: «Пуск» - правой кнопкой по строке «Компьютер» - «Свойства».
В появившемся окне слева вверху кликните по строке «Диспетчер устройств».

Первый способ реализуется очень быстро, но практика показывает, что срабатывает он не всегда, поэтому если не помогает, воспользуйтесь вторым.
1. Отключаем функцию «Использовать устройство в монопольном режиме»
Нажмите правой кнопкой мыши по значку динамика, и выберите «Устройства воспроизведения»


Отключении системой самих устройств вывода. Причиной этому могут служить системные ошибки , изменение конфигурации устройств и вмешательство пользователя. Исправить данную проблему очень легко! Для этого:
Решенные проблемы
Зависает GRUB и требует нажатия Enter
Перегревается компьютер
Отсутствие необходимых кодеков.
Пропал звук на компьютере и если выше перечисленные действия не принесли плодов, можно попробовать переустановить драйвера звукового адаптера/карты. Чаще всего, когда пропал звук на компе в этом виноваты драйвера или сама звуковая карта. Через диспетчер устройств (пуск-панель управления-оборудование и звук-диспетчер устройств) находим наш звуковой адаптер и смотрим его состояние (нет ли на значке стрелочки или восклицательного знака). Если напротив устройства стоит значок стрелочки, то нужно задействовать устройство, жмём пр. кнопку мыши и нажимаем «задействовать». В случае восклицательного знака, нам нужно будет переустановить драйвер. Драйвер можно установить с диска, который поставлялся в комплекте с компьютером, либо скачать нужный драйвер из интернета для вашей модели звуковой карты.
Более кардинальный вариант состоит в том, чтобы “откатить” систему. Восстановление системы проводят также через диспетчер устройств (см. рис. ниже).
Крайней мерой в этом ряду будет полная переустановка системы. Сразу после переустановки системы ставятся свежие звуковые драйвера . После этого устанавливаем все остальные программы. Звук может пропасть после установки какой-либо программы. Значит, имеет место конфликт драйверов.
Прежде чем что-то предпринимать при отсутствии звука или плохом его качестве, вспомните, что вы делали, например, вчера, когда звук на компьютере еще присутствовал. Какие дополнительные программы вы установили? Наверняка проблема решится, если вы удалите эту программу. А может быть, вы удалили какой-либо нужный файл с компьютера. Если вы ничего не устанавливали, то попробуйте выше описанные 12 шагов исправления отсутствия звука. Наверняка что-то из предложенного вам поможет.
Также можно воспользоваться разделом "Справка и поддержка” в меню "Пуск”.
Восстанавливаем звук
Восстановление звука на переустановленной системы выполняется посредством установки драйвера для вашей операционной системы. Драйвер можно загрузить с официального сайта производителя звуковой карты.
Благодаря данной инструкции, основное количестве пользователей вполне смогут решить проблемы с отсутствием или же низким качество воспроизводимого звука. Проблемы со звуком, к сожалению, довольно часто встречаются у пользователей устаревших операционных систем, а также редких звуковых карт.
Наиболее проблемной задачей является поиск драйверов для звукового устройства . Так как большинство звуковых карт интегрировано в материнскую карту, то определить модель звуковой платы бывает несколько затруднительно.
В большинстве случаев для выбора наиболее правильного драйвера для вашей звуковой карты может помочь программа Driver Pack Solution. Данное приложение включает множество драйверов для разных операционных систем.
Что делать, если пропал звук на компе под управлением windows 7?Что делать, если пропал звук на компе под управлением windows 7?Почему пропал звук на Windows 7? Возможно, у многих пользователей Windows 7 хотя бы раз возникала данная проблема. В этой статье собраны самые распространенные причины и способы их решения. Содержание:
Итак, что же делать, если у вас не работает звук на ноутбуке. Первым делом следует проверить наличие необходимых драйверов для звуковой карты. Возможно, они нуждаются в обновлении, либо у вас нет их вовсе. К слову сказать, ошибки драйверов – половина причин, из-за которых пропадает звуковое сопровождение на ноутбуке. Для того чтобы увидеть какие устройства на вашем ноутбуке или компьютере нуждаются в обновлении драйверов, нужно открыть диспетчер устройств, отыскать который можно в панели управления.
Пожалуй, самая банальная, но вместе с тем самая распространенная причина, из-за которой пропадает звук – неосознанное его отключение в микшере. Микшер – это система, с помощью которой можно отрегулировать громкость конкретных приложений. Открыть микшер можно, нажав на соответствующую надпись в окне регулировки громкости. Запустив микшер, удостоверьтесь, что все параметры отличны от нуля.
Не менее часто встречается еще одна причина, из-за которой пропадает звук на ноутбуке или стационарном компе. Ее суть заключается в
В данном окне следует настроить еще один параметр – тип запуска. Этот параметр отвечает за запуск службы при загрузке Windows . Чтобы постоянно не запускать службу вручную советую определить этот параметр как автоматический.
В большинстве случаев для работы передней панели требуется диспетчер Realtek . Если у вас его по каким-то причинам нет, обязательно переустановите. Запустив диспетчер из панели управления, перейдите во вкладку «Динамики». Далее, дважды щелкнув по значку папки в левом верхнем углу, установите галочку напротив пункта «Отключить определение гнезд передней панели»
Если после проделанной операции вывода информации на переднюю, панель по-прежнему нет, значит, скорее всего, неправильно настроен БИОС, установленный в вашем ноутбуке или компьютере. Система БИОС присутствует в любом ноутбуке, компьютере или планшете, и предоставляет операционной системе API-доступ к аппаратуре, в том числе и к передней панели. Чтобы настроить БИОС для работы передней панели нужно:
Какой именно тип оборудования вашей передней панели, должно быть указано на материнской плате или проводах.
Почему пропал звук на Windows 7? Возможно, у многих пользователей Windows 7 хотя бы раз возникала данная проблема. В этой статье собраны самые распространенные причины и способы их решения. Содержание:
Основные причины, приводящие к потере звука, а также способы их решения
Из-за чего пропадает звук на ноутбуке, компьютере и т.д.? В большинстве случаев причиной этому является ошибки самих пользователе в обращении с операционной системой.
Итак, что же делать, если у вас не работает звук на ноутбуке. Первым делом следует проверить наличие необходимых драйверов для звуковой карты. Возможно, они нуждаются в обновлении, либо у вас нет их вовсе. К слову сказать, ошибки драйверов – половина причин, из-за которых пропадает звуковое сопровождение на ноутбуке. Для того чтобы увидеть какие устройства на вашем ноутбуке или компьютере нуждаются в обновлении драйверов, нужно открыть диспетчер устройств, отыскать который можно в панели управления.
В окне диспетчера систематизированы и представлены все драйвера, установленные на ноутбуке, компьютере и т.д. С помощью него можно проверить наличие, работоспособность или актуальность драйверов. Если какой либо-пункт отмечен желтым треугольником, на него следует обратить внимание! Устройства, отвечающие за воспроизведение звука, находятся во вкладке «Звуковые, игровые и видеоустройства».
Пожалуй, самая банальная, но вместе с тем самая распространенная причина, из-за которой пропадает звук – неосознанное его отключение в микшере. Микшер – это система, с помощью которой можно отрегулировать громкость конкретных приложений. Открыть микшер можно, нажав на соответствующую надпись в окне регулировки громкости. Запустив микшер, удостоверьтесь, что все параметры отличны от нуля.
Не менее часто встречается еще одна причина, из-за которой пропадает звук на ноутбуке или стационарном компе. Ее суть заключается в отключении системой самих устройств вывода . Причиной этому могут служить системные ошибки, изменение конфигурации устройств и вмешательство пользователя. Исправить данную проблему очень легко! Для этого:
Еще одна распространенная причина – отключение службы, отвечающей за воспроизведение аудио. Чтобы вновь ее запустить нужно перейти Панель управления – Администрирование – Службы. В открывшемся окне находите службу «Windows Audio».
Если служба отключена, дважды щелкните ЛКМ по службе, чтобы открыть окно изменения параметров, откуда можно принудительно запустить службу, нажав кнопку «Запустить».
В данном окне следует настроить еще один параметр – тип запуска. Этот параметр отвечает за запуск службы при загрузке Windows. Чтобы постоянно не запускать службу вручную советую определить этот параметр как автоматический.
Пропадает звук на передней панели
Что предпринять если на передней панели пропадает звук, либо его нет вовсе? Вся проблема заключается в вопросе «Почему нет звука?».
В большинстве случаев для работы передней панели требуется диспетчер Realtek. Если у вас его по каким-то причинам нет, обязательно переустановите. Запустив диспетчер из панели управления, перейдите во вкладку «Динамики». Далее, дважды щелкнув по значку папки в левом верхнем углу, установите галочку напротив пункта «Отключить определение гнезд передней панели»
Если после проделанной операции вывода информации на переднюю, панель по-прежнему нет, значит, скорее всего, неправильно настроен БИОС, установленный в вашем ноутбуке или компьютере. Система БИОС присутствует в любом ноутбуке, компьютере или планшете, и предоставляет операционной системе API-доступ к аппаратуре, в том числе и к передней панели. Чтобы настроить БИОС для работы передней панели нужно:
- При запуске системы, а именно во время демонстрации логотипа фирмы производителя материнской платы, установленной на вашем ноутбуке или компьютере, нажать и удержать клавишу «F2 », чтобы выйти в меню БИОС.
- Затем нужно найти и выбрать пункт «Onboard Devices Configuration » во вкладке «Advanced ».
- В следующем окне нужно настроить один параметр, а именно «Front Panel Type », отвечающий за тип передней панели. Обычно существует 2 варианта: HD Audio и AC97 .
Какой именно тип оборудования вашей передней панели, должно быть указано на материнской плате или проводах.
Если даже после настройки системы БИОС звука на передней панели нет, то, возможно, звуковая карта накрылась и придется ее заменить, но в этом случае звук должен пропасть не только на передней панели. Возможно, звук не работает из-за того, что отошел провод.
У вас пропал звук на компьютере с Windows 7 и никак не получается устранить данную проблему? В данной статье я покажу вам несколько причин и способов исправления пропавшего звука на...
У вас пропал звук на компьютере с Windows 7 и никак не получается устранить данную проблему? В данной статье я покажу вам несколько причин и способов исправления пропавшего звука на...
К сожалению, внезапная пропажа звука на компьютере – ситуация достаточно распространенная, и на появление данной проблемы могут повлиять различные факторы, которые и будут подробнее рассмотрены в статье.
Условно пропажу звука на компьютере можно разделить на 2 основные группы: после переустановки Windows и если звук на компьютере работал нормально, но внезапно пропал.
Звук отсутствует после переустановки Windows
Причина отсутствия звука после переустановки операционной системы – отсутствие необходимых драйверов. Даже если в диспетчере устройств отображается наименование вашей звуковой карты, это вовсе не означает, что на компьютере установлены правильные звуковые драйвера.
Установка драйверов будет различаться в зависимости от используемого устройства.
Если вы используете стационарный компьютер, вам потребуется знать модель вашей материнской платы, а не звуковой карты. Перейдя на сайт производителя материнской платы, вам потребуется выполнить поиск по вашей модели, а затем скачать доступные драйвера в соответствии с вашей версией операционной системы.
Если вы являетесь пользователем ноутбука, то задача много проще – вам необходимо пройти на сайт производителя ноутбука и выполнить поиск на сайте по модели вашего устройства. Открыв список доступных драйверов, вам потребуется загрузить звуковые драйвера, а затем выполнить их установку на компьютер.
Перезагрузив компьютер, проверьте состояние звука – как правило, после этого проблемы с неработоспособностью звука успешно решаются.
Если звук работал нормально, но внезапно пропал
Если пропажа звука не связана с переустановкой Windows, то список причин, которые могут повлиять на возникновение данной проблемы, значительно расширяется.
Причина 1: устройство звука не подключено, не настроено или не работает
Проверьте подключение колонок или наушников к компьютеру (подключение колокольчиков к компьютеру и вилки в розетку). Удалите другие возможные источники звука, например, подключенные наушники, Bluetooth-колонки и т.д. Убедитесь в том, что на колонка выставлена подходящая громкость звука.
Кроме этого, нелишним будет и проверка динамиков на другом устройстве, чтобы убедиться в их работоспособности.
Причина 2: неверные настройки звука на компьютере
Вторая возможная причина – это неверные настройки Windows, где выставлено совершенно не то устройство звука, которое требуется.
В данном случае вам потребуется щелкнуть правой кнопкой мыши по иконке звука в трее и в отобразившемся контекстном меню выбрать пункт «Устройства воспроизведения» .

На вкладке «Воспроизведение» , если в списке присутствует несколько звуковых устройств, проверьте, какое из них выставлено в качестве устройства по умолчанию. Вполне может оказаться, что в качестве устройства по умолчанию выставлены не колонки, а, например, телевизор, подключенный по HDMI, который в данный момент не используется. При необходимости, измените устройство по умолчанию.

Если ваше звуковое устройство и вовсе не отображается в списке, щелкните в любой свободной области окна правой кнопкой мыши и в отобразившемся окне проставьте галочки около пунктов «Показать отключенные устройства» и «Показать отсоединенные устройства» .

Если после этого ваше устройство успешно появилось в списке, выберите его, сохраните настройки и закройте окно.
Причина 3: некорректная работа драйверов
Откройте окно «Панель управления» , выставьте в верхнем правом углу режим отображения информации «Мелкие значки» , а зачем выполните переход к разделу «Система» .

В левой области окна выполните переход к разделу «Диспетчер устройств» .

Во всплывшем окне разверните вкладку «Звуковые, игровые и видеоустройства» , щелкните по своей звуковой карте правой кнопкой мыши и в отобразившемся контекстном меню сделайте выбор в пользу пункта «Свойства» .

В поле «Состояние устройства» проверьте статус. У вас должно отображаться сообщение «Устройство работает нормально» .

Если вы видите любой статус, отличный от этого, вам потребуется выполнить установку звуковых драйверов, как это описано в первой части статьи, когда проблемы со звуком наблюдались после переустановки операционной системы.
Причина 4: действие вирусов
Вирусы могут влиять на самые разные области компьютера, нарушая его нормальное функционирование.
Попробуйте выполнить сканирование компьютера с помощью антивируса или специальной лечащей утилиты Dr.Web CureIt . Если по результатам сканирования вирусные грозы были обнаружены, вам потребуется их устранить и выполнить перезагрузку компьютера. Вполне возможно, что после выполнения данных действий дополнительно потребуется переустановка звуковых драйверов.
Причина 5: звук отключен в BIOS
Если так ни один метод не помог решить неполадку, стоит заподозрить, что звуковая плата отключена в BIOS.
В данном случае вам потребуется выполнить вход в BIOS и найти раздел, который может называться «OnboardDevices Configuration» или «Integrated Peripherals» . Там вам потребуется найти параметр, связанный с аудио, убедиться что он активирован (около него высвечивается статус «Enabled» ). После выполнения данных действий сохраните изменения и выйдите из BIOS.