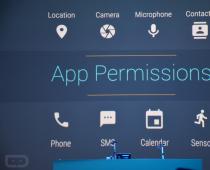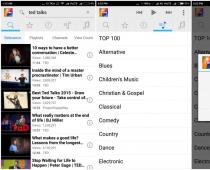Режим совместимости Windows 7 предназначен для установки и запуска приложений или драйверов, написанных для более ранних версий ОС, таких как Windows Vista, Windows XP и т.п.
Рекомендуется сначала проверить обновление программы или драйвера на сайте производителя. Если версии для Windows 7 нет, можно попробовать установить и запустить в режиме совместимости программу (или драйвер) предназначенную для Windows Vista или Windows XP. Сразу оговорюсь, что программа, запущенная таким способом может работать некорректно или не работать совсем, но за неимением лучших вариантов, пробуем использовать этот.
Внимание! Не используйте режим совместимости для системных программ, таких как: антивирусы, утилиты для работы с дисками, твикеры, чистилки и т.д., это может привести к повреждению системы.
Установка или запуск приложения с помощью средства устранения проблем с совместимостью программ
Исправление неполадок совместимости ":
Выберите "Диагностика программы ":
Выберите версию Windows, в которой программа работала:
Нажмите "Запуск программы " и убедитесь, что программа работает, затем "Далее ":
Если приложение работает, выберите "Да, сохранить эти параметры для программы ".
Если ошибка осталась, нажмите "Нет, попытаться использовать другие параметры ".
Изменение параметров совместимости вручную
Щелкните по ярлыку приложения или по установочному файлу (setup.exe, install.exe и т.п.) правой клавишей мыши и выберите "Свойства ":

Перейдите на вкладку "Совместимость ".
Примечание: для файлов с расширением MSI доступен только запуск в режиме совместимости с предыдущей версией Windows.
Запустить программу в режиме совместимости. Включите данный параметр, если известно, что программа предназначена для той или иной предыдущей версии Windows (или работала в ней):

Установите параметры (если необходимо):
Примечание: не работает для 64-битных приложений.

Параметр | Описание |
Использовать 256 цветов | Ограничение набора цветов в программе. Некоторые старые программы используют ограниченный набор цветов. |
Использовать разрешение экрана 640 × 480 | Запуск программы в уменьшенном окне. Включите этот параметр, если графический интерфейс пользователя имеет неровный контур или воспроизводится неверно. |
Отключить визуальное оформление | Отключение тем оформления в программе. Включите этот параметр при наличии проблем с меню или кнопками в строке заголовка программы. |
Отключить композицию рабочего стола | Отключение прозрачности и других дополнительных возможностей экрана. Включите этот параметр, если окна перемещаются беспорядочно или имеются другие неполадки изображения. |
Отключить масштабирование изображения при высоком разрешении экрана | Отключение автоматического изменения размера программ при использовании крупного шрифта. Включите этот параметр, если крупные шрифты нарушают внешний вид программы. |
Выполнить эту программу от имени администратора. Для правильной работы некоторых программ необходимы права администратора. Данный параметр доступен только при входе в систему с учетной записью администратора.

Изменить параметры для всех пользователей. Выбор параметров, которые будут применены для всех пользователей данного компьютера.

В данной статье я рассказал, как с помощью режима совместимости Windows 7 установить приложение или драйвер, написанные для более ранних версий ОС.
Режим совместимости не является панацеей. Для поиска других решений приглашаю Вас посетить наш форум , мы всегда рады видеть Вас.
Совместимость существующих приложений с операционной системой Microsoft Windows Vista (и выходящей в этом году операционной системой Windows 7, построенной на ядре Windows Vista) является одной из основных проблем, с которой могут столкнуться пользователи, переходящие на новую версию операционной системы. Несмотря на усилия, прилагаемые компанией Microsoft, некоторые производители программного обеспечения продолжают использовать устаревшие функции операционной системы, некорректно выполняют операции по проверке версий ОС (более 50% всех отказов в запуске приложений), не следуют рекомендациям по работе с файловой системой и, часто, не руководствуются советами по обеспечению корректной работы приложений в новых версиях системы. Все это приводит к тому, что в операционной системе Microsoft Windows Vista есть более 5600 «системных заплаток» (shims) для обеспечения корректной работы приложений различных производителей – от утилит китайских производителей до крупных продуктов известных фирм. В Windows 7 число «системных заплаток» увеличилось – в бета-версии новой операционной системы их насчитывается более 5700!
Можно выделить три основных подхода к обеспечению совместимости приложений – использование упомянутых выше «системных заплаток», запуск приложения в виртуальной среде (терминальные сервисы или использование Microsoft Application Virtualization) и, изменение кода приложения таким образом, чтобы оно соответствовало требованиям по корректной работе в операционной системе – для этого служат руководства по сертификации приложений для получения логотипов Works With Windows Vista и Certified for Windows Vista, а также соответствующие тест-кейсы, которые можно найти на сайте в разделе, посвященном Windows Vista.
Описанные выше ключевые причины несовместимости приложений вынудили компанию Microsoft реализовать на уровне ядра операционной системы специальный механизм, известный под названием Application Compatibility Infrastructure , в задачу которого входит имитация функционирования ОС в режиме совместимости с предыдущими версиями и, в ряде случаев, даже внесение ошибок, на наличие которых завязана функциональность приложений сторонних разработчиков – даже в том случае, когда эти ошибки обнаружены и устранены в текущей версии ОС.
Средства обеспечения совместимости можно условно разделить на три уровня: средства операционной системы, набор бесплатных утилит, «заплатки», создаваемые специалистами Microsoft.
Средства операционной системы
На уровне операционной системы (как Windows Vista, так и Windows 7) существет механизм, позволяющий выполнять приложения в режиме совместимости. В Windows Vista и Windows 7 этот механизм доступен при нажатии правой кнопки «мыши» на названии исполняемого файла, выборе команды «Свойства» и переключении на вкладку «Совместимость» в диалоговой панели «Свойства» .
Вкладка «Совместимость» панели «Свойства»
Панель разделена на 3 группы – «Режим совместимости», «Параметры» и «Уровень прав». Опции в группе «Режим совместимости» позволяют запустить приложение в режиме совместимости с одной из следующих версий операционной системы Windows:
- Windows 95; Windows 98/Me; Windows NT4 (SP5); Windows 2000; Windows XP (SP2); Windows Server 2003 (SP1)
При выборе режима совместимости для приложения включается набор системных «заплаток», которые эмулируют выбранную версию операцинной системы.
Опции в группе «Параметры» позволяют, не изменяя самой среды выполнения, задать некоторые режимы, которые помогут функционированию приложения – число цветов, разрешение экрана, масштабирование в режиме HiDPI и т.д.
И, наконец, в тех случаях, когда приложению требуется выполнение под учетной записью администратора (либо из-за проверки, встроенной непосредственно в код приложения, либо из-за обращения к административным функциям системы, приложение можно запустить от имени администратора.
Все изменения, внесенные в данной диалоговой панели, хранятся в системном реестре – в ветви HKEY_CURRENT_USERSoftwareMicrosoftWindows NTCurrent VersionAppCompatFlagsLayers

В приведенном выше примере мы использовали два средства обеспечения совместимости – т.н. «уровень совместимости» - в нашем случае и Windows XP SP2 – и две системные «заплатки» - DisableThemes и RunAsAdmin .
В Windows 7 появился более простой интефейс, позволяющий включать механизмы обеспечения совместимости приложений с текущей версией операционной системы. Данный интерфейс называется Program Compatibility Troubleshooter – он вызывается через Control Panel | Troubleshooting | Programs | Run programs made for previous versions of Windows или из командной строки командой
%systemroot%/system32/msdt.exe –id PCWDiagnostic
При вызове Program Compatibility Troubleshooter мы попадаем в набор экранов, которые позволяют нам либо выбрать приложение из списка, либо указать новое приложение и, ответив на ряд вопросов, попытаться решить проблемы, связанные с совместимостью.


Program Compatibility Troubleshooter – выбор приложения

Program Compatibility Troubleshooter – категории проблем

Program Compatibility Troubleshooter – выбор версии ОС

Program Compatibility Troubleshooter – тестирование приложения

Program Compatibility Troubleshooter – применение настроек
Как видно из приведенных выше иллюстраций, Program Compatibility Troubleshooter позволяет не только выбрать определенные настройки, но и проверить работоспособность приложения и, при необходимости, вернуться в панель настроек – в этом основное отличие данного средства от непосредственного использования панели «Совместимость» в Windows Vista.
Многие проблемы, связанные с совместимостью приложений могут быть решены применением настроек на уровне панели «Совместимость» в Windows Vista или средства Program Compatibility Troubleshooter в Windows 7, но в ряде случаев может потребоваться «тяжелая артилерия».
Продолжение следует...
Большинство программ, созданных для Windows Vista и более ранних версий операционной системы, работают и с Windows 7. Но некоторые старые программы в новой операционной системе могут функционировать с ошибками, а то и не запускаться вовсе. Для решения подобных проблем операционная система Windows 7 имеет встроенное средство устранения проблем совместимости, позволяющее путем настройки ряда параметров (вручную или автоматически) устранить неполадку.
- Щелкните правой кнопкой мыши на ярлыке или исполняемом файле программы, которая имеет проблему совместимости с Windows 7. Откроется контекстное меню.
- Выберите команду меню Исправление неполадок совместимости (Troubleshoot compatible), щелкнув на ней мышью. В результате откроется диалоговое окно, предназначенное для выбора режима диагностики. Сначала следует использовать рекомендованные параметры, в этом случае внесенных изменений, как правило, достаточно для правильного запуска большинства проблемных приложений. Если же результат вас не удовлетворил, то нужно переходить к полуавтоматическому способу диагностики.
- Щелкните мышью на пункте Диагностика программы (Troubleshoot program). В изменившемся содержании диалогового окна следует отметить флажками утверждения, которые относятся к проблеме вашего приложения.
- Установите флажки напротив подходящих пунктов или установите флажок Я не вижу моей проблемы в списке (I don’t see my problem listed).
- Нажмите кнопку Далее (Next). Содержимое диалогового окна снова изменится и теперь следует выбрать операционную систему, в которой приложение нормально функционировало ранее.
- Выберите операционную систему, в которой программа функционировала нормально, или же щелкните мышью на пункте Неизвестно (I don’t know), если версия Windows неизвестна.
- Нажмите кнопку Далее (Next). Теперь следует отметить флажками утверждения, которые детально отражают проблему функционирования вашего приложения.
- Установите флажки напротив подходящих пунктов или установите флажок Я не вижу моей проблемы в списке (I don’t see my problem listed), если программа не запускается вовсе.
- Нажмите кнопку Далее (Next). В открывшемся диалоговом окне указаны изменения в настройках программы и предлагается запустить программу для проверки.
- Нажмите кнопку Запуск программы (Start the program).
- После закрытия программы нажмите кнопку Далее (Next).
Теперь следует выбрать один из вариантов, в зависимости от того, устранена ли проблема. Если программа запустилась и функционировала нормально, следует сохранить измененные параметры. В противном случае попробуйте использовать другие параметры или, если никакие «магические пассы» не спасают положение, отправьте отчет в корпорацию Microsoft и активируйте автоматический поиск решения в Интернете, аналогично ому, когда вы ищете место где искусственные новогодние елки купить .
Установка параметров запуска вручную
Можно и самостоятельно изменять параметры запуска программы, имеющей проблемы совместимости. Для этого следует щелкнуть на ярлыке или исполняемом файле правой кнопкой мыши и выбрать команду Свойства (Properties) из контекстного меню. После этого откроется диалоговое окно, в котором нужно перейти на вкладку Совместимость (Compatibility). В группе Режим совместимости (Compatibility mode) нужно установить флажок Запустить программу в режиме совместимости с (Run this program in compatibility mode for) и выбрать версию операционной системы Windows, в которой ранее программа функционировала нормально, из раскрывающегося списка ниже. Как правило, для большинства «несовместимых» программ вполне достаточно версии Windows XP с пакетом обновления Service Pack 2.
В группе настроек Параметры (Settings) определяются дополнительные параметры запуска приложения. Флажки Использовать 256 цветов (Run in 256 colors), ограничивающий цветопередачу, и Использовать разрешение экрана 640×480 (Run in 640×480 screen resolution), пригодятся для запуска совсем устаревших приложений. Установка флажка Отключить визуальное оформление (Disable visual themes) отключает темы оформления и может помочь, если существуют проблемы с визуальным оформлением, с отображением кнопок или меню. Установленный флажок Отключить композицию рабочего стола (Disable desktop composition) отключает прозрачность и другие дополнительные возможности экрана и чаще всего позволяет избежать проблемы совместимости.
Флажок Отключить масштабирование изображения при высоком разрешении экрана (Disable display scaling on high DPI settings) отключает автоматическое изменение размера программы при использовании крупных шрифтов. Для правильной работы некоторых программ могут потребоваться права администратора. В этом случае установите флажок Выполнять эту программу от имени администратора (Run this program as an administrator) в группе настроек Уровень прав (Privilege Level). Нажмите кнопку Изменить параметры для всех пользователей (Change settings for all users), чтобы назначить изменения в параметрах запуска программы для всех пользователей данного компьютера.
Смысл эксплуатации компьютера заключается в использовании программного обеспечения для решения тех или иных задач. Однако при этом возможны ошибки и неполадки, обусловленные самыми разными причинами: программные и аппаратные сбои, нехватка ресурсов, деструктивная деятельность вредоносных программ, программная несовместимость и т.д. Рассмотрим, как «лечить» компьютер в подобных ситуациях.
Каждый пользователь хотя бы раз сталкивался с проблемой программной несовместимости. Такая ситуация может возникать потому, что разработчики программного обеспечения изначально адаптируют свой продукт на работу в определенной среде (например, в Windows XP), которая является актуальной на момент разработки программы. При выходе новой версии операционной системы приложение оказывается не готовым к работе в новых условиях. Например, многие программы, написанные под Windows XP, отказываются работать в Windows Vista и Windows 7.
В некоторых случаях проблема решается путем скачивания новой версии программы, адаптированной под последний вариант операционной системы. Но это возможно далеко не всегда: приложение может быть снято с обслуживания, соответственно, новой версии не будет. Также иногда требуется использование именно старой версии программы, поскольку новый релиз не отвечает требованиям пользователя. Можно привести и другие примеры, суть от этого не изменится: программная несовместимость во многих случаях может стать серьезной проблемой.
В Windows 7 реализован механизм, обеспечивающий совместимость с приложениями, разработанными для эксплуатации в предыдущих версиях системы. Для перехода в данный режим нужно щелкнуть правой кнопкой мыши на ярлыке запуска программы, совместимость которой нужно настроить, и в открывшемся контекстном меню выбрать пункт Свойства. Откроется окно, в котором следует перейти на вкладку Совместимость.
В данном окне нужно установить флажок Запустить программу в режиме совместимости с:, а в расположенном ниже раскрывающемся списке выбрать версию операционной системы, в которой данное приложение работает стабильно, после чего нажать кнопку ОК или Применить.

Если решить проблему совместимости не удалось, то следует установить флажок Выполнять эту программу от имени администратора (для доступа к некоторым ресурсам могут потребоваться администраторские права). Как показывает практика, таким образом в большинстве случаев проблема совместимости успешно решается. Если и это не помогло, то, по всей вероятности, придется отказаться от эксплуатации данной программы в Windows 7.
Совместимость старых программ с Windows 7
Решение проблем совместимости программ
Большинство программ, созданных для предыдущих версий Windows, успешно функционируют и в Windows 7. Однако некоторые приложения могут работать неправильно или вообще не запускаться из-за их несовместимости с новой операционной системой.
При возникновении проблем совместимости автоматически открывается Помощник по совместимости программ, который информирует пользователя о существующей проблеме, рекомендует ознакомиться с ее решением в Интернете, автоматически запускает средства совместимости и предлагает запустить программу уже с учетом их работы.
При устранении проблемы совместимости Помощник по совместимости программ пытается решить конфликт с системой безопасности (в Windows 7 она была значительно усовершенствована) или же запускает режим моделирования одной из предыдущих версий Windows, в которой приложение работает корректно.
Если обнаруживаются серьезные проблемы, из-за которых работа программы в Windows 7 полностью невозможна, то помощник блокирует ее, о чем также выводится соответствующее сообщение. В этом случае придется обратиться на сайт разработчика за новой версией продукта, совместимой с Windows 7.
Активизация Помощника по совместимости
Активизация Помощника по совместимости программ происходит только автоматически при обнаружении проблемы. Однако для некорректно работающего приложения вы можете изменить параметры совместимости вручную. Для этого выполните команду Пуск Панель управления Система и безопасность, в разделе Центр поддержки щелкните на ссылке Устранить типичные проблемы компьютера, а затем - на Выполнение программ, предназначенных для предыдущих версий. То же самое можно сделать, введя в поле поиска меню Пускслово совместимость и щелкнув на нужной ссылке.
Следуя инструкциям мастера, укажите проблемную программу и то, каким способом следует провести ее диагностику.
Одной из причин несовместимости приложения может быть попытка старой программы запуститься с правами администратора (обратиться к системным папкам и областям реестра), что в Windows 7 недопустимо при включенном контроле учетных записей пользователей (о нем мы будем говорить в одной из следующих глав). Отныне в целях безопасности системы все программы запускаются с правами обычного пользователя. Поскольку в предыдущих версиях Windows подобные ограничения отсутствовали, в седьмой версии при открытии приложения может возникнуть «правовой» конфликт: старая программа не сможет работать в обычном режиме пользователя. Windows 7 позволяет обойти это ограничение путем запуска проблемного приложения с правами администратора.
Определившись с параметрами совместимости, проверьте, корректно ли работает программа. В случае неудачи (при повторном появлении сообщения о проблемах совместимости) вернитесь в окно мастера и попробуйте применить другие настройки. Если после пересмотра всех вариантов совместимости вам так и не удастся подобрать оптимальный, останется попробовать запустить приложение вопреки предупреждениям о проблемах совместимости. В некоторых случаях проблемные программы функционируют весьма успешно. Если же и эта попытка оказалась неудачной, обратитесь на сайт разработчика программы для получения новой версии. На данный момент большинство производителей программного обеспечения позаботились о том, чтобы последние версии их продуктов были совместимы с новой операционной системой Microsoft.
Обратите внимание на то, что параметры совместимости настоятельно не рекомендуется настраивать для устаревших антивирусов и различных системных приложений, поскольку это может привести к потере данных или снижению уровня безопасности.