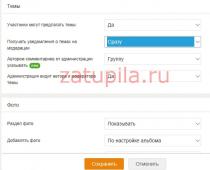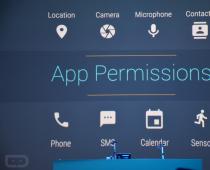Данное руководство предназначено для тех, кто интересуется, как установить Windows XP самостоятельно на компьютер или ноутбук, с флешки или диска. Я постараюсь максимально подробно осветить все нюансы, связанные с установкой операционной системы, чтобы у вас не осталось никаких вопросов.
Для установки нам потребуется какой-либо загрузочный носитель с ОС: возможно, у Вас уже имеется диск с дистрибутивом или загрузочная флешка Windows XP. Если же ничего этого нет, но имеется образ диска ISO, то в первой части инструкции я расскажу, как сделать из него диск или USB для установки. А после этого перейдем непосредственно к самой процедуре.
После загрузки с установочного диска или флешки Windows XP, после непродолжительного процесса подготовки программы установки, вы увидите приветствие системы, а также предложение нажать «Ввод», чтобы продолжить.

Следующее, что вы увидите - лицензионное соглашение Window XP. Тут следует нажать F8. При условии, конечно, что Вы его принимаете.

На очередном экране будет предложено восстановить предыдущую установку Windows, если она была. Если нет - то список будет пустым. Нажмите Esc.

Восстановление предыдущей установки Windows XP
Теперь один из самых важных этапов - следует выбрать раздел, на который будет производиться установка Windows XP. Тут возможны самые разные варианты, опишу наиболее распространенные из них:

- Если ваш жесткий диск был разбит на два и более разделов, и вы хотите так и оставить, и, при этом ранее также была установлена ОС Windows XP, то просто выберите первый из разделов в списке и нажмите Ввод.
- Если диск был разбит, вы хотите его оставить в таком виде, но ранее была установлена Windows 7 или Windows 8, то предварительно удалите раздел «Зарезервировано» размером 100 Мб и следующий раздел, соответствующий размеру диска C. После чего выделите неразмеченную область и нажмите ввод для установки Windows XP.
- Если жесткий диск не был разбит, но вы хотите создать отдельный раздел для Windows XP - удалите все разделы на диске. После чего используйте клавишу C для того, чтобы создать разделы, указав их размер. Установку лучше и логичнее производить на первый раздел.
- Если HDD не был разбит, вы не хотите его делить, но ранее была установлена Windows 7 (8), то также удалите все разделы (включая «Зарезервировано» на 100 Мб) и установите Windows XP в получившийся один раздел.
После выбора раздела для установки операционной системы, будет предложено отформатировать его. Достаточно выбрать «Форматировать раздел в системе NTFS (Быстрое).

По завершении форматирования начнется копирование файлов, необходимых для установки. Затем компьютер перезагрузится. Сразу после первой перезагрузки следует установить в BIOS загрузку с жесткого диска, а не с флешки или CD- ROM.
После того, как компьютер будет перезагружен, начнется непосредственно сама установка Windows XP, которая может занять различное время в зависимости от «железа» компьютера, но в самом начале Вы в любом случае увидите 39 минут.

Через непродолжительное время вы увидите предложение ввести имя и организацию. Второе поле можно оставить пустым, а в первое - введите имя, не обязательно полное и настоящее. Нажмите «Далее».
В поле ввода введите лицензионный ключ Windows XP. Также его можно будет ввести уже после установки.

После ввода ключа будет предложено ввести имя компьютера (латиница и цифры) и пароль администратора, который можно оставить пустым.

Следующий этап - установка времени и даты, тут все ясно. Желательно только убрать галочку напротив «Автоматический переход на летнее время и обратно». Нажмите «Далее». Начнется процесс установки необходимых компонентов операционной системы. Здесь остается только ждать.

После того, как все необходимые действия завершатся, компьютер снова перезагрузится и Вам будет предложено ввести имя своей учетной записи (рекомендую использовать латиницу), и записей других пользователей, если они будут использоваться. Нажмите «Готово».

Вот и все, установка Windows XP завершена.
Что делать после установки Windows XP на компьютер или ноутбук
Первое, чем следует озаботиться сразу после установки ОС Windows XP на компьютер - это установка драйверов для всего оборудования. С учетом того, что данной операционной системе уже более десяти лет, для современного оборудования поиск драйверов может оказаться затруднительным. Однако, если у Вас более старый ноутбук или ПК, то вполне возможно, что таких проблем не возникнет.
Как бы там ни было, несмотря на то, что в принципе я не рекомендую использовать драйвер-паки, такие как Driver Pack Solution, в случае с Windows XP, это, пожалуй, один из лучших вариантов установить драйвера. Программа проделает это автоматически, скачать ее можно бесплатно с официального сайта http://drp.su/ru/
Если же у вас ноутбук (старых моделей), то нужные драйвера можно взять на официальных сайтах производителей, адреса которых вы можете найти на странице .
По-моему, изложил все, что касается установки Windows XP достаточно подробно. Если остаются вопросы - задавайте в комментариях.
Неправильная эксплуатация операционной системы ведет к её скорому выходу из строя. Часто пользователи:
- Устанавливают сомнительное программное обеспечение.
- Хранят огромное количество неиспользуемых программ.
- Не чистят программный реестр.
- Не проводят оптимизацию.
В итоге со временем компьютер начинает медленно работать или выдавать частые сбои. Нет такого человека на планете, которого бы это не раздражало. Эти постоянно зависающие приложения, которые совершенно ничего не дают делать. Вот и возникает вопрос, как переустановить Windows XP. Многие считают, что это процедура крайне трудная, но не стоит так думать. Достаточно проделать несколько действий.
Подготовка
Если нет загрузочного диска, то можно его легко создать при помощи специальной утилиты. Устанавливаем Rufus – программу для записи образов ISO на USB карту памяти. Следует предварительно скачать установочный образ, для этого нужно зайти на любой трекер и ввести там название данной операционной системы. Далее скачиваем программу для автоматической установки драйверов, подойдёт DriverGenius. В самом деле, зачем искать это всё ручным способом, если можно совершенно спокойно доверить эту задачу специальному приложению.
Запускаем Rufus, выбираем в нем ту USB карту, на которую нужно устанавливать Windows XP и образ, который нужно записать. Жмем по кнопке Старт и ждем окончания записи.
Если требуется записать физический диск, то можно воспользоваться программой ImgBurn. Для этого:
- Вставляем чистый диск DVD одноразовой или многоразовой записи в привод.
- Жмем Записать образ на диск.
- Выбираем виртуальный образ Windows XP.
- Устанавливаем самую медленную скорость записи и стартуем.
- Ждем окончания записи.
Все предварительные процедуры выполнены. Начинается переустановка Windows XP.
Переустановка
Для начала следует выйти в BIOS. Эта такая микро программа для начала работы с компьютером. Типичный выход в неё, это нажатие какой-то клавиши, зашитой производителем. Обычно это Del, F2, F11 или другая кнопка на клавиатуре, которая указывается производителем перед загрузкой.
Далее в меню нужно найти параметр Загрузка. Он зовется в меню Boot. Там выставляем, с какого носителя будет осуществляться переустановка Windows XP. В зависимости от того, USB или DVD был записан, ставим этот источник вверх списка, жмем F10, чтобы сохранить и перезагрузить.
Если все процедуры были выполнены корректно, то начнется переустановка Windows XP.
Давим по любой клавише, чтобы начать загрузку, и ждем, когда появится синий экран загрузки Windows.

- Давим по клавише Enter.
- Читаем соглашение и жмем F8.

Выбираем раздел для форматирования, если не нужно очищать разделы или изменять размер дисков.

Ставим быстрое форматирование в NTFS.

Что делать, если нужно менять размеры дисков или форматировать их?

- Нужно выбрать требуемый диск и зажать D.
- Затем удаляем все файлы на диске C, нажимая L.
- Далее наводим выбор на неразмеченную область и нажимаем C, что создаст новый раздел.
- Прописываем в мегабайтах размер данного раздела.
- Выбираем его в общем списке.
- Также форматируем в NTFS.
Если всё сделано правильно, то не останется ничего больше, как переустановить Windows XP. Начнется загрузка обычной установочной программы, в которой потребуется ввести:
- Лицензионный ключ;
- Имя пользователя;
- Дату и язык системы.
Завершение установки
Как только установка Windows XP с созданного носителя завершится, то необходимо будет вернуть всё в BIOS на свои места. Надо вывести вверх меню загрузку с жесткого диска.

Но это ещё не всё, так во вновь созданную систему нужно установить драйвера для корректной работы устройств компьютера. Здесь и помогает замечательное приложение DriverGenius. Оно автоматически находит все драйвера, которые требуется для корректной работы, качает их из сети и устанавливает.

Установки интуитивные, нажимаем несколько кнопок Next и OK, после чего вся работа будет проделана. Такая установка свойственна практически всем операционным системам. Главные действия:
- Создание загрузочного носителя USB или DVD.
- Установка носителя в компьютер.
- Изменение приоритета загрузки в BIOS.
- Стандартная загрузка операционной системы с носителя.
- Восстановление порядка загрузки в BIOS.
- Инсталляция драйверов.
Так что можно совершенно не бояться подобной установки, видя в ней сплошные подводные камни и обязательные навыки компьютерного инженера. Смело берем в руки программы и начинаем с ними плодотворную работу.
(Visited 15 188 times, 1 visits today)
Здравствуйте, уважаемые гости и читатели блога сайт. Сегодня у нас тема: Многие начинающие пользователи Компьютера, часто сталкиваются с такой проблемой. Эта проблема разумеется, возникает у них по причины незнания основ работы на компьютере. Они удаляют, разбрасывают файлы системы, засоряют систему ненужными программами и так далее. В результате чего, операционная система начинает тормозить, зависать, выдавать ошибки или вообще отказывается запускается. Конечно, исправить эти ошибки не всегда удается, остается вариант восстановления системы или пеустановка операционной системы.
Сталкиваясь с такой проблемой, пользователи на уровне новичка или вообще чайника, убеждены в том, что компьютер сломался или что-то в нем неработает. Бегут в разные сервисы для обслуживания ПК, и выкладывают немалые суммы денег. Думая, что с этой проблемой может справится, только мастер имеющий соответствующие образование. На сомом деле,устаноить операционную систему Windows XP не так и сложно. Справится с этой задачей может любой человек, имеющий желание.
Компьютерная технология с каждым днем совершенствуется, и современному компьютеру, никто не сможет причинить непоправимый вред со стороны программного обеспечения, если только не будет воздействовать на него чисто физически. Поэтому, я рекомендую вам не бояться и попробовать переустановить Windows самому.
Подготовка к установке операционной системы Windows XP
1 — Инсталляционный диск (Установочный диск). Для того, чтобы установить операционную систему Windows XP на компьютер, необходимо иметь диск с операционной системой или сделать загрузочную флешку . Его можно, купить или одолжить или скачать с Интернета. В любом случае, найти такой диск, при наличии желания не трудно. Регистрационный код, который нужен при установке операционной системы Windows XP, должен быть на инсталляционном диске. Без этого ключа, вы не сможете установить операционную систему Windows XP. Также, очень важно, чтобы хорошо работал CD-привод на компьютере. Если CD-привод плохо работает, может получится так, что старую систему вы удалите, и новую не сможете поставить, поскольку ваш CD-привод не сможет прочесть нужную ему информацию.

2 – Драйвера . Также, чтобы установить операционную систему Windows XP на компьютер необходимо иметь драйвера для оборудования установленного на вашем компьютере. Обычно такой диск прилагается в комплект при покупке компьютера. Если его нет, значит драйвера находятся на самом компьютере, то есть на жестком диске. Если они в разделе (С), надо их переместить в другой локальный раздел.
Установка операционной системы Windows XP
Для того, чтобы начать установку Операционной Системы Windows XP, нужно вставить в CD-привод установочный диск с Windows XP. А после того, как вы перезагрузите компьютер, на мониторе появится строка с надписью просьба подтвердить загрузку с компакт-диска. Теперь, нажимаем на любую клавишу, и автоматически начинается установка операционной системы.

Если, эта строка не появляется, значит функция запуска с привода выключена, обычно так и бывает, надо его включить. Вот это и становиться самой сложной задачей для новичков. Но, на самом деле это не так и сложно, попробуйте включить эту функцию одним из приведенных способов.
Первый способ – Перезагружаем компьютер, сразу же нажимаем несколько раз на клавишу «F8» (если не запускается, читайте о настройке Bios на загрузку с диска) , на экране появляется меню для выбора загрузочного устройства. Ставим значение DVD/CD_ROM, чтобы начать загрузку с CD-привода.

Второй способ — Перезагружаем компьютер, сразу же нажимаем несколько раз на клавишу «Delete» и попадаем в «Bios». Управляя клавишами стрелка вверх (?), вниз (?), влево (?), вправо (?), нам нужно указать, чтобы первым загрузочным устройством компьютера стал CD-ROM. Для этого нужно найти в меню Bios пункт «Boot»

Нажать на «1st Boot Deviсе Priority»
(First Boot Deviсе),
указать для него значение «CDROM»
. Сохранить изменения и выйти при помощи клавиши F10, или возвращаемся в главное меню Bios, выбираем пункт меню Exit & Save.

После перезагрузки, появиться строка с надписью «Press any key to boot from CD…..» просьба подтвердить загрузку с компакт-диска. Теперь нажмите на любую клавишу, запускается программа установки Windows.
Вам больше вмешиваться не надо в процесс установки, до тех пор пока программа установки Windows сама об этом не попросит.

Первое, что вы увидите после запуска программы установки, это предложение принять лицензионное соглашение Windows XP. Конечно же, следует согласиться и принять условия нажав на клавишу F8.
Потом последует предложение восстановить старую Операционную Систему. Жмем клавишу « Esc», и тем самым отказываемся. Далее выбираем раздел, на которую программа установки, установит Windows, нажимаем на клавишу «Enter».

После того как, мы выбрали нужный раздел для будущей операционной системе, нам предложат четыре варианта его форматирования. Выбираем « Форматировать раздел в системе NTFS» (система FAT — уже устарела) и нажимаем «Enter» .


После этого компьютер перезагрузится, и продолжит свою работу, вам ничего делать не надо.
Через некоторое время, программа установки попросит, выбрать язык и страну расположения компьютера, «Язык и региональные стандарты» выбираем и нажимаем «ОК» .

Продолжая свою установку, мастер установки попросит ввести имя пользователя и название организации, введите хотя бы имя. Нажимаем «Далее» .
Дальше программа установки попросит «Ключ продукта» , нужно ввести код устанавливаемой Windows, где взять код продукта, описано в разделе (Установочный диск). Вводим код продукта, (язык клавиатуры можно, поменять удерживая клавишу «Alt» нажмите “Shift) . Нажимаем «Далее».
Дальше появиться окно «Имя компьютера и пароль администратора» . Даем ему имя, и пароль для защиты доступа на компьютер, если не хотите ставить, ничего не меняйте, оставляете пустым. Нажмите кнопку «Далее».

Долгий процесс установки операционной системы Windows XP на компьютер приближается своему завершению, и нас просят опять вмешаться и настроить дату, время, и выбрать часовой пояс, сделав это нажимаем «Далее» .
— Ну вот и все, долгий процесс установки закончился, осталось только дожидаться завершения установки Windows.
После завершения установки, компьютер автоматически перезагрузится. После запуска операционной системы, извлеките инсталляционный диск. Поздравляю вас, установка операционной системы Windows XP на компьютер завершен.

Не забудьте зайти в «Bios» и изменить обратно значение «1st Boot Deviсе Priority» на «HDD» .
Буду признателен, если в комментариях вы выскажите свое мнение по поводу установки операциооной системы Windows Xp на компьютер.
Удачи вам!.
Посмотрите видеоурок. Установка Windows Xp
Часть 2.
Зачастую, при покупке готового компьютера с предустановленной операционной системой, мы не получаем на руки диск с дистрибутивом. Для того, чтобы иметь возможность восстановить, переустановить или развернуть систему на другом компьютере, нам понадобится загрузочный носитель.
Весь процесс создания диска XP с возможностью загрузки сводится к записи готового образа операционной системы на пустую болванку CD. Образ чаще всего имеет расширение ISO и уже содержит все необходимые файлы для загрузки и установки.
Загрузочные диски создаются не только лишь затем, чтобы установить или переустановить систему, а и для того, чтобы проверить HDD на наличие вирусов, поработать с файловой системой, сбросить пароль учетной записи. Для этого существуют мультизагрузочные носители. О них мы также поговорим чуть ниже.
Способ 1: диск из образа
Создавать диск мы будем из скачанного в сети образа Windows XP с помощью программы UltraISO . К вопросу о том, где взять образ. Поскольку официальная поддержка XP закончилась, то скачать систему можно только со сторонних сайтов или торрентов. При выборе необходимо обратить внимание на то, чтобы образ был оригинальным (MSDN), поскольку различные сборки могут работать некорректно и содержать массу ненужных, чаще всего устаревших, обновлений и программ.


Диск готов, теперь с него можно загрузиться и воспользоваться всеми функциями.
Способ 2: диск из файлов
Если по каким-то причинам у Вас вместо образа диска есть только папка с файлами, то их также можно записать на болванку и сделать ее загрузочной. Также данный способ сработает в случае создания дубликата установочного диска. Обратите внимание, что для копирования диска можно воспользоваться и другим вариантом – создать из него образ и записать на CD-R.
Для того, чтобы с созданного диска можно было загружаться, нам понадобится загрузочный файл для Windows XP. К сожалению, из официальных источников его получить нельзя все по той же причине прекращения поддержки, поэтому снова придется воспользоваться поисковиком. Файл может иметь название xpboot.bin конкретно для XP или nt5boot.bin для всех NT систем (универсальный). Поисковый запрос должен выглядеть так: «xpboot.bin скачать» без кавычек.

Мультизагрузочный диск
Мульзагрузочные диски отличаются от обычных тем, что могут, кроме установочного образа операционной системы, содержать различные утилиты для работы с Windows без ее запуска. Рассмотрим пример с Kaspersky Rescue Disk от лаборатории Касперского .
- Для начала нам потребуется скачать необходимый материал.

- Запускаем Xboot и перетаскиваем файл образа Windows XP в окно программы.

- Далее последует предложение выбрать загрузчик для образа. Нам подойдет «Grub4dos ISO image Emulation»
. Найти его можно в выпадающем списке, указанном на скриншоте. После выбора нажимаем «Add this file»
.

- Таким же образом добавляем и диск с Касперским. В данном случае выбор загрузчика может не понадобиться.

- Для создания образа нажимаем кнопку «Create ISO»
и даем название новому образу, выбрав место для сохранения. Жмем ОК
.

- Ждем, пока программа справится с поставленной задачей.

- Далее Xboot предложит запустить QEMU для проверки образа. Имеет смысл согласиться, чтобы убедиться в его работоспособности.

- Откроется загрузочное меню со списком дистрибутивов. Можно проверить каждый, выбрав соответствующий пункт с помощью стрелок и нажав ENTER
.

- Готовый образ можно записать на болванку с помощью все той же UltraISO. Данный диск можно будет использовать и как установочный, и как «лечебный».
Заключение
Сегодня мы научились создавать загрузочные носители с операционной системой Windows XP. Эти навыки помогут Вам в случае, если понадобится переустановка или восстановление, а также в случаях заражения вирусами и при других проблемах с ОС.
Наверное, на каждом втором сайте компьютерной тематики имеется статья о том, как установить операционную систему Windows XP . Я подумал, что пусть и мой блог не станет исключением и на нем сохранится инструкция по установке Windows XP .
Установить Windows можно на чистый жесткий диск; поверх уже установленной системы; либо в качестве второй (третьей и т.д.) операционной системы. Каждый из этих вариантов имеет свои особенности. Сегодня я хочу рассказать вам, как полностью переустановить имеющуюся операционку, отформатировав при этом системный диск.
Вообще начать установку Windows XP можно двумя способами: 1) загрузившись с установочного диска; 2) непосредственно из установленной системы. Первый вариант предпочтительней, и мы рассмотрим именно его.
Небольшое отступление: скриншоты, используемые в статье, я делал не сам. Их я позаимствовал на сайте compbegin.ru . Надеюсь, автор на меня за это не обидится 🙂
Итак, для установки нам потребуется загрузочный диск с операционной системой Windows XP. Только такой диск содержит специальный скрытый раздел с важными системными файлами, которые позволят компьютеру загрузиться прямо с данного компакт-диска.
Включаем наш компьютер и первым делом идем в BIOS, чтобы настроить загрузку с диска. Для этого сразу же после включения жмем на клавиатуре клавишу Delete
или F2
(могут использоваться и другие клавиши, поэтому нужно внимательно смотреть подсказки на экране).
Оказавшись в Биосе, необходимо найти раздел со словом Boot
, а затем поменять в нем порядок загрузочных устройств так, чтобы CD-ROM оказался на первом месте. В зависимости от версии Биоса, устройство, с которого будет грузиться компьютер, либо выбирается из списка, либо перемещается наверх посредством клавиш F5/F6
, +/-
.
После внесенных изменений, мы выходим из BIOS, сохранив настройки. Перед выходом нужно вставить в привод диск с Windows XP, чтобы компьютер мог с него загрузиться.
Если на компьютере уже была установлена какая-либо операционная система Windows, то после перезагрузки вы увидите на экране надпись “” (это означает “Нажмите любую клавишу для загрузки с компакт-диска”). Соответственно, вам нужно нажать любую кнопку на клавиатуре. Если промедлить более 10 секунд, то начнется загрузка текущей операционной системы, установленной на жестком диске (тогда придется заново перезагружать компьютер). На экране появится оболочка инсталлятора Windows XP. ОС проверит установленное на компьютере оборудование и начнет загрузку файлов установки.
На экране появится оболочка инсталлятора Windows XP. ОС проверит установленное на компьютере оборудование и начнет загрузку файлов установки. По окончании этого процесса появится окно с предложением приступить к установке Windows. Нажмите Enter
на клавиатуре.
По окончании этого процесса появится окно с предложением приступить к установке Windows. Нажмите Enter
на клавиатуре. Дальше принимаем лицензионное соглашение, нажав F8
.
Дальше принимаем лицензионное соглашение, нажав F8
. Затем будет произведен поиск предыдущих копий Windows, установленных на вашем компьютере. Если таковые будут найдены, то вы увидите экран со списком этих систем.
Затем будет произведен поиск предыдущих копий Windows, установленных на вашем компьютере. Если таковые будут найдены, то вы увидите экран со списком этих систем. Здесь же будет предложено:
Здесь же будет предложено:
1) Восстановить найденную копию Windows, нажав клавишу R .
Восстановление может помочь в случае повреждения, удаления или подмены зараженными файлами системных файлов Windows.
Если вы выберите этот пункт, то придется пройти через полную процедуру установки системы, в процессе которой все системные файлы старой копии будут заменены новыми с компакт-диска. Все ваши данные, настройки и установленные программы при этом никуда не исчезнут.
2) Установить новую копию Windows, нажав клавишу Esc .
Т.к. мы хотим установить новую Windows XP, то нажимаем сейчас на клавиатуре Esc .
Окно со списком установленных систем вы не увидите, в случае если устанавливаете систему на новый жесткий диск, а так же если предыдущая копия Windows имеет другую редакцию или сервис-пак.
Т.к. в моем случае на компьютере уже была когда то установлена операционная система, то жесткий диск уже распределен на логические диски. Поэтому появляется окно с перечислением всех найденных разделов. Если текущее разбиение жесткого диска вас не устраивает, то можно удалить существующие разделы, нажав клавишу D
(выбрать нужный раздел можно с помощью стрелок на клавиатуре). После удаления раздела, область, которую он занимал, становится неразмеченной, а все данные находившиеся на этом логическом диске удаляются.
Если текущее разбиение жесткого диска вас не устраивает, то можно удалить существующие разделы, нажав клавишу D
(выбрать нужный раздел можно с помощью стрелок на клавиатуре). После удаления раздела, область, которую он занимал, становится неразмеченной, а все данные находившиеся на этом логическом диске удаляются.
Меня существующая структура жесткого диска устраивает, поэтому я выбираю с помощью стрелки на клавиатуре раздел, в который будет установлена система. Пусть это будет С: Раздел2 (SYSTEM) . Затем нажимаю Enter .
Если появится следующее окно, просто нажмите Enter
. Затем выбираем “Форматировать раздел в системе NTFS” и жмем Enter
.
Затем выбираем “Форматировать раздел в системе NTFS” и жмем Enter
. Начнется процесс форматирования:
Начнется процесс форматирования: По его окончании начнется копирование файлов Windows XP на жесткий диск:
По его окончании начнется копирование файлов Windows XP на жесткий диск: После окончания копирования компьютер перезагрузится. Если после перезагрузки появится экран с надписью “” – ничего не нажимайте (просто подождите 10 секунд). В противном случае установка начнется заново.
После окончания копирования компьютер перезагрузится. Если после перезагрузки появится экран с надписью “” – ничего не нажимайте (просто подождите 10 секунд). В противном случае установка начнется заново.
Дальше Windows предложит настроить язык и регион. Нажмите “Далее”. В окне “Настройка принадлежности программ” введите какое-нибудь имя (например: Ivan) и название организации (например: Номе). Нажмите “Далее”.
В окне “Настройка принадлежности программ” введите какое-нибудь имя (например: Ivan) и название организации (например: Номе). Нажмите “Далее”. Появится окно “Ключ продукта”, в котором необходимо ввести серийный номер Windows XP.
Появится окно “Ключ продукта”, в котором необходимо ввести серийный номер Windows XP. Дальше придумайте и введите имя компьютера, под которым он будет виден в сети (используйте латинские буквы). Пароль администратора можно оставить пустым.
Дальше придумайте и введите имя компьютера, под которым он будет виден в сети (используйте латинские буквы). Пароль администратора можно оставить пустым. В окне “Настройка времени и даты” проверьте все параметры и нажмите “Далее”.
В окне “Настройка времени и даты” проверьте все параметры и нажмите “Далее”. Следующие два окна вы увидите только в том случае, если в дистрибутиве Windows XP содержится драйвер для вашей сетевой карты. В первом из них оставляем маркер в положении “Обычные параметры”, а во втором соглашаемся с названием рабочей группы WORKGROUP и просто жмем “Далее”.
Следующие два окна вы увидите только в том случае, если в дистрибутиве Windows XP содержится драйвер для вашей сетевой карты. В первом из них оставляем маркер в положении “Обычные параметры”, а во втором соглашаемся с названием рабочей группы WORKGROUP и просто жмем “Далее”.
 Затем Windows начнет установку сети и копирование файлов. После завершения установки компьютер перезагрузится и предложит автоматически настроить разрешение экрана – нажмите “ОК”.
Затем Windows начнет установку сети и копирование файлов. После завершения установки компьютер перезагрузится и предложит автоматически настроить разрешение экрана – нажмите “ОК”. Появится экран приветствия – жмем “Далее”.
Появится экран приветствия – жмем “Далее”. В следующем окне будет предложено включить автоматическое обновление. Можете выбрать “Отложить это действие” и нажать “Далее”.
В следующем окне будет предложено включить автоматическое обновление. Можете выбрать “Отложить это действие” и нажать “Далее”. Если во время установки был установлен драйвер сетевой карты, то перед вами появятся еще два окна. В первом “Проверка подключения к Интернету” нажмите “Пропустить”. А во втором поставьте маркер в положение “Нет, как-нибудь в другой раз” и нажмите “Далее”.
Если во время установки был установлен драйвер сетевой карты, то перед вами появятся еще два окна. В первом “Проверка подключения к Интернету” нажмите “Пропустить”. А во втором поставьте маркер в положение “Нет, как-нибудь в другой раз” и нажмите “Далее”.
 Появится окно создания учетных записей. В поле “Имя вашей учетной записи” введите любое имя латинскими буквами и без пробелов. Вы также можете создать сейчас второго, третьего и т.д. пользователей, но пока достаточно и одного. Нажмите “Далее”.
Появится окно создания учетных записей. В поле “Имя вашей учетной записи” введите любое имя латинскими буквами и без пробелов. Вы также можете создать сейчас второго, третьего и т.д. пользователей, но пока достаточно и одного. Нажмите “Далее”. На этом установка Windows XP завершена. После нажатия на кнопку “Готово” появится Рабочий стол.
На этом установка Windows XP завершена. После нажатия на кнопку “Готово” появится Рабочий стол.
 Не забудьте вернуть в Биосе загрузку компьютера с жесткого диска.
Не забудьте вернуть в Биосе загрузку компьютера с жесткого диска.