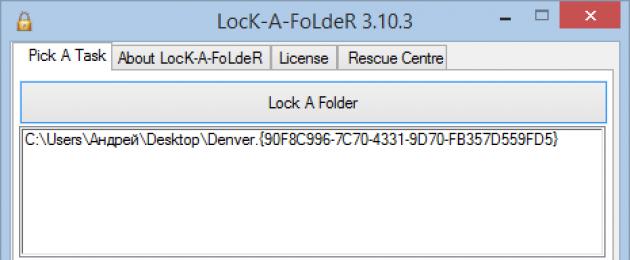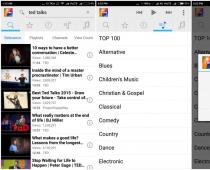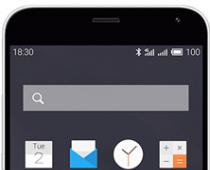Многие пользователи давно ждут, пока Microsoft добавит в Windows родную функцию, которая позволит защищать определенные папки паролем (например, которые содержат конфиденциальную информацию). Пока что этого не произошло, а значит, нам остается только одно – использовать программы, созданные сторонними разработчиками. Однако даже при том, что таких программ достаточно много, большинство из них не отличаются особым качеством. Мы протестировали более 20 инструментов этого типа и отобрали 5 лучших из них.
LocK-A-FoLdeR – это идеальное решение для самых не требовательных пользователей. Программа использует только один мастер-пароль и имеет очень простой пользовательский интерфейс. Более того, программа не предлагает вообще никаких настроек.

После выбора папок, которые требуют защиты, все, что вам нужно сделать, это закрыть приложение. Вместо использования шифрования, эта программа просто скрывает папки от любого пользователя, который может попытаться получить доступ к ним. Чтобы восстановить доступ к защищенным папкам, вам придется снова открыть LocK-A-FoLdeR и использовать кнопку разблокировки (UnLock).
Эта программа доступна совершенно бесплатно.
Это одна из лучших протестированных нами программ. Она обладает множеством функций, и все они работают очень хорошо. С Folder Guard вы можете защитить файлы и папки с помощью индивидуальных паролей, или просто скрыть и блокировать их. Интерфейс выглядит великолепно – оно хорошо структурирован и очень простой в использовании. Папки, которые требуется защитить, можно выбрать в древовидном списке, или просто перетащить их в окно программы.

Действительно полезная особенность программы заключается в возможности создавать фильтры для различных типов файлов, так что они будут защищены автоматически. Кроме того, вы можете выборочно назначить права доступа для учетных записей пользователей на вашем компьютере.
Это программа платная, но есть пробная версия, которая работает в течение 30 дней. Полная версия стоит $59.95. Купив ее, вы будете получать обновления до любой новой версии в течение первого года использования. Кроме этого, одна лицензия может использоваться на 2 компьютерах. Однако после первого года, если вы захотите получать дальнейшие обновления, вам придется заплатить за новую лицензию.
Для защиты папок эта программа использует шифрование. Folder Protector не требует установки. Таким образом, все, что вам нужно сделать, это запустить исполняемый файл, выбрать папку, дважды ввести пароль и нажать «Защитить». Все файлы внутри зашифрованной папки будут скрыты, и вы обнаружите там только небольшой исполняемый файл, который потребуется вам, когда вы захотите разблокировать папку.

Программа работает бесплатно с некоторыми ограничениями. Вы можете настроить ее для использования 256-битного шифрования, только если приобретете Pro-версию, которая стоит $22.95.
Folder Lock Lite – еще одна добротная программа, которая позволяет защитить папки, файлы и даже целиком диски. При первом запуске вам будет предложено ввести мастер-пароль. Этот пароль будет использоваться для каждой папки или файла, который вы решите заблокировать. Затем вы можете просто перетащить элементы, которые требуется защитить, в главный интерфейс программы. Все папки, выбранные для защиты, будут немедленно заблокированы и скрыты. Никто не сможет получить к ним доступ без вашего пароля.

Пробная версия позволяет использовать эту программу в течение 30 дней. Для дальнейшего использования придется заплатить $39.95.
Эта программа проста в использовании и имеет приятный и понятный пользовательский интерфейс. Она использует единый мастер-пароль для всех папок, которые вы выберете для защиты.
Для добавления папок используется кнопка «Добавить», но можно просто перетащить их в интерфейс программы. Protected Folder предлагает несколько опций, в том числе способы, которыми вы можете перекрыть доступ к папкам для пользователей, которые не имеют пароля.

Стоит также упомянуть, что вы не сможете удалить эту программу без предварительного ввода мастер-пароля. Во время удаления все ваши защищенные папки будут автоматически разблокированы. Таким образом, исключается риск потери данных.
20 запусков программы даются бесплатно без всяких ограничений. Лицензия на один год стоит 600 рублей.
Что мы узнали во время тестирования
Не нужно устанавливать более одной программы этого типа. Мы столкнулись с проблемой, когда программы блокировали друг друга, а мы из-за этого не могли получить доступ к папкам, защищенным одной программой после установки другой.
Еще одна проблема заключается в том, что большинство программ этого типа забывают разблокировать защищенные ими папки, когда вы удаляете их. Таким образом, вы легко можете потерять доступ к вашим данным. Однако программы, описанные выше, не имеют этого недостатка, так что после их удаления вы не останетесь с заблокированными или скрытыми папками.
Отличного Вам дня!
Защитить папки и находящиеся в них файлы можно, только если на компьютере используется файловая система NTFS . Администратор имеет доступ ко всем папкам всех пользователей даже, если учетные записи защищены паролями. При этом, пользователи, работающие с ограниченными учетными записями, не могут просматривать, а тем более редактировать документы других пользователей, если эти документы хранятся в папках «Мои документы». Однако, любой файл, хранящийся в такой папке, можно сделать защищенным (личным), никому, кроме тех, кто знает пароль учетной записи, недоступным.
ВНИМАНИЕ ! Личными (защищенными) можно сделать только те папки, которые хранятся в папке «Мои документы». Все файлы в защищенной папке также защищены.
Для того чтобы сделать папку личной достаточно выделить эту папку, щелкнуть правой кнопкой мыши по её имени, выбрать пункт контекстного меню Общий доступ и безопасность , а затем установить флажок у строки Отменить общий доступ к этой папке . Нельзя защитить отдельный файл. Все файлы и папки внутри той, для которой установлен флажок, становятся личными, защищенными.
В случае отключения общего доступа к папке могут возникнуть проблемы при переносе папок и файлов в другое место на диске: доступ к этой папке может оказаться отключенным. Это происходит потому, что при переносе папки сохраняются разрешения доступа к ней. Проблема решается копированием папки или файла, а не перемещением их. После копирования ненужный документ можно уничтожить.
26. Шифрование папок и файлов
В Windows XP имеется шифрующая файловая система (Encrypting File System – EFS), которая дает возможность шифровать папки и файлы на дисках NTFS. Все создаваемые в зашифрованной папке новые файлы автоматически шифруются системой. Только пользователь, зашифровавший файл, может получить доступ к нему. При обращении к такому файлу он автоматически расшифровывается, а при записи на диск снова шифруется. Пользователь даже не заметит, что работает с зашифрованным файлом.
При первом включении шифрования операционная система Windows XP создает сертификат EFS, в котором хранятся ключи, используемые для шифрования и расшифровки файлов. Следует хранить на дискете копии сертификата, так как при утере его в случае сбоя, например, из-за неожиданного отключения тока, использовать зашифрованные файлы будут невозможно. Сертификат позволяет работать с зашифрованными файлами на любом компьютере, если на нем установлена операционная система Windows XP.
В проводнике Windows XP используется зеленый шрифт для указания зашифрованных папок и файлов.
ВНИМАНИЕ! Сжатые файлы нельзя зашифровать, зашифрованные файлы нельзя сжать.
Для того чтобы зашифровать файл или папку выполните следующие действия.
Откройте окно «Мой компьютер» и перейдите к файлу или папке, которую, собираетесь шифровать.
Нажмите правой клавишей мыши папку (или файл). Появится контекстное меню, в котором следует выбрать Свойства , чтобы открыть окно «Свойства объекта».
Нажмите Дополнительно , чтобы открыть окно «Дополнительные атрибуты», в котором надо отметить пункт Зашифровать содержимое для защиты данных.
Нажмите ОК для того чтобы закрыть окно «Дополнительные атрибуты», а затем нажмите кнопку «Применить», для того чтобы открыть диалоговое окно «Подтверждение изменения атрибутов».
Нажмите на кнопку «Применить изменения к данной папке, подпапкам и файлам», чтобы выбрать данный вариант.
Нажмите ОК. Диалоговое окно «Подтверждение изменения атрибутов» закроется и откроется диалоговое окно «Применение атрибутов», отображая уровень продвижения процесса зашифровки.
Нажмите ОК, для того, чтобы закрыть окно «Свойства объекта».
Когда пользователь в первый раз шифрует файл или папку в своей папке «Мои документы», система создает файл сертификата, в котором записаны ключи для шифрования и расшифровки. Файл сертификата имеет расширение.PFX (Personal Information Exchange). Всем пользователям следует хранить копии своих сертификатов шифрования. Если сертификаты в системе будут испорчены или пропадут, зашифрованные файлы будут утеряны.
Для создания копии сертификата (экспорта) выполните следующие действия.
Войдите в компьютер под своим именем и со своим паролем (не надо использовать пароль администратора). Затем нажмите кнопку «Пуск» и щелкните на значке Интернет .
В строке меню окна браузера выберите команду Сервис , а в открывшемся списке – Свойства обозревателя . Откроется диалоговое окно с названием «Свойства: Интернет» (рис.6). Выберите вкладку Содержание , а в ней – Сертификаты . Откроется окно «Сертификаты».
Рис. 6. Часть окна «Свойства: Интернет»
В окне«Сертификаты» нажмите кнопку «Экспорт» для запуска Мастера экспорта сертификатов . Нажмите кнопку «Далее».
Выберите пункт Да, экспортировать закрытый ключ . Нажмите кнопку «Далее» два раза.
Укажите пароль для файла сертификата. Этот пароль может не совпадать с вашим паролем для входа в систему. Нажмите «Далее».
Укажите путь к экспортируемому файлу и его имя. Нажмите «Далее» и «Готово».
Импорт (ввод) личного сертификата шифрования может понадобиться в двух случаях: исходный сертификат испорчен или возникла необходимость работать с зашифрованными файлами на другом компьютере. Сертификат позволяет пользователю работать с зашифрованными файлами на другом компьютере, если на этом ПК установлена операционная система Windows XP и используется интерфейс Windows 2000. Храните все свои сертификаты на носителе в надежном месте.
Для того чтобы импортировать личный сертификат шифрования выполните следующие действия.
В панели управления выберите Свойства обозревателя. Откроется окно «Свойства: Интернет» (рис.6), в котором надо перейти на вкладку Содержание, нажать кнопку «Сертификаты», чтобы открыть диалоговое окно «Сертификаты».
Нажмите кнопку «Импорт» для запуска Мастера импорта сертификатов. Нажмите «Далее».
Укажите путь к сохраненному файлу сертификата и его имя (файл PFX). Нажмите «Далее».
Введите пароль и установите прочие параметры импорта. Нажмите «Далее».
Установите флажок Поместить все сертификаты в следующее хранилище, нажмите Обзор и выберите папку. Нажмите ОК, «Далее» и «Готово».
Каждый пользователь имеет какие-то свои конфиденциальные данные и он не хотел бы, чтобы эти данные увидели другие пользователи. По сути неважно, что это за файлы, главное, что это личная информация, которая должна быть недоступной остальным. В этом нелегком деле пользователю помогут программы для шифрования и защиты файлов, о которых мы расскажем ниже.
У некоторых программ имеются интегрированные инструменты защиты документов с помощью паролей, например Microsoft Office и WinRAR . Но минус их защиты в том, что для этих программ существует множество утилит для взлома, с помощью которых вполне реально взломать эту защиту. А если нужно скрыть фотографию, аудиозапись или видео?!
Итак, что же можно скрыть и зашифровать программами для шифрования? Обычно пользователи скрывают отдельные файлы, папки, целые логические разделы жесткого диска, переносные носители (карты памяти, флешки, внешние жесткие диски), электронную почту и многое другое.
Заметим, что скрытие и шифрование файлов — это не сложная, а достаточно легкая операция, которая сравнима по сложности с обычным редактированием текстового файла.
В заключение, обратим ваше внимание, что программы для шифрования и защиты данных могут быть опасны из-за невнимательности самих пользователей. Может возникнуть такая ситуация, что сам пользователь не может получить доступ к зашифрованным данным в следствии потери или забытии пароля, каких-либо проблем с операционной системой и иных ситуаций. К применению данного рода программного обеспечения нужно подходить серьезно и внимательно.
Поставить пароль на папку можно и при помощи специальных программ, платных и бесплатных. В рамках данной статьи мы рассмотрим несколько бесплатных программ для защиты папок паролем.
Запомните, перед переустановкой Windows нужно обязательно открыть доступ ко всем папкам!
Процесс установки WinMend Folder Hidden аналогичен другим программам, поэтому останавливаться на нём подробнее мы не станем. Отметим лишь то, что при инсталляции выберите английский язык (English), т.к. кроме него доступен только греческий. Позже, в самой программе, его можно изменить на русский.
При первом запуске программы нужно придумать, ввести и подтвердить пароль на вход, состоящий от 6 до 15 символов.
Каждый раз, запуская программу, вам нужно будет вводить свой пароль.
Запущенная программа имеет следующий вид.
Чтобы защитить папку паролем - перетащите её мышью в окно программы, либо укажите путь к ней при помощи расположенной справа кнопки «Скрыть папку».
С помощью кнопок «Показать» и «Скрыть» можно показывать и скрывать файлы. Таким образом вы защитите выбранные объекты. Например, чтобы отобразить скрытые из них необходимо запустить программу и ввести свой пароль. Также вы можете «Изменить пароль» для входа в программу и «Удалить» из неё выбранные объекты. Выбор языка программы расположен в правом нижнем углу. Эта программа защиты папок паролем проста и понятна, разобраться в ней сможет каждый.
Теперь вы знаете, как поставить пароль на папку или отдельный файл.

Запускаем программу установки пароля на папку. При первом запуске она предложит прочитать лицензию. Жмем кнопку «Принимаю лицензионное соглашение». В последующие запуски она будет запускаться сразу минуя это окно


Вот собственно она и установлена без всяких заморочек, что не может не радовать. Теперь нужно выбрать папку на которую мы хотим установить пароль и скрыть от посторонних глаз. Нажимаем на большой плюсик, который обозначает добавление папки

В обзоре папок я выбираю ту же что и в первом способе папку «Документы» и жмем «Ok»

Теперь предварительно выделив папку для установки пароля «Документы» жмем на кнопку «Замок»


Есть еще специальная опция «Напоминания», для того если вдруг мы забудем установленный пароль. Кнопка находится в правом нижнем углу. Просто жмем ее и пишем подсказку


Итак, установили подсказку, жмем кнопку «Закрыть доступ»

Теперь доступ к папке закрыт. И кстати эту папку теперь нигде не найти на компьютере (по крайней мере обыденному пользователю).

Теперь. чтоб работать с папкой, нужно снова открыть программу и щелкнуть два раза по ней. появиться поле ввода пароля на папку. Вводи его и папка снова появляется на том месте где была. Т.е открываем «Мой компьютер» или другой файл менеджер и идем в то место где она находилась ранее.

Папка без пароля подкрашена светло голубым цветом.

Теперь вы знаете как установить пароль на папку. Надеюсь эта статья поможет Вам сохранить конфидецальную информацию в целости и сохранности.
Еще одним недостатком вышеупомянутой программы является отсутствие возможности создания нескольких профилей пользователей. То есть пользоваться функцией скрытия информации может только один пользователь: вторая копия приложения (куда бы ни была она установлена) будет все равно вызывать то же хранилище, что и первая:(. Однако, если скрыть что-либо нужно только лично Вам, тогдаFolder Hidden будет идеальным вариантом!
Установка WinMend Folder Hidden
Для установки программы нам потребуется запустить стандартный инсталлятор. При этом русскоязычной инструкции не предусмотрено, поэтому, вначале придется выбрать английский язык:

После нажатия кнопки «Finish» в последнем диалоговом окне установщика запустится сама программа.

При первом запуске Вы должны будете придумать пароль (от 6 до 15 символов) для доступа к скрытому хранилищу и дважды ввести его в открывшейся форме. После подтверждения пароля и нажатия кнопки«Ok» , мы увидим собственно рабочее окноFolder Hidden :

Интерфейс WinMend Folder Hidden
Интерфейс программы по умолчанию английский, однако, русская локализация присутствует также. Для ее активации достаточно кликнуть кнопку«English» в правом нижнем углу рабочего окна, и в открывшемся диалоге выбрать пункт«Russian» , после чего нажать кнопку«Ok» . Изменение языка произойдет без перезапуска самой программы, поэтому мы сможем сразу же приступить к работе:

Работа с программой
Для начала нужно нажать одну из двух верхних кнопок: например, для скрытия целой директории (как в нашем случае) -«Скрыть папку» . В открывшемся окошке обзора теперь достаточно выделить нужную папку и нажать«Ok» .

Указанная нами папка исчезнет, но появится в спискеFolder Hidden в виде новой записи. Справа от записи Вы увидите ее текущий статус. Теперь, если Вы даже закроете программу, все записи со статусом «Скрытый» будут оставаться невидимыми до тех пор, пока Вы не вернетесь вFolder Hidden и не активируете их видимость!
Теперь о том, как вернуть наши папки на прежнее место. В программе есть два способаизменить видимость скрытых файлов и папок:
- Использовать кнопки на боковой панели (справа). Для того чтобы кнопка«Показать» стала активной, нужная запись должна быть предварительно отмечена галочкой (слева). Такой способ отображения скрытых папок будет особенно удобен, если требуется открыть несколько или даже все скрытые папки.
- Для отображения единичной записи в спискеFolder Hidden достаточно вызвать ее контекстное меню и выбрать пункт«Показать» (или «Скрыть»). Здесь же (в меню) есть еще один пункт («View Path» ), который позволяет быстро перейти к директории, в которой находится скрытый файл или папка.
При желании, находясь в главном окнеFolder Hidden , можно поменять пароль входа в программу. Для этого нужно нажать кнопку«Изменить пароль» и в открывшемся окошке дважды ввести новый код доступа к нашим скрытым файлам и папкам.

У любого пользователя на компьютере имеются свои конфиденциальные папки и файлы, которые хотелось бы защитить от чужих глаз. Скажем, дома необходимо оградить ребенка от не предназначенной для него информации, а на работе, в силу тех или иных причин, может оказаться нежелательным демонстрировать другим сотрудникам какие-то свои рабочие материалы. Ну и, кроме того, скажите, положа руку на сердце, всегда ли спокойно вы пускаете сослуживцев за свой рабочий компьютер либо домочадцев - на свой домашний? Вряд ли… И причина тут кроется не только в желании ограничить доступ к конфиденциальной информации, а и в подсознательном опасении лишиться собственных материалов вследствие неграмотных действий других пользователей - то есть, к примеру, когда собственное чадо активно примется осваивать искусство работы с файлами и папками со всеми вытекающими для вас печальным последствиями. Стоит отметить, что потребность защитить от чужих глаз конфиденциальную информацию актуальна не только, если такие данные постоянно хранятся на рабочем либо домашнем компьютере, но и при передаче их другим пользователям по электронной почте либо на различных носителях (CD/DVD-дисках, USB-накопителях, дискетах и т.д.). Нередко имеет смысл также подумать о защите папок и файлов операционной системы и приложений от изменений, удаления или перемещения в неизвестном направлении, что нередко умудряются устроить недостаточно подготовленные пользователи. Если это ваш случай, то разумнее вообще скрыть подобные папки, скажем, от глаз домочадцев, и уже одно это действие может существенно продлить работоспособность вашего компьютера, поскольку скрытые папки можно будет использовать обычным образом (например, запуская прикладные программы из меню "Пуск"), но вот удалить их, переименовать или переместить уже не удастся. Что касается конфиденциальной информации, то ее лучше блокировать - заблокированные папки окажутся недоступными ни для просмотра, ни для редактирования, и потому находящиеся в них документы будут надежно защищены от любых изменений. Если же вам не хотелось бы, чтобы другие пользователи были в курсе, что какая-то информация от них скрывается, то стоит совместить блокирование со скрытием. Ну а если и этого вам покажется недостаточно, то никто не запрещает вам еще и зашифровать наиболее секретные материалы.
Защита папок и файлов встроенными средствами Windows
Теоретически, скрывать свои папки и файлы можно, используя встроенные возможности Windows - для этого достаточно в свойствах соответствующих объектов включить атрибут "Скрытый". Скрытые таким образом папки и файлы не будут видны в проводнике другим пользователям системы, но лишь при условии, что в свойствах содержащих их родительских папок включен флажок "Не показывать скрытые файлы и папки". В принципе, этого может оказаться достаточно для защиты своих данных от наиболее неподготовленной аудитории. Однако скрытые подобным образом объекты будут видимы в приложениях, которые не используют стандартный диалог для отображения файлов и папок (FAR, Total Commander и т.п.), поэтому подобная защита более чем ненадежна.Более надежным вариантом защиты данных встроенными средствами Windows является использование шифрованной файловой системы EFS (Encrypting File System, EFS), позволяющей шифровать файлы путем включения для них в проводнике опции "Шифровать содержимое для защиты данных" (Свойства > Общие > Дополнительно). Прочитать зашифрованные таким способом файлы без знания пароля невозможно, однако система EFS позволяет защищать папки и файлы только в файловой системе NTFS.
Поэтому для защиты персональных папок и файлов гораздо лучше воспользоваться специализированными утилитами. Данные решения позволят более надежно скрывать папки и файлы (они не будут видны при отключении флажка "Не показывать скрытые файлы и папки"), а также блокировать доступ к ним и даже шифровать сами данные.
Программы для скрытия, блокирования и шифрования папок и файлов
Программ для скрытия/шифрования папок и файлов на рынке очень много, и уровень реализованной в них защиты заметно отличается. В одних решениях предусмотрено лишь скрытие папок и файлов и/или их блокирование (бывает, что подобные возможности доступны и в отношении дисков). В других дополнительно поддерживается полноценное шифрование файлов (табл. 1), что обеспечивает защиту данных даже при загрузке в другой операционной системе либо установке диска на другом компьютере. Мы не ставим цели выявить лучшие из существующих решений, поскольку тут все зависит от стоящих перед пользователем задач, а просто в качестве примеров приведем наиболее привлекательные на наш (понятно, что субъективный) взгляд разноплановые инструменты. Тут, кстати, сразу стоит отметить несколько нюансов. Во-первых, вполне возможно, что по умолчанию защищенные данные будут недоступными другим пользователям только при нормальной загрузке ОС, а при загрузке Windows в безопасном режиме (SafeMode) доступ к ним окажется открытым. Объясняется это очень просто: в безопасном режиме Windows загружает лишь драйверы, необходимые для работы системы, а все дополнительные (в том числе - и отвечающие за сокрытие данных) пропускает, что и приводит к подобному результату. Так что не исключено, что для защиты данных в режиме SafeMode в утилитах потребуется произвести некоторые настройки (обычно- просто включить соответствующий флажок). Во-вторых, к скрытым или заблокированным данным другие пользователи смогут получить доступ, загрузившись в другой операционной системе, если на компьютере их установлено несколько, а программа для защиты настроена лишь в одной. Есть и еще один путь - переставить жесткий диск с защищенной информацией на другой компьютер в качестве дополнительного, загрузиться на нем, после чего получить доступ к данным можно будет без труда. С внешними носителями (USB, flash, CD-RW и т.п.) еще проще - стоит установить их на другой компьютер - и защиты как не бывало. Однако в реальной жизни довольно часто такой защиты (если, например речь идет о жестком диске, ОС на компьютере одна, и вы точно знаете, что другие пользователи не смогут подключить его к другому компьютеру) может оказаться вполне достаточно. Кроме того, в случае, если вы случайно забудете пароль к данным (все мы этим, бывает, грешим), то у вас всегда останется надежный способ получить доступ к ним на другом компьютере. Ну а если в вашем арсенале хранятся сверхсекретные материалы, а злоумышленники, жаждущие до них добраться, профессионалы, то ограничиться лишь скрытием либо блокированием данных уже не получится - необходимо их шифрование. Зашифрованные данные не смогут быть прочитаны ни при загрузке в режиме SafeMode, ни при загрузке в другой ОС либо на другом компьютере. Но вот если вас угораздит забыть пароль к данным, то на этих сверхсекретных материалах можете смело "поставить крест" - добраться до них не сможет уже никто, включая и вас лично.Таблица 1. Функциональность решений для скрытия, блокирования и шифрования папок и файлов (нажмите для увеличения)
Universal Shield 4.3
Разработчик: Everstrike SoftwareРазмер дистрибутива: 1,86 Мб
Распространение: условно бесплатная Universal Shield - очень удобный инструмент для защиты персональных файлов, папок и дисков (включая сетевые) путем их скрытия и шифрования (поддерживается семь алгоритмов шифрования, включая AES с 256-битным ключом). Допускается скрытие файлов, удовлетворяющих конкретной маске (скажем, C:*.doc). Предусмотрена установка различных правил доступа (чтение, запись, видимость и удаление), что позволяет выбирать самые разные комбинации параметров - например, можно сделать файлы доступными для чтения и записи и запретить их удаление. Подобный вариант доступа позволяет не только предотвратить удаление персональных данных, но и файлов приложений, что часто не менее актуально. Если на компьютере не производились никакие действия в течение некоторого периода, то блокирование данных может производиться автоматически. Для большей безопасности имеется возможность использовать специальный режим Stealth Mode, в котором скрывается вся видимая пользователю информация об инсталляции Universal Shield - ярлык программы на рабочем столе и в меню "Пуск", а также соответствующая папка в Program Files. Доступ к программе в этом режиме возможен лишь при нажатии заранее условленной комбинации клавиш. Имеется поддержка "доверенных процессов", что позволяет проводить резервное копирование файлов, их проверку на вирусы и тому подобные операции в защищенном состоянии. Доступ к настройкам программы требует ввода мастер-пароля. Демо-версия программы полностью функциональна в течение 30 дней, стоимость коммерческой версии - 34,95 долл. Защитить данные можно двумя способами - с помощью автоматического запускающегося при первой загрузке программы мастера (потом его можно будет активировать командой File > Universal Shield Wizard либо кнопкой Wizard) либо вручную. Если выбор сделан в пользу мастера, то придется последовательно выполнить несколько операций. Вначале выбрать вариант защиты - то есть указать программе, будут ли данные скрываться или шифроваться, либо у них будет ограничен вариант доступа. А затем за два шага производится выбор защищаемых данных, в ходе которого можно не только явно указать их, но и воспользоваться файловыми масками. Защитить данные вручную нисколько не сложнее - за эту операцию отвечают кнопка Protect и команда File > Protect Object. К примеру, щелкнув на кнопке Protect, придется в левой части открывшегося окна определить тип данных (диск, папка, файл или маска), а в правой указать на диске сам защищаемый объект и настроить параметры его защиты. Корректировка установленного типа защиты производится через свойства объекта (кнопка Properties), а отказ от защиты - путем обычного удаления объекта из окна программы. Временное снятие защиты осуществляется из самой утилиты при нажатии кнопки Locked либо по горячим клавишам (последнее гораздо быстрее и удобнее).
Установка для файлов защиты путем их шифрования требует немного больше времени и усилий. Вначале так же, как это было выше рассмотрено, настраиваются базовые параметры защиты (кнопка Protect). А затем появившийся в окне утилиты защищенный объект дополнительно шифруется (кнопка Encrypt) с указанием алгоритма шифрования и пароля. Дешифрование производится при нажатии на кнопку Decrypt, и, естественно, без знания пароля невозможно.
Дополнительно Universal Shield позволяет ограничивать доступ к специальным папкам Windows ("Мои документы", "Избранное", панели управления пр.), защищать рабочий стол от изменений (чтобы пользователи не смогли удалить, добавить или изменить ярлыки и значки на рабочем столе), ограничивать доступ к панели управления и предотвращать изменение на компьютере даты и времени. Сделать это можно через мастера, либо воспользовавшись командой File > Security tricks.
Имеется более дешевая упрощенная версия программы Universal Shield - Lock Folder XP (1,38 Мб; 24,95 долл.), в которой возможности защиты дисков, папок и файлов ограничены их скрытием. Кроме того, в этой утилите отсутствует поддержка доверенных процессов и ограничено использование горячих клавиш (впрочем, основная функция быстрого включения/выключения защиты присутствует), а также ограничен функционал в плане регулирования доступа к специальным папкам Windows и настройкам системы. Настройка защиты данных в Lock Folder XP возможна через мастера и вручную - в обоих случаях потребуется определить тип скрываемых данных и указать, какие, к примеру, папки требуется скрыть. За временное включение/отключение защиты отвечает кнопка Locked/Unlocked либо нажатие комбинации клавиш Ctrl + Win.
Folder Guard 8.1
Разработчик: WinAbility Software CorporationРазмер дистрибутива: 3,29 Мб
Распространение: условно бесплатная Folder Guard - простое и удобное решение для ограничения доступа к папкам и файлам, а также предотвращения доступа к ряду Windows-настроек. Ограничение доступа к персональным данным осуществляется путем их скрытия, установки доступа "только для чтения" либо блокирования. Скрытие реализовано в двух вариантах - можно сделать папки и файлы скрытыми либо назначить папки пустыми (Empty). Во втором случае внешне папки окажутся видимыми, но при открытии будут выглядеть пустыми, хотя в реальности будут содержать информацию - данный вариант защиты разумен в отношении стандартных папок Windows, полное скрытие которых будет говорить другим пользователям о том, что информация на компьютере заблокирована, что нежелательно. Защищенные папки не будут доступны другим пользователям системы даже при загрузке Windows в безопасном режиме, правда, для этого потребуется включить в настройках соответствующий флажок. Доступ к настройкам самой программы осуществляется только при введении мастер-пароля, на случай забывания данного пароля предусмотрена функция его восстановления с помощью бесплатной утилиты Emergency Recovery . Реализована также возможность работы программы в скрытом режиме (Stealth Mode), при котором ее собственные ярлыки и файлы окажутся скрытыми. Демо-версия программы полностью функциональна в течение 30 дней, стоимость коммерческой версии зависит от типа лицензии: персональная лицензия - 29,95 долл., бизнес-лицензия - 59,95 долл.
Защитить данные можно с помощью мастера, на автомате запускаемого при загрузке программы (понятно, что запуск мастера несложно отключить), либо вручную. В случае работы с мастером указывают папку с документами, определяют, ставить ли на доступ к папке пароль, устанавливают вариант видимости папки (видимая, скрытая либо пустая) и определяют уровень доступа к ней (полный доступ, нет доступа, "только чтение"). Для контроля уровня доступа к файлам определенного вида дополнительно разрешается использование файловых масок. При защите вручную порядок действий будет тот же самый, за тем исключением, что выполнять их придется самостоятельно - вначале выбрать в окне программы интересующую папку, а затем установить все требуемые настройки, щелкая на соответствующих кнопках в окне программы (Read-Only, No Access, Visible и т.п.) либо выбирая нужные команды в контекстном меню. Для снятия защиты придется выполнить тот же набор действий, но в обратном порядке.
Допускается установка различных ограничений для разных пользователей (соответствующих пользователей предварительно придется добавить с помощью команды Protect > User List) - это очень удобно, поскольку отпадет необходимость регулярного снятия защиты в случае собственноручной работы на компьютере. Предусмотрена возможность настройки списка "надежных программ" (Protect > Trusted Programs) - то есть антивируса, программы резервирования и т.п., что позволит проводить соответствующие операции без снятия защиты. За переключение из защищенного режима в обычный отвечает комбинация клавиш Ctrl+G, а также кнопка Toggle Protection. Помимо защиты папок и файлов с помощью Folder Guard также можно защитить базовые настройки ОС от корректировки (команда Protect > Permissions). В частности, закрыть доступ к свойствам панели задач, меню "Пуск" и ряда других окон, запретить сохранение свойств дисплея (если они были изменены), заблокировать изменение свойств папок и настроек Internet Explorer, не показывать на рабочем столе иконки. А также предотвратить изменение критических для работы системы параметров путем закрытия доступа к панели управления и установки серии запретов: на доступ в системный реестр, добавление/удаление принтеров, использование команды "Выполнить" и т.д. Можно также скрыть в окне "Мой компьютер", проводнике и стандартных диалоговых окнах Open/Save определенные диски и блокировать запись CD/DVD-дисков. Для разных пользователей возможен различный набор подобных ограничений.
Имеется более дешевая версия программы Folder Guard - MySecretFolder (1,35 Мб; персональная лицензия - 24,95 долл., бизнес-лицензия - 3,95 долл.). Данная утилита проще в применении, чем Folder Guard, но ее возможности ограничены скрытием и блокированием папок, а установленные настройки защиты будут одинаковыми для всех пользователей. Настройка защиты данных в MySecretFolder совсем проста - нужно просто указать папку, выбрать для нее вариант защиты (скрытие либо блокирование) и щелкнуть на кнопке Protect. Временное отключение защиты осуществляется по кнопке Unprotect.