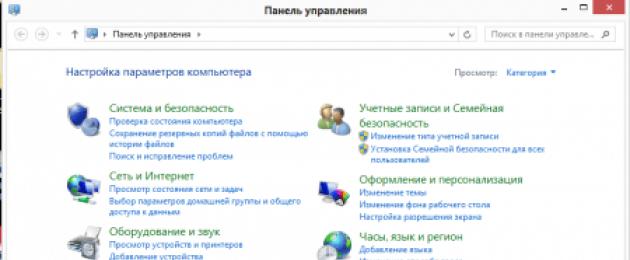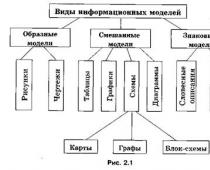Если у вас появляются какие-то неисправности или глюки с мышью - эта статья вам поможет. Давайте рассмотрим основные способы настройки компьютор мыши.
Для настройки мыши сначала нужно зайти в панель управления.

Затем выбрать пункт «Оборудование и звук » выбираем подпункт «Мышь ».

Появится меню «Свойства мыши ».
Здесь можно посомтреть основные параметры мыши.
В вкладке «Кнопки » можно настроить назначение правой и леой кнопок мыши для правши и левши соответственно.
Там, где «Скорость двойного щелчка », методом передвигания «шкалы » можно выбрать, с какой скоростью Вы будете нажимать кнопки мыши.

Во вкладке «Указатели » можно ыбрать вид так называемой «стрелочки ». В данном случае «» стоит по умолчанию. Вы же можете подобрать вариант под свой вкус.

В «Параметрах указателя » можно указать с какой скоростью «стрелочка» или указатель будет двигаться по экрану, а ткже будет ли значок указателя оставлять после себя след.

Вкладка «Колесико » позволяет выбрать параметры «Вертикальной прокрутки », тоесть то количесттво щелчков во время прокрутки колесика, которое будет отвечать за количество прокручиваемых строк.
«Горизонтальная прокрутка» - честно сказать, без понятия. У меня такой функции мышь не предусмотрела.

Ну и остальные вкладки, которые для настройки ничем не полезны. Они выдают общую информацию об оборудовании и его свойствах.

Еще один вариант для настройки мыши - это пункт в «Специальные возможности » - «Изменение параметроы мыши ».


Здесь можно выбрать параметры для людей с ограниченными возможнастями. Например, можно изменить цвет указателя (стрелочки). Или, например, управлять указателем мыши с помощью клавиатуры.

В нашей жизни бывают самые разные ситуации, в которых нежелательные личности получают доступ к нашему персональному компьютеру без разрешения. Это могут быть дети, знакомые, желающие подшутить или просто вирус, меняющий настройки системы. Сегодня мы поговорим о том, как настроить мышку на Windows 7. Это не настолько сложный процесс, как могло бы показаться на первый взгляд.
Драйверы
Оптические мышки, так же как и любое другое оборудование персонального компьютера, нуждаются в правильном программном обеспечении. Наверное, вы замечали, что данное устройство продается без дисков с драйверами, но установка все равно происходит. Существует два варианта того, как настроить мышку на Windows 7 программно.
- Если вы используете официальную то волноваться вам не о чем. Разработчики всё продумали заранее, поэтому операционная система заранее содержит все необходимые драйверы для мышки. Вам просто надо вставить её в нужный разъём и немного подождать. ОС известит вас, что установка успешно завешена.
- Этот вариант событий чаще встречается при использовании операционной системы некачественной пиратской сборки. Мышка, конечно, установится, но при использовании беспроводного типа устройства или игровых многокнопочных моделей могут возникнуть проблемы. Поэтому вам придется посмотреть на упаковке модель мышки и скачать драйверы из интернета. Их установка проводится так же, как и любой другой программы.

Кнопки
Теперь давайте разберёмся, как настроить кнопки на мышке. Следующая инструкция будет стандартной для настройки большинства параметров данного устройства, поэтому вам будет лучше запомнить её.
- Открываем меню нажатием
- Нас интересует пункт "Устройства и принтеры". Если он есть, то переходим к пункту 5.
- Если его нет, то нажимаем "Панель управления".
- "Оборудование и звук".
- Нажимаем "Устройства и принтеры".
Перед вами откроется окно со всеми устройствами, установленными на компьютере. Если вы предварительно не установили драйверы, то ваша мышка, скорее всего, здесь не появится.
Далее нажимаем правой кнопкой мышки на интересующую нас иконку. Выбираем "Параметры мыши". Перед нами появляется окно с 5 вкладками, каждая из которых отвечает за то, как настроить мышку на Windows 7. Нас интересует первая же открытая вкладка.

- Конфигурация кнопок. Этот "флажок" отвечает за назначение основных кнопок мышки. Если обычно мы указательным пальцем делаем "левый клик", а средним - "правый", то при установке указателя ЛКМ начинает выполнять функции правой, а ПКМ - функции левой. Эта функция задумывалась для удобства левшей, но с другой стороны, если вы с детства привыкли работать левой рукой, то и менять назначение нет смысла.
- Скорость выполнения двойного щелчка отвечает за то, как быстро вам нужно нажать ЛКМ перед тем, как активировать папку, ярлык и т. д. Чем ниже установлена скорость, тем больше времени может пройти между повторными нажатиями. При самой низкой скорости вы можете совершать клик с любой периодичностью, он все равно будет засчитан.
- Залипание - одна из самых бесполезных функций. При её включении вам надо на несколько секунд зажать кнопку мышки, чтобы появилась рамка, для выделения области. Хотя намного быстрее пользоваться стандартным выделением.
Оформление
Разобравшись с функциональным назначением мышки, переходим к визуальным эффектам. Как настроить мышку на Windows 7 в стиле, который вам нравится? Повторив процедуру из предыдущего пункта, переходим во вкладку "Указатели". Вашему вниманию будет представлено окно, которое можно поделить на две составляющих.
- Список с картинками. Здесь отображается визуальное оформление указателя мышки при различных действиях в текущей конфигурации.
- В нем вы можете увидеть все возможные схемы оформления указателей мышки. Просто пощелкайте их и выберите наиболее вам подходящую. Кроме того, подобные "наборы" можно скачать в интернете.

Параметры
Следующий шаг при ответе на вопрос "как настроить мышку на компьютере Windows 7" - это настройка работы указателя. Перейдя во вкладку "Параметры указателя", мы можем увидеть следующие настраиваемые характеристики:
- Скорость перемещения. В ранних версиях ОС этот параметр назывался чувствительностью. Чем правее находится ползунок, тем резче реагирует указатель на движения вашей руки и тем меньше надо провести мышкой по столу для перемещения указателя.
- "Исходное положение в диалоговом окне". Если активировано, при открытии автоматически перемещает указатель мышки на кнопку, выбранную по умолчанию. Достаточно неудобно, поскольку возможны случайные нажатия на кнопки мышки и выбор не того варианта.
- Последний пункт меню отвечает за видимость указателя. Хорошо подходит для людей со слабым зрением и много работающих с текстом. Часто бывает, что пользователи теряют указатель из виду, поэтому вы можете воспользоваться настройками, чтобы включить шлейф за мышкой или включить сигнал, оповещающий о положении указателя.

Колёсико
Его тоже надо настраивать. Как правильно настроить мышку и работу ее колёсика? К сожалению, не так много вариантов по работе с данным элементом. В соответствующей вкладке вы можете только указать, на сколько строк прокручивается экран при повороте колеса мышки. Вы можете настроить несколько строк либо сразу страницу целиком. Тут дело вкуса и привычки, если вы уже давно пользуетесь ПК, то данный параметр лучше не менять. Если же недавно, то попробуйте разные варианты и выберите тот, который вам больше приглянется. Горизонтальная прокрутка сейчас практически не используется.
Макрос
Одной из самых интересных настроек любой мышки является макрос. Что это такое? Это последовательность команд, которая будет активироваться при нажатии на всего одну кнопку. Очень удобно для игр. Например, вы нажимаете на одну кнопку, а ваш персонаж совершает серию выстрелов, перезарядку и покупку боеприпасов, и всё это за одну секунду.
Итак, как настроить макросы на мышку? Вы можете использовать разработанную "Майкрософтом" утилиту под названием IntelliType Pro, однако она неэффективна, и без особых знаний в создании макросов вам не обойтись. Намного лучшим вариантом станет использование стороннего приложения. Например, Oscar Mouse Editor. Эта программа позволит вам назначить кнопки мышки любой модели, увеличить количество операций в секунду и создать макрос на интуитивно понятном интерфейсе. Более того, в этой программе изначально присутствует несколько наиболее часто используемых в играх скриптов (макросов).

Ноутбук
Еще один вопрос, часто задаваемый пользователями: "Как настроить мышку на ноутбуке?" Windows 7 - это унифицированная платформа, которая изначально содержит драйверы для любого аппаратного средства, на котором установлена, будь то компьютер или ноутбук. Таким образом, вам не надо отдельно искать, как настроить мышку на ноутбуке. Все параметры и настройки изменяются точно так же, как и на компьютере. То есть так, как мы написали выше.
Единственное, о чем не упоминалось - это настройка мышки с несколькими кнопками. Но так же, как и на дополнительные кнопки бесполезны, пока вы не установите себе на ПК дополнительную программу и не назначите на них макросы. В противном же случае они могут использоваться исключительно для игр.
Игры
Если же вы пытаетесь настроить мышку под игру или конкретное приложение, то делаться это должно в самой игрушке. В настоящее время появляется всё больше проектов, где управление стандартизировано и не подлежит изменению. Однако в подавляющем большинстве игр у пользователя не остаётся вариантов, кроме как настроить мышку самостоятельно.

У игр путь к настройкам обычно выглядит одинаково. "Настройки" - "Управление". После этого перед вами появится список всех команд в игре. Если вам нужно что-то изменить, просто нажимаете на нужную вам команду, а затем на клавишу, которой эта команда будет активироваться. Такую настройку обычно проводят игроки, использующие не стандартные мышки, а с 5-7 кнопками, чтобы не лазить по клавиатуре, а всё иметь под рукой.
– незаменимое средство управления компьютером. Конечно, выполнение практически всех задач, будь то запуск, закрытие программ, указание, выбор объектов или даже работа в браузере, возможно и с клавиатуры путём использования «горячих клавиш», но это скорее временное решение при отсутствии манипулятора. На высокую скорость работы в таких непривычных условиях рядовому пользователю не стоит и надеяться, так что мышь всё же основной помощник при работе с компьютером. Сегодня разнообразие компьютерных мышек позволяет выбрать устройство, полностью соответствующее запросам каждого юзера. В основном используются оптические светодиодные или лазерные мыши. Типичной модели с двумя основными кнопками и колёсиком вполне достаточно для повседневных задач, как правило, сильно заморачиваются с выбором только геймеры. При этом не каждый пользователь даже знает, что работу мышки можно настроить под свои требования, а многих просто устраивают настройки по умолчанию. Часто стандартные параметры действительно выставлены вполне удобно, но настройка всё же сделает работу с манипулятором более комфортной, а в ряде случаев бывает просто необходима. Рассмотрим, как настроить мышку в Windows 7 или 10, используя штатные инструменты операционной системы.
Правильная работа с мышью в Windows.
Игровые экземпляры с множеством дополнительных кнопок настраиваются посредством специальных программ, тогда как чтобы настроить типичный манипулятор достаточно возможностей операционки. Настройка мыши в ОС Windows 7 выполняется просто:
- Открываем «Панель управления» (через меню Пуск, с ярлыка или другим удобным способом).
- Идём в подраздел «Оборудование и звук», где выберем «Мышь» (можно также воспользоваться поисковой строкой на Панели управления).
- В новом окошке, состоящем из пяти вкладок, выполняются все основные настройки манипулятора.
Первая вкладка ответственна за настройку конфигурации кнопок. Здесь есть возможность поменять их функции друг с другом, что очень кстати, если ведущая рука у пользователя левая. Чтобы это осуществить, пункт «Обменять назначение кнопок» нужно отметить флажком. Здесь же можно изменить скорость нажатия двойного щелчка мышки, а также включить залипание клавиш, что позволит перетягивать и выделять объекты, не удерживая их мышью. После того, как нужные параметры настроены, нажимаем кнопку «Применить», чтобы изменения вступили в силу, затем «Ок», после чего окно закроется.

Остальные вкладки предлагают настройку других функций. Например, если перейти в «Указатели», здесь есть возможность видоизменить указатель мышки, а «Параметры указателя» позволяют задать скорость движения и настроить прочие дополнительные опции. Вкладка «Колёсико» отвечает за настройку прокрутки, в «Оборудовании» содержаться сведения о подключённых устройствах (нажатием на кнопку «Свойства» открывается следующее окошко, где можно не только просмотреть информацию, но и обновить драйвер и пр. – те же действия доступны и из Диспетчера устройств).

Несмотря на различия функционала ОС разных версий настройка мыши в Windows 10 практически не отличается. Свойства мышки доступны из Панели управления (выставьте в параметрах просмотра «Мелкие значки» и поиск необходимого элемента значительно упростится). Выбрав из перечня «Мышь», вы увидите окошко с теми же вкладками, позволяющими настроить устройство, как и в предыдущих версиях ОС.
Многие даже не задумываются о внесении коррективов в работу устройства, и действительно, для повседневных задач достаточно и имеющихся стандартных настроек. Но геймеры или пользователи, чья профессиональная деятельность требует высокой точности, относятся как к покупке «правильной» мыши, так и настройке чувствительности устройства очень серьёзно. При этом настройка также обязательно требуется, если вы не попадаете курсором по объектам или замечены другие неудобства при движениях указателя. Зависимо от рабочей среды необходимо менять чувствительность, адаптируя её под выполняемые задачи. Данное свойство устройства обеспечивается разрешением сенсора (CPI или DPI – как настроить этот параметр мыши в Виндовс мы разберём), частотой опроса USB-порта и временем отклика. Если характеристики, которыми наделена мышь от производителя, мы изменить не в силах, то в настройках всё же можем немного разогнать даже обычную мышку. Рассмотрим, как настроить чувствительность мыши путём внесения небольших изменений в настройки. Изменять параметр на Windows 7 можно так:
- Следуем по пути «Панель управления» – «Оборудование и звук» – «Мышь».
- Переходим на вкладку «Параметры указателя».
- В разделе «Перемещение» переводим ползунок влево (снизить скорость) или вправо (повысить), так изменяется скорость перемещения курсора.
- Если отметить опцию «Включить повышенную точность установки указателя», курсор будет приостанавливаться вблизи кнопок – так вы будете лучше попадать по ним.
- Жмём «Применить», затем «Ок».

Второй метод, позволяющий как можно точнее настроить DPI мыши на «Семёрке» предполагает использование консоли «Выполнить»:
- В поисковой строке меню «Пуск» вводим запрос «cmd».
- Чтобы определить чувствительность прописываем команду REG QUERY “HKCU\Control Panel\Mouse” /v MouseSensitivity.
- Чтобы задать нужный показатель в командной строке прописываем «REG ADD «HKCU\Control Panel\Mouse» /v MouseSensitivity /t REG_SZ /d «здесь выставляем необходимое значение» /f».
- Числовое значение может быть выставлено от 1 до 20, можно использовать также десятичные дроби (например, 11.5 и т. д.).
Чтобы установить скорость курсора мыши на Windows 10 выполняем следующее:
- Переходим к «Панели управления», где выберем «Мышь».
- В «Параметрах указателя» перемещаем ползунок в требуемое положение.

Для настройки чувствительности манипулятора используется также специальное программное обеспечение, позволяющее подробно настроить устройство «под себя». Ко многим современным мышкам прилагаются драйвера, которые предоставляют больше возможностей настройки. Например, для повышения чувствительности настраивается частота опроса порта (в настройках драйвера мыши). Если к устройству в комплекте не шёл диск, можно скачать софт для конкретной модели на официальном сайте.
В различных ситуациях, например, при неопытности пользователя или ограниченных физических возможностях может быть сложно справляться с управлением кнопками манипулятора. Среди параметров устройства есть возможность также поменять скорость осуществления двойного щелчка. Так, чтобы настроить мышь, как вам будет комфортнее, открываем окно свойств («Мышь» из «Панели управления»). Здесь во вкладке «Кнопки мыши» путём перетягивания ползунка снижаем (или увеличиваем, если такова цель) скорость выполнения двойного щелчка. Для проверки в блоке присутствует ярлычок в виде папки, имитирующий её открытие при двойном нажатии левой кнопки. Отрегулируйте скорость и согласитесь с изменениями.

Как настроить колёсико и скорость прокрутки
Если мышь, используемая на ноутбуке или ПК, имеет колесо, что не редкость для современных устройств, то у вас есть возможность настроить и этот элемент управления тоже. Сделать это можно всё в том же окне свойств мыши во вкладке «Колёсико». Здесь вы увидите два блока:
- Вертикальная прокрутка. Настраиваем поворот колёсика на указанное число строк (выставляем нужное значение) или на один экран.
- Горизонтальная прокрутка позволяет настроить прокрутку на выбранное число знаков по горизонтали (если мышка поддерживает функцию).
Увеличить скорость прокрутки в Windows 10 можно также следующим образом:
- Через «Пуск» идём в «Параметры».
- Выбираем «Устройства» – «Мышь».
- Здесь можно выставить прокрутку при чтении на несколько строк за раз, выбрав значение посредством ползунка, или на один экран. Кроме того, присутствует возможность включить опцию прокрутки для неактивных окон при наведении на них курсора (путём передвижения тумблера в активное положение).

Если вы не приемлите стандарты или вид курсора надоел, есть возможность изменить его во вкладке «Указатели» окна свойств мышки в Windows 10 или прочих версий. Устанавливать иные изображения указателя возможно в блоке «Схема», ниже в поле настройки будут видны доступные для этой схемы курсоры (нажатием на каждый можно изменить только его вид в данной схеме, выбрав изображение на своё усмотрение). Отмена действий выполняется кнопкой «По умолчанию», кнопка «Обзор» открывает каталог с имеющимися курсорами, а если есть желание включить тень указателя, нужно поставить флажок в соответствующем пункте. Чтобы правильно настроить курсор мыши, после внесения необходимых изменений следует нажать кнопку «Применить», а затем «Ок».

Дополнительные кнопки мыши
Если у вас продвинутый экземпляр манипулятора, включающий помимо основных также дополнительные кнопки, можно настроить и их при помощи специального ПО. Программы, предназначенные для этой цели, уже включают игровые и программные макросы, которые избавят вас от лишних действий по настройке. В настройках некоторых мышек поддерживается также многопрофильность, то есть смена вариантов установленных значений кнопок, что обеспечивает возможность возложить на устройство большое количество задач. В основном дополнительные кнопки мыши применяются в игровых баталиях и позволяют заменить использование всевозможных комбинаций клавиш на клавиатуре. Некоторые модификации мышек способны выполнять команды при работе с офисом или в сети, а также выключать, перезагружать компьютер, вызывать меню быстрого запуска и т.д. Драйвера к конкретной модели можно найти на официальном сайте и настроить мышь максимально удобным образом для быстрого выполнения различных действий. При отсутствии драйверов также подойдут универсальные приложения.
Для настройки дополнительных клавиш мышек используются разные программы, и хотя их интерфейс отличается, все они работают по одинаковому принципу, располагая возможностью настроить «лишние» кнопки для быстрого выполнения различных действий. Боковые кнопки, как и стандартные уже назначены по умолчанию, для них предполагаются определённые опции, но можно и настроить на собственное усмотрение под выполняемые задачи. В окне программы будут доступны изображение вашей мыши, где визуально обозначены имеющиеся клавиши и настройка команд на них. Назначаем кнопки посредством фильтров, создаём, редактируем или применяем готовые макросы.
Другие настройки
Кроме основных параметров, когда мышка настроена, можно также приступить к более детальному ознакомлению с доступными функциями. В окне свойств во вкладке «Параметры указателя» доступна опция, позволяющая автоматически позиционировать курсор на выбираемой по умолчанию кнопке, когда открыто диалоговое окно (например «Ок», «Сохранить» и т. д.). В блоке «Видимость» можно выполнить настройки отображения курсора, такие, как показ следа указателя при его передвижении, в том числе и его длину (настраивается перетягиванием ползунка), скрытие при вводе с клавиатуры или обозначение расположения при нажатии клавиши Ctrl (функция позволяет быстро найти на экране скрытый курсор).

Поскольку функционал системы не поддерживает настройку многофункциональных мышек, то в случае с игровым вариантом лучше сразу использовать специальное приложение. Кроме назначения клавиш можно также отрегулировать или отключить подсветку устройства с помощью драйверов. Программа для настройки подсветки мыши позволит выполнить необходимые действия посредством специальных кнопок. Несмотря на простоту устройства и отсутствие необходимости выполнения изменений для неспецифической работы, даже самая обыкновенная компьютерная мышь способна на многое. Некоторые возможности лежат на поверхности, но иногда, чтобы максимально раскрыть потенциал мышки приходиться немного покопаться в настройках.
Использовать компьютер невозможно без мышки, ведь он, как минимум, не имеет ноутбуковского тачпада. Хотя, большинство пользователей привыкли даже для ноутбука использовать этот аксессуар. В связи с чем, вопрос о том, как настроить мышку, будет актуален долгое время. Особенно для пользователей Windows 7, ведь более новая версия автоматически загружает драйвера.
Может быть интересно:
Как настроить функции
Функций у компьютерной мыши достаточно много и настроить её «под себя» не составит труда. Все манипуляции выполняются достаточно просто. Стоит упомянуть, что действия аналогичны и для других версий ОС, а также беспроводных мышек.
Драйвера
В первую очередь, для правильной работы мышки должны быть установлены правильные драйвера.
Внимание! Данный пункт не актуален для пользователей с лицензионной версией Windows, драйвера могут отсутствовать только в пиратской сборке.
Выполнить обновление можно в автоматическом режиме через диспетчер устройств.
Кнопки
Если вы левша, то знаете как трудно привыкать к правосторонним устройствам. Специально для таких пользователей Windows сделала возможным изменить расположение клавиш.

Указатель
Для указателя есть много разных настроек. Можно изменить его внешний вид, скорость передвижения, анимацию и т.д.

Колесико
Основная функция колесика — прокручивать информацию на экране. Приступим к его настройке.
Иногда для большего удобства при работе возникает потребность настроить кнопки мыши или же, наоборот, некоторые из них отключить.
Нередко случайно нажатое колесико может помешать в игре или сбить вас при работе с документом, а порой с манипулятором и вовсе возникают проблемы. Все это можно решить, перенастроив свой гаджет.
Если ваше устройство обладает стандартным набором клавиш, то ее настройки регулируются благодаря «Панели управления», а если на ней размещены дополнительные кнопки, то проще это будет сделать с помощью специальной программы X-Mouse Button Control. Теперь более подробно об обоих вариантах.
Стандартная настройка
Для начала открыв меню «Пуск» следует перейти в «Панель инструментов», которая позволяет изменять параметры и функциональные возможности Вашего компьютера.
Далее выбрать раздел «Оборудование и звук», с помощью которого пользователь может добавлять или удалять оборудование, ставить на него различные пакеты драйверов и в частности перенастраивать его функционал. Перейдя в раздел, выбираем пункт «Мышь».
Откроется окно со свойствами гаджета. В нем можно будет поменять назначение кнопок – эта функция предназначена для тех, у кого ведущая рука левая.
Стоит отметить, что левшам лучше приобретать манипуляторы, форма которых выполнена симметрично, тогда обмен будет удобен. Также предоставляется возможность отрегулировать с помощью специальной шкалы скорость выполнения двойного щелчка, которая иногда выставлена совсем непривычно.
Свойства и выбор кнопок
Если перейти на следующие вкладки, то можно ознакомиться и с другими функциями. Так в «Указателях» можно изменить внешний вид «стрелочки» и полностью подстроить ее под себя. Некоторые из вариантов обладают даже анимацией, а кроме этого можно снять или наоборот включить тень от курсора.
«Параметры указателя» позволят отладить скорость движения «стрелочки», а также предоставят несколько дополнительных возможностей: отображать след указателя, скрывать его во время набора текста и обозначать его при нажатии на клавишу Ctrl.
Вкладка Параметры указателя
Во вкладке «Колесико» легко разобраться с прокруткой страниц, так, чтобы она соответствовала желаниям пользователя. Вертикальная является всем привычной, и она поможет вам более комфортно работать с текстовыми документами или же повысит удобство при времяпровождении за играми.
В свою очередь, горизонтальная прокрутка, как правило, присутствует не у всех. Чаще всего применяется при просмотре веб-страниц в Интернете, размер которых не всегда сопоставим с расширением экрана пользователя.
Вкладка Колесико
В «Оборудовании» указана вся доступная информация о подключенных гаджетах. Раздел включает в себя отчет об их состоянии, драйверы, которые ими используются, а также некоторые справочные данные.
Помимо этого способа внести свои коррективы в работу гаджета, есть также иной, тоже начинающийся с перехода в «Панель управления». В ней выбираем «Специальные возможности», а после пункт «Изменение параметров мыши».
Раздел Специальные возможности
В открытом окне видим набор самых оптимальных настроек, среди которых отдельным блоком выделены поправки, касающиеся цвета, размера и оттенка курсора. Еще допускается включение управления указателем с клавиатуры и активация окна при наведении на него курсором.
Вкладка Облегчение работы с мышью
Эта информация поможет, если манипулятор не вмещает в себя дополнительных кнопок, его установки в этом случае предусмотрены центром обслуживания компании «Microsoft». Но если ваш гаджет значительно отличается от других, то простым разбором свойств не обойтись.
Дополнительные кнопки
Операционная система Windows не позволяет настраивать многофункциональный манипулятор под свои вкусы. Если ваше устройство содержит пять-шесть кнопок, то пользоваться ими, конечно, можно, но закреплены за ними будут только те функции, что прописаны по умолчанию. В случае с ОС от Microsoft – это клик правой и левой кнопками, прокрутка колесиком и масштабирование.
Есть множество способов перенастроить мышь, одним из которых является установка драйверов. Однако применим этот вариант только для популярных производителей, чьи установки под различное оборудование можно без труда найти в Интернете. В числе таких компаний «Logitech», «Genius», «Razer», но что делать, если манипулятор, купленный вами, не носит на себе логотип фирменного бренда и найти под него драйвера – задача не из простых? И даже если она является фирменной, не каждый захочет занимать память компьютера ее настройками.
В этом случае на помощь приходит программа Х-Mouse Button Control, весящая всего 4 Мб. Быстрая установка и простота в применении позволят за считанные минуты, используя программу, перенастроить гаджет под себя. Стоит лишь открыть меню параметров и выбрать под каждую кнопку действие, которое вы желаете, чтобы она выполняла.
Обратите внимание: русский язык поддерживается, но для его установки следует скачать соответственный файл с официального сайта в качестве дополнения.
Функциональные возможности Х-Mouse Button Control
Отличительная черта Х-Mouse Button Control – это наличие слоев. Изначально их всего два, но пользователь в любой момент может сделать их количество в разы больше. Необходимость их заключается в том, чтобы сохранять определенный тип и пользоваться ими в нужный момент. Так, используя слои, предварительно подготовив их, можно без труда работать в Интернете, а после переключиться на оформление текстовых документов или вовсе зайти в игру.
Стоит лишь обозначить горячие клавиши для смены слоев и они будут доступны для использования в любой момент. Что касается последних версий программного продукта, то там этот переход происходит автоматически.
К самым востребованным и популярным функциям программы можно причислить:
- копирование, вставку и вырезание;
- управление приложениями системы Windows;
- работу с медиа: включение и выключение звука, паузу, перемотку и многое другое;
- создание скриншотов экрана или копирование в буфер обмена любых других данных;
- обновление веб-страницы, создание новой, переход назад/вперед и даже открытие закладок;
- запуск, остановку и запись видео;
- изменение настроек в играх;
- сохранение ярлыков и иконок рабочего стола.
К плюсам приложения относят его возможность работать совместимо со всеми нынешними операционными системами, а также удобный интерфейс и, безусловно, огромный набор функций.
К аналогам причисляют Mouse Clicker – утилиту с почти таким же количеством возможностей, а также Auto-Clicker – приложение, что позволяет записывать действия манипулятора и после воспроизводить их. Незаменимо при постоянной рутинной работе, которая требует монотонных одинаковых действий. Кроме этого, также эмулирует ввод текста с клавиатуры и может даже сделать двойной клик курсором в разных областях экрана одновременно.
Под стать ей разработана Mouse Recorder Pro, что тоже автоматизирует запись движений и нажатия, но сохраняет при этом полученные данные в макрос, что позволяет пользоваться этой технологией неоднократно.