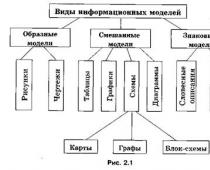Здравствуйте уважаемые гости и читатели моего блога. Мы продолжаем оптимизацию системы Windows для достижения наилучшей производительности. Сегодня речь пойдет о том, как настроить визуальные эффекты в Windows 7 и Windows 8.
Для чего нужна оптимизация визуальных эффектов?
Визуальные эффекты в Windows созданы, чтобы сделать работу в Windows более приятной для пользователей. Особенно версии Windows 7 и Windows 8 отличаются своей красотой но и более высокими требованиями к ресурсам компьютера. Хотя и все современные компьютеры хорошо работают в этих интерфейсах, многие владельцы недорогих ноутбуков, нетбуков, планшетов, могут замечать проблемами с производительностью системы. Система Windows в таких устройствах теряет своё быстродействие.
Пользователь Windows всегда может отключить визуальные эффекты при необходимости, что мы с вами и сделаем.
Как настроить визуальные эффекты в Windows 7?
Если Вы решили ускорить производительность вашей системы путем отключения визуальных эффектов, вам необязательно переходить на классическую схему оформления. Вам достаточно правильно настроить визуальные эффекты в Windows 7.
Для того, чтобы настроить визуальные эффекты в Windows 7, без отключения режима Aero, вам необходимо перейти в диспетчер визуальных эффектов. Сделать это можно несколькими способами, самый легкий – это открыть меню «Пуск» в строке поиска ввести слово «Визуальные эффекты» и щелкнуть строку «Настройка представления и производительности системы». В результате чего откроется окошко диспетчера настроек визуальных эффектов.
Второй способ, запустить меню «Пуск», перейти в «Панель управления». Щелкнуть по строке «Проверка состояния компьютера».

Затем перейти в пункт «Сведения о производительности компьютера».

Затем, опять же в левом меню, выбрать пункт «Настройка визуальных эффектов»

Как видите, по умолчанию выбраны все визуальные эффекты, для обеспечения наилучшего вида.

Также, вы можете наблюдать пункт «Обеспечить наилучшее быстродействие», при выборе которого Windows примет схему классического серого оформления, однако этим можно значительно увеличить производительность системы.
Для того, чтобы не потерять привлекательный вид Windows и при этом улучить производительность, выбираем пункт «Особые настройки». В ниже приведенном списке эффектов Windows, отключаем все эффекты, кроме следующих строк:
- Включить композицию рабочего стола
- Использование стилей отображения окон и кнопок
- Отображать эскизы вместо значков
- Сглаживать неровности экранных шрифтов.

Нажимаем «Применить».
Если вы захотите вернуть прежние настройки, выберите пункт «Восстановить значения по умолчанию».
Если, после сохранения изменений, у Вас пропадет прозрачный интерфейс Aero, то вы можете включить его, щелкнув правой кнопкой мыши по рабочему столу и выбрав «Персонализация».

Как настроить визуальные эффекты в Windows 8?
Для того, чтобы настроить визуальные эффекты в Windows 8, вам необходимо открыть поисковую панель, нажав на клавиши Win+Q. Введите в поиск слово «Визуальные эффекты», чуть ниже укажите на «Параметры» и щелкните по ссылке «Настройка представления и производительности системы»

- Выводы эскизов вместо значков
- Эффекты затухания и скольжения при обращении к меню
- Сглаживание неровностей экранных шрифтов
- Анимация на Панели задач
- Анимация окон при свертывании и развертывании

Нажмите «Применить для сохранения настроек».
Собственно, вот этим и ограничивается настройка визуальных эффектов в Windows 7 и Winodws 8. Если я что-то упустил, то буду Вам признателен, если дополните мою статью своими комментариями!
Удачи! До новых встреч на страницах блога .
Ну, и на последок видео
Многие обычные пользователи не знают о том, что Windows предоставляет специальный инструмент, с помощью которого можно настроить большую часть визуальных эффектов, таких как анимация (затухание, скольжение), прозрачность и многие другие.
В случае если у вас мощный компьютер, то вы можете и не заметить какого-либо снижения производительности. Но, на слабых и средних компьютерах настройки отображения могут сильно сказаться на производительности системы. Кроме того, далеко не все пользователи любят активную и оживленную анимацию. Особенно это актуально для людей, которым необходимо часто "бегать" по системе и документам, так как анимация не только замедляет сам процесс, но и может "сильно мозолить глаза".
Вот как можно настроить параметры по своему усмотрению:
- Откройте меню Пуск
- Щелкните правой кнопкой мыши на пункте "Компьютер"
- Выберите "Свойства" из контекстного меню
- В левой панели выберите пункт "Дополнительные параметры системы"
- В появившемся окне на вкладке "Дополнительно" в блоке "Быстродействие" нажмите кнопку "Параметры..."
- В открывшемся диалоговом окне перейдите на вкладку "Визуальные эффекты"
- Выставьте галочки напротив доступных пунктов, в соответствии с вашими предпочтениями
- Нажмите "OK" и "ОК"
Если вам привычно набирать длинные слова, или же вы просто хотите быстрее открыть окно, то введите "SystemPropertiesPerformance" (без кавычек) в строке поиска меню Пуск. И перейдите на шаг 6.
Примечание : Заметьте, что количество параметров может быть разным, в зависимости от поддержки тем Aero.
Кроме ручного выбора, вы так же можете воспользоваться имеющимися пунктами "Обеспечить наилучший вид", для включения максимального количества визуальных эффектов, и "Обеспечить наилучшее быстродействие", для отключения нагружающих систему настроек отображения.
Если вы теряетесь при выборе, но, все же желаете повысить производительность вашего компьютера, то можете отключить следующие пункты:
- Анимация окон при свертывании и развертывании
- Анимация в меню "Пуск" и панели задач
- Включить эффект прозрачности
- Эффекты затухания или скольжения при обращении к меню
- Эффекты затухания или скольжения при появлении подсказок
- Скольжение при раскрытии списков
- Отображать тени, отбрасываемые окнами
- Гладкое прокручивание списков
Естественно, что все настройки - это всегда вопрос личного выбора. Кроме того, вы должны понимать, что производительность так же зависит и от вашей конкретной системы. Так, например, на мощных и средних компьютерах вы можете и не заметить прироста в скорости.

- Как получить список установленных драйверов на компьютере?
Технические советы
Оптимизация графики
Настройка визуальных эффектов Windows Aero
Повышение производительности рабочего стола, путем отключения некоторых малозаметных визуальных эффектов Windows 7 и Windows 8.1
Отвечаем на вопрос: Что делать, если тормозит интерфейс Windows?
Современный интерфейс Windows 7 и Windows 8 имеет достаточно серьезные аппаратные требования для обеспечения плавной работы и максимального быстродействия. Если интерфейс Windows ощутимо «тормозит» на вашем ноутбуке или настольном компьютере, мы рекомендуем отключить некоторые малозаметные визуальные графические эффекты. В большинстве случаев, эти настройки значительно и очень заметно улучшают скорость работы интерфейса и системы в целом.
Почему тормозит интерфейс Windows
Не забывайте регулярно обновлять и для поддержания производительности системы на высоком уровне. Особенно часто с проблемами в работе интерфейса сталкиваются владельцы недорогих ноутбуков, ультрабуков, планшетов с Windows 8, неттопов и стремительно теряющих свою популярность и морально устаревших нетбуков. Словом, чаще всего низкая производительность интерфейса свойственна компактным и недорогим компьютерам.
Видеосистема недорогих мобильных компьютеров, как правило, не способна во всех ситуациях плавно обрабатывать сложные графические элементы Windows 7 и Windows 8. Создавая недорогие и компактные устройства, инженеры вынуждены балансировать между максимальной энергоэффективностью и минимальной себестоимостью будущих недорогих компьютеров. Как следствие, всё это неизбежно сказывается на итоговой производительности — насыщенный графическими эффектами интерфейс Windows может довольно заметно и ощутимо «тормозить» даже при выполнении самых простых действий.
Как же увеличить производительность рабочего стола и интерфейса Windows, не прибегая к полному отключению всех графических элементов Aero/Modern UI и не переходя на аскетичную классическую схему оформления? Даже сейчас, после выхода оптимизированной и значительно менее ресурсоёмкой системы Windows 8.1 , этот вопрос не теряет своей актуальности.
Если вы являетесь обладателем компьютера или ноутбука, на котором тормозит Windows, это вовсе не повод для того, чтобы полностью отключать улучшенный дизайн интерфейса Aero/Modern UI или тратить деньги на новый компьютер.
Чтобы Windows на вашем компьютере работал гладко и плавно, мы рекомендуем произвести тонкую настройку визуальных эффектов, результатом которой станет значительное ускорение работы интерфейса операционной системы.
Оптимизация эффектов в Windows 7 и Vista
В версиях Windows 7 «Начальная» и «Домашняя Базовая» используется облегченный интерфейс Aero, который, тем не менее, также включает в себя множество ненужных графических эффектов (малозаметных на небольших экранах нетбуков), снижающих производительность системы. Отключая все лишние визуальные эффекты Windows и оставляя лишь самые необходимые, вы ощутимо разгрузите вычислительные мощности компьютера и видеокарты, практически без изменения внешнего вида интерфейса Aero.
Все настройки графического интерфейса Windows 7 собраны в «Диспетчере визуальных эффектов Windows». Наиболее простой способ найти его в дебрях системы — ввести очевидное словосочетание «Визуальные эффекты » в поисковой строке меню «Пуск».

Первым элементом в результатах поиска будет ссылка «», кликнув на которую вы увидите следующее окно:

В случае если у вас не получается открыть управление визуальными эффектами с помощью поиска, откройте меню «Пуск» > «Панель управления» > Смените режим просмотра с «Категории» на «Мелкие значки» Откройте раздел «Система» > «Дополнительные параметры системы» и откройте настройки раздела «Быстродействие».
Для более удобной настройки, установите селектор на пункте «Обеспечить максимальную производительность
», убрав тем самым чекбоксы со всех параметров интерфейса. После этого отметьте следующие пункты:
Откройте раздел «Система» > «Дополнительные параметры системы» и откройте настройки раздела «Быстродействие».
Для более удобной настройки, установите селектор на пункте «Обеспечить максимальную производительность
», убрав тем самым чекбоксы со всех параметров интерфейса. После этого отметьте следующие пункты:
Включить композицию рабочего стола
Использование стилей отображения окон и кнопок
Отображать эскизы вместо значков
Сглаживать неровности экранных шрифтов.
Нажмите «Применить» для активации настроек и перезагрузите компьютер. Для отмены изменений выберите пункт «Восстановить значения по умолчанию».
В случае если в системе пропадет «прозрачный» интерфейс Aero, после сохранения изменений, кликните правой кнопкой мышки по рабочему столу Windows 7 или Vista , выберите пункт «Персонализация» , затем «Цвет и внешний вид окон» , поставьте галочку напротив пункта «Включить прозрачность» и нажмите «ОК» (в версиях «Начальная» и «Базовая» раздел «Персонализация» и прозрачный интерфейс недоступны).
Если компьютер всё равно продолжает тормозить, возможно, проблема не только в медленной работе графики, но и в низкой производительности других компонентов. Следуйте нашим подробным рекомендациям по , чтобы обеспечить максимальную производительность.
Оптимизация визуальных эффектов в Windows 8.1
Давайте отключим все лишние визуальные эффекты Windows 8.1 , и оставим лишь самые необходимые. Тем самым мы разгрузим вычислительные мощности компьютера и видеокарты, практически не потеряв графических красот интерфейса Windows 8 — Modern UI.
Откройте поисковую панель сочетанием клавиш + (зажмите клавишу Win, затем нажмите на Q) «
В поисковой строке введите Настройка представления и производительности системы . Выберите одноимённый пункт в результатах поиска.

На форуме OSZone был задан вопрос о том, как задать наилучшее быстродействие визуальных эффектов для всех новых пользователей системы. Интересно тут даже не само решение, а причина, по которой другие подходы не работают.
Окно можно открыть поиском в панели управления по visual effects
Я думаю, что для современных ПК данные настройки не приносят никаких дивидендов в плане быстродействия, а лишь уродуют Windows. Но к сути вопроса это не имеет отношения.
Сегодня в программе
Настройка профиля Default с помощью реестра
Прежде чем спросить на форуме, участник проделал домашнюю работу и попытался решить проблему путем внесения изменений в реестр подключенного install.wim .
Изменение файла ntuser.dat профиля Default – это один из популярных способов быстрой настройки профиля для каждого нового пользователя. Когда он впервые входит в систему, файл ntuser.dat из стандартного профиля берется за основу параметров пользователя.
Участник форума настроил быстродействие в своей системе и, покопавшись в Интернете, нашел параметр VisualFXSetting из раздела
HKEY_CURRENT_USER\SOFTWARE\Microsoft\Windows\CurrentVersion\Explorer\VisualEffects
Однако импорт этого параметра в профиль Default к желаемым результатам не привел. Вообще, этот твик пытаются задействовать в рамках автоустановки давно и безуспешно.
Почему не работает импорт параметра VisualFXSetting
Рэймонд Чен в своем блоге объяснил , почему не надо биться головой об стену. Диалоговое окно просто показывает вам то, что вы хотите видеть. Параметр реестра лишь запоминает выбранную радиокнопку, чтобы отобразить заданное вами состояние при следующем запуске.
Применение параметров происходит только при нажатии кнопки ОК или Применить .
Другими словами, править реестр бесполезно, потому что изменение производится программным способом, для чего предусмотрен API. Однако API – для программистов, а у ИТ-специалиста другая задача.
Решение
Изменения реестра в install.wim – это лишь обходной путь, а рекомендуемый способ – создание настроенного образ системы . Именно такой подход я посоветовал участнику форума.
И это сработало:)
Дискуссия и опрос
Я перестал пользоваться твикерами уже больше 10 лет назад. Во времена увлечения автоустановкой XP у меня были свои наборы твиков HKLM и HKCU в виде REG-файлов. С ними я точно знал, какие именно параметры изменяются, в отличие от твикеров.
Но уже в Windows 7 я забросил их, поскольку настроенный образ системы удобнее. А в Windows 8 многие параметры подтягиваются из облака , что сводит список требуемых мне настроек к минимуму. Да, есть ряд пользовательских настроек, вроде отключения эскизов панели задач или включения автоподстановки , которые я применяю всегда, но их совсем мало. Остальное можно настроить в панели управления.
А как вы настраиваете систему? Напишите в комментариях, что вы используете в качестве основного средства настройки – подготовленный образ системы, готовые REG-файлы, твикеры, панель управления. Или, может быть, вас все устраивает из коробки?
Опрос убран, т.к. веб-сервис опросов прекратил существование.
Уже давно не секрет, что быстродействие в Windows 7 принесено в жертву красивой анимации. В вашей статье Ускорение работы Windows 7, была как я понимаю, попытка решить проблему с технической стороны, то есть изменением системных настроек операционной системы. Мне кажется оптимизировать Windows 7 нужно в первую очередь отключением визуальных эффектов, а уже потом экспериментировать с файлом подкачки, реестром и так далее. Сергей.
Оптимизация Windows 7
Оптимизация - процесс модифицирования системы для улучшения её эффективности. Википедия.
Без сомнения интерфейс Aero накладывает на быстродействие Windows 7 большую нагрузку и отключение некоторых настроек, прямо влияющих на анимацию, обычно сразу сказывается значительной прибавкой скорости в Windows 7. И конечно оптимизацию работы Windows 7 нужно начинать с отключения некоторых визуальных эффектов. Но каких? Лично у меня на работе в Параметрах быстродействия->Визуальные эффекты, стоит галочка в пункте Обеспечить наи лучшее быстродействие , зачем мне на рабочем месте красивая анимация и плавное исчезновение. Вот если бы можно было плавно исчезнуть с работы и чтобы никто этого не заметил, но такой настройки в Windows 7 к сожалению нет. А вот дома друзья мои выключить интерфейс Aero в Windows 7, мне не позволили дети: "Красиво ведь, Пап".
Ну поговорили немного, давайте переходить к делу. Что я предлагаю, лично я уже давно нашёл для себя золотую середину в настройках визуальных эффектов, о чём меня не раз просили наши читатели и вот делюсь своим опытом.
Я уверен, когда вы дочитаете статью до конца, одну треть визуальных эффектов вы отключите и удивитесь "Надо же, я даже не знал(а), что всё это управляется здесь".
Пуск->Панель управления->Система и безопасность->Система->Дополнительные параметры системы->Быстродействие->Параметры. Любой визуальный эффект можно отключить, сняв с него галочку и нажав Применить.

1) Анимация в меню "Пуск” и пане ли задач. Данная настройка отвечает за плавное появление и затухание списков в меню Пуск, а так же выпадающих кнопок на Панели задач, например щёлкнем правой мышкой на меню Пуск и наведём её на меню Все программы, далее мы сможем заметить эффект плавного выпадения списка программ. Снимем галочку с пункта "Анимация в меню "Пуск” и панели задач" и проделаем то же самое, как видно на иллюстрации список программ теперь выпадает не плавно, но зато быстро, ставить назад галочку или нет, решать Вам.


2) Анимация окон при свёртывании и развёртывании . Название говорит само за себя. При открытии окно плавно появляется, а при закрытии как бы сворачивается. Давайте откроем например окно системной папки Компьютер в Панели управления, эффект явно заметен, а сейчас отключим данную настройку и откроем ещё раз, без сомнения разница в скорости появления окна, будет ощутима.


3) Анимированные элементы управления и элементы внутри окна . Отвечает за эффект плавного подсвечивания на кнопках и стрелок прокрутки в диалоговых окнах. К примеру опять откроем системную папку Компьютер и наведём мышь на стрелку прокрутки, заметили эффект подсвечивания, теперь выключим данную настройку и проделаем то же самое. Мне кажется от этого можно отказаться.


4) Включение композиции рабочего стола . Отвечает за эффект прозрачности каждого открытого окна в Windows 7, а также Панели задач. Windows 7 приходится сохранять в памяти информацию об открытых окнах и показывать нам их силуэт при наведении мыши на кнопку в правом нижнем углу рабочего стола под названием Свернуть все окна. Многие считают, что оптимизацию Windows 7, начинать нужно с отключения данного эффекта и прирост производительности не останется незамеченным.




5) Включить Aero Peek . В правом нижнем углу рабочего стола, есть кнопка Свернуть все окна, при наведении на него мыши, мы с вами будем наблюдать данный эффект.



6) Включить эфф
ект прозрачности
. Если отключить данный эффект, то интерфейс Windows 7 потеряет очень много, в окнах исчезнет эффект прозрачности, поэкспериментируйте, может ваша видеокарта выдержит это испытание, оно того стоит.
7) Гладкое прокру
чивание списков
. Можете смело снять галочку, особо эффект не заметен.
8) Затухание меню после вызова команды
. Отключайте, так как разницу заметить довольно сложно.
9) Использование стилей отображе
ния для кнопок и окон
. При отключении данного параметра, никто не отличит оформление вашей операционной системы от Windows XP-при всех отключенных визуальных эффектах. Если вы, как и я, никак не можете забыть XP, так же можно выбрать классическую тему. Щёлкните по рабочему столу правой кнопкой мыши, выберите персонализация, далее Базовые упрощённые Классическая.


10) Отбрасывание теней значками на рабочем столе
. Лично я особой разницы не вижу, есть ли тень за значками или нет, можно отключить
11) Отображать содержимое окна при перетаскивании
, мне кажется лучше отображать, ресурсов это не много у вас отнимет, как видно на второй иллюстрации, если не отображать, будет не очень удобно.

 12) Отображать тени отбрасываемые окнами
. На скришноте показана стрелочкой тень, если она вас не устраивает, отключите настройку.
12) Отображать тени отбрасываемые окнами
. На скришноте показана стрелочкой тень, если она вас не устраивает, отключите настройку.

13) Отображать эскизы вместо значков . Этот визуальный эффект потребляет довольно много ресурсов Windows 7, при его отключении папки будут открываться заметно быстрее. Он отображает файлы всех изображений в проводнике Windows 7 в миниатюре, а так же видеофайлов и других. Если вы часто имеете дело с изображениями, то пользоваться данным эффектом довольно удобно, вы сразу можете заметить нужную вам фотографию и рисунок, но многие люди, работающие с видео, жаловались мне, дело в том, что Windows 7 генерирует все эскизы видеофайлов в проводнике по разному и бывает видеофайл просто невозможно найти в папке с другими типами файлов, такие он принимает причудливые формы. Кстати всё видно на наших иллюстрациях. Черные прямоугольники в папке, это наши с вами фильмы, рядом графические изображения, а вот такой они принимают вид при отключенном эффекте.


14) Отображение пр озрачного прямоугольника выделения . При выделении нескольких файлов мышью, можно заметить прямоугольную область, двигающуюся вслед за ней, особо на производительность не влияет.


15) Отображение тени под указателем мыши
. Ресурсы компьютера практически не потребляет.
16) Сглаживать неровности экранных шрифтов
. Текст на экране, при выключенном данном визуальном эффекте, смотрится не очень приятно, давайте оставим.

 17) Скольжение при раскрытии списков
. Эффект плавного выпадения списков, не особо заметен, можно выключить.
17) Скольжение при раскрытии списков
. Эффект плавного выпадения списков, не особо заметен, можно выключить.
18) Сохранить вид эскизов панели задач
. Можете поэкспериментировать, если вам это нужно можете оставить.
19) при обращении к меню. Ресурсов потребляет много и нашего времени тоже, лучше отключить.
20) Эффекты затухания или скольжения
при появлении подсказок. Что лучше для вас, подсказка с эффектом или просто быстрая подсказка? Отключаем.