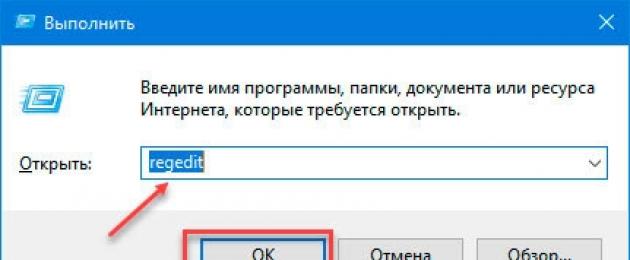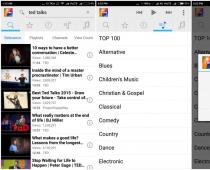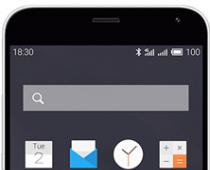Вы открывали на ПК изображения? Для этого нужна специальная программа просмотрщик. Какой использовать софт чтобы сделать работу удобной? Можно ли обойтись штатными средствами Windows. Рассмотрим какой использовать лучший просмотрщик фото для Windows 10.
Оказывается, в последних версиях Windows имеется приложение «Фотографии». Оно открывает фото, создает альбомы, редактирует картинки.
Старые версии ОС использовали приложение «Просмотр изображений». Установите ее дополнительно к существующей утилите «Фотографии». Рассмотрим, как активировать классическое приложение.
Как включить стандартный просмотрщик фото в Windows 10
Это делается двумя способами:
- Используя «Редактор реестра»;
- Альтернативный способ.
Способ №1
В Windows 10 стандартный просмотрщик фото активируется при помощи настроек реестра. Нажмите «Win+R», далее пропишите команду «regedit». 
Находим ветку _LOCAL-MACHINE. Далее, как на скриншоте. 
Здесь прописаны форматы, которые будут открываться по умолчанию. У меня это «TIF» и «TIFF». Как добавить остальные расширения, чтобы открывались по умолчанию все графические форматы?
Кликните правой кнопкой мыши на свободном месте в правом окне, создайте строковый параметр. 
Далее прописываем имя и значение. Как на скриншоте. 
Аналогичные действия проделываем для остальных форматов.
Другой способ
Если вы не сильно разбираетесь в настройках ОС, используйте приложение WinAero Tweaker. Скачайте архив по адресу: https://winaero.com/request.php?1796
. Установка простая и не вызовет сложностей даже у начинающих пользователей.
После открытия, слева находим пункт «Classic Apps». Выбираем «Photo Viewer», нажимаем «Activate». 
Результат будет как в рассмотренном выше способе.
Бесплатный просмотрщик фото для Windows 10
Кроме разработок от Microsoft используйте сторонний софт. Рассмотрим ТОП 5 лучших бесплатных приложений. Используйте их как альтернативу стандартному просмотрщику. Кроме просмотра они обладают функциями: поворот, удаление «красных глаз», изменение размера, конвертирование, печать.
FastStone
Бесплатная программа с понятным интерфейсом. Разработчики добавили встроенные инструменты позволяющие: удалить «красные глаза», отредактировать размер и цвет, преобразовать файлы. 
Разработчики предлагают использовать обычную или портативную (не требующую установки) версию. Характеристики программы:
- Просмотр фото;
- Редактирование цифровых фото;
- Пакетная обработка;
- Создание слайдшоу;
XnView
Работайте с XnView бесплатно при условии некоммерческого использования. Поддерживает 500 форматов, позволяет конвертировать файлы. Позволяет смотреть видео и слушать музыку. Интерфейс простой. Имеется много встроенных инструментов.
Особенности
:
- Поддерживает 500 форматов;
- Встроенные функции редактирования;
- Использование фильтров и эффектов;
- Функция захвата экрана;
- Преобразование файла в 70 разных форматов;
- Работа с плагинами.
 IrfanView
IrfanView
Быстрый просмотрщик фото для Windows 10. Потребляет минимум ресурсов ОС. Разработчики предлагает установить обычную или portable версию.
Для русификации установите дополнительные языки. Перейдите по адресу: http://www.irfanview.net/lang/irfanview_lang_russian.exe чтобы скачать установщик. Далее запустите его и при инсталляции выберите папку программы. Далее установщик все сделает самостоятельно.
 Запустится русифицированная версия.
Запустится русифицированная версия.
Что может программа:
- Воспроизведение видео и аудио;
- Работа с текстовыми форматами;
- Пакетное переименование файлов;
- Создание сайдшоу;
- Работа с плагинами, помогающими расширить функционал.
Ashampoo Photo
Этот удобный просмотрщик фото Windows 10 позволяет просматривать, редактировать и конвертировать файлы.
В бесплатной версии, чтобы пользоваться программой без ограничений, при первом запуске пропишите адрес почты. Для подтверждения регистрации перейдите по ссылке, которая придет на почту.

Особенности
:
- Просмотр фото в архивах;
- Режим слайдшоу;
- Закладки для фото;
- Поддержка GPS на фото.
Вывод
Рассмотренные ТОП5 просмотрщиков - лучшие в этом классе программ. С какой работать, зависит от ваших личных предпочтений. Используйте описанный выше софт, если штатный просмотрщик фото в Windows 10 вас не устраивает.
В Windows 10 для просмотра изображений используется приложение магазина под названием Фотографии . Это приложение имеет гораздо большие возможности просмотра и управления изображениями по сравнению с классическим приложением Просмотр фотографий Windows , которое использовалось по умолчанию в предыдущих версиях Windows.
Вместе с тем, если вы хотите назначить классический просмотрщик в качестве программы, используемой по умолчанию для просмотра изображений, вы можете столкнуться с тем, что это приложение отсутствует в меню "Открыть с помощью", параметрах программ по умолчанию и в назначении ассоциаций файлов программам в классической панели управления. Вследствие этого вы не можете назначить приложение "Просмотр фотографий Windows" программой по умолчанию для просмотра изображений.
Вы обновились до Windows 10 с Windows 7 или Windows 8/8.1
Здесь нет никаких проблем. Возможность использования приложения "Просмотр фотографий Windows" осталась в графическом интерфейсе. Вы можете выбрать его в качестве приложения по умолчанию в Параметрах (новой панели управления) или меню "Открыть с помощью". Пошаговые инструкции вы найдете в нашей статье .
Вы произвели чистую установку Windows 10
Как видите, параметры поддерживаемых типов файлов имеют специальные значения, которые соответствуют подразделам в разделе реестра HKEY_CLASSES_ROOT. По умолчанию этих подразделов также нет в реестре и их нужно добавить.
После применения файла реестра приложение "Просмотр фотографий Windows" будет доступно в контекстном меню изображений "Открыть с помощью"
В списке приложений для открытия изображений

В выборе приложений по умолчанию в параметрах системы
В параметрах сопоставления типов файлов в классической панели управления
Тестируя новые возможности Windows 10, многие из пользователей обнаружили для себя маленькую, но досадную неприятность. Оказалось, что просматривать изображения популярных форматов стало возможно только в приложении «Фотографии», тогда как в Windows 8.1 пользователи могли выбирать между «Фотографиями» и «Средством просмотра фотографий». Именно это второе приложение представлялось многим гораздо более удобным. В Windows 10 оно имеется, но позволяет открывать изображения только форматов TIF и TIFF.
К сожалению, установить эту программу в качестве основного инструмента для просмотра изображений нельзя, так как она попросту отсутствует в подразделе «Приложения по умолчанию». То же самое касается диалога контекстного меню «Открыть с помощью». Если вы его откроете, то обнаружите там только «Фотографии» и «Paint». Штатный инструмент «Сопоставление программ» тоже вам не поможет, так как для средства просмотра фотографий Windows опять же будут доступны только два формата: TIF и TIFF.
Но не беда. Ситуацию с недостающей функцией можно довольно легко исправить, внеся небольшие изменения в системный реестр. Для этого откройте редактор реестра и разверните следующую ветку:
HKEY_LOCAL_MACHINE/SOFTWARE/Microsoft/Windows Photo Viewer/Capabilities/FileAssociations
В последнем подразделе вы увидите два параметра с именами как раз тех самых двух форматов, о которых говорилось в предыдущих абзацах. Тут же создайте новый параметр типа REG_SZ (обычный строковый) с именем.jpg и значением PhotoViewer.FileAssoc.Tiff. Точно такие же параметры создайте для форматов bmp, dib, jpe, gif, jfif, jpeg, jxr и png.

После этого откройте приложение «Параметры» и далее перейдите Система -> Приложения по умолчанию -> Задать значения по умолчанию по приложению.

В левой колонке открывшегося окошка выберите приложение «Средство просмотра фотографий Windows», нажмите «Выбрать значения по умолчанию для этой программы»…

…и установите галочки напротив добавленных вами через реестр форматов.

Сохраните изменения и проверьте содержимое меню «Открыть с помощью». Если все вами было сделано правильно, для файлов добавленных форматов там появится опция «Просмотр фотографий Windows». Это все. Теперь вы легко сможете сделать появившуюся программу инструментом просмотра изображений по умолчанию.
И еще. Тем, кто не хочет возиться с реестром, могу порекомендовать бесплатную утилиту WinAero Tweaker, только вам понадобится самая последняя версия. Запустите ее, прокутите список доступных твиков до самого конца. В конце списка вы обнаружите опцию «Activate Windows Photo Viewer». Воспользуйтесь ею, и вы получите тот же результат, что и при ручной правке реестра.

С выходом операционной системы Windows 10 пользователи столкнулись не только с новым интерфейсом. Разработчики сделали так, чтобы все изображения открывались через утилиту «Фотографии» . Хоть она и более функциональна, но многие хотят вернуть старый просмотр фотографий в Windows 10. Для решения данного вопроса не придется ничего скачивать и устанавливать, поскольку нужная нам программка не удалена. Она просто не может открывать популярные форматы изображений, работая исключительно с .tif и .tiff .
Вот давайте в сейчас мы и разберемся, как включить просмотр фотографий в Windows 10, добавить соответствующий пункт в «Открыть с помощью» и разрешить программе открывать изображения в распространенных форматах.
Добавление параметров в реестре
Нажимаем правой кнопкой мыши по кнопочке «Пуск» и в контекстном меню жмем . Или же можете использовать на клавиатуре комбинацию Win+R .


Откроется нужное нам окно «Редактор реестра» . Здесь необходимо открыть:
HKEY_LOCAL_MACHINE\SOFTWARE\Microsoft\Windows Photo Viewer\
Capabilities\FileAssociation
В основном окне вы увидите лишь 2 формата, упомянутых выше, которые можно открыть, используя просмотр фотографий. Давайте увеличим данный список.

Для этого кликните в окне правой кнопкой мышки по пустому месту и выберите «Создать» – «Строковый параметр» .

В появившемся поле стираем его название и в качестве имени указываем нужный формат. Например, напишу .jpeg . Потом жмите «Enter» .

Затем откройте созданный параметр, кликнув два раза на его имя. Появится окно для изменения. В поле «Значение» напишите PhotoViewer.FileAssoc.Tiff и нажимайте «ОК» .

Подобным образом, сделайте нужное количество параметров, имена которых будут соответствовать расширениям тех изображений, которые вы хотите просматривать. Например, .gif , .jpg , .bmp . Не забывайте для каждого заполнять поле «Значение» .
Когда все сделаете, просто закройте данное окно.

Теперь давайте сделаем, чтобы Средство просмотра фотографий по умолчанию открывало форматы, указанные в реестре.
Снова нажмите правой кнопкой по «Пуску» и зайдите в .

Вверху справа обратите внимание, чтоб был выбран «Просмотр» – «Крупные значки» . Дальше нажимайте «Программы по умолчанию» .

В следующем окошке нужно кликнуть по строке «Задание программ…» .


Отметьте галочкой пункт «Выделить все» , ну или поставьте птички только рядом с нужными форматами, и нажимайте внизу справа на «Сохранить» .
В обновленной «десятке» все делается через окно Параметры. Об этом можете прочесть в статье: .

Теперь найдите нужное фото, кликните по нему правой кнопкой и выберите «Открыть с помощью» . В следующем меню у меня сразу есть «Просмотр фотографий» , поэтому жму по нему. Если у вас не так, то жмите «Выбрать другое приложение» .

У меня нужный пункт находится вверху окошка. Если у вас он не появился, разверните «Еще приложения» и найдите его в открывшемся списке. Поставьте птичку напротив «Всегда использовать это приложение для открытия … файлов» и нажимайте «ОК» .
Все – выбранная картинка открыта в нужном приложении.

С помощью программы Winaero Tweaker
Первый способ достаточно простой и быстрый, но если вы сами не хотите ничего трогать в реестре, то можно воспользоваться программой Winaero Tweaker, которая так же может решить поставленную задачу.
Скачать ее можно с официального сайта по ссылке: https://winaero.com/download.php?view.1796 . Это абсолютно бесплатно. Обратите внимание на скриншот ниже. Для скачивания нужно нажимать не на зеленую кнопку с надписью «FOR FREE» , а на строчку со словом «Download» и названием самой утилиты.

Заходите в папку Загрузок, распаковывайте архив и запускайте единственный исполняемый файл (собственно, он там один).

Откроется Мастер установки программы. Здесь все достаточно просто. Нажимайте «Next» .

Потом отметьте маркером пункт «Portable mode» , чтобы не устанавливать Winaero Tweaker, а просто извлечь нужные файлы, и снова жмите «Next» .

Соглашаемся с лицензионными условиями – «I accept…» и продолжаем.

В верхнем поле будет указана папка, куда извлекутся все файлы: C:\WinaeroTweaker . Если хотите выбрать другой путь, нажмите «Browse» . После этого выбирайте «Extract files» .

Когда все файлики извлекутся, открывайте в Проводнике ту папку, что выбрали на последнем шаге установки (я так и оставила: C:\WinaeroTweaker ). Здесь нужно запустить файл, напротив которого в столбце «Тип» написано «Приложение» .

Снова соглашаемся с лицензией: «I AGREE» .

Откроется главное окно программы. В списке слева нам нужна группа «Get Classic Apps» , пункт «Activate Windows Photo Viewer» . Дальше справа нажмите на строчку с таким же названием.

В уже знакомом окне слева выберите «Средство просмотра фотографий» , дальше «Выбрать значения по умолчанию» .