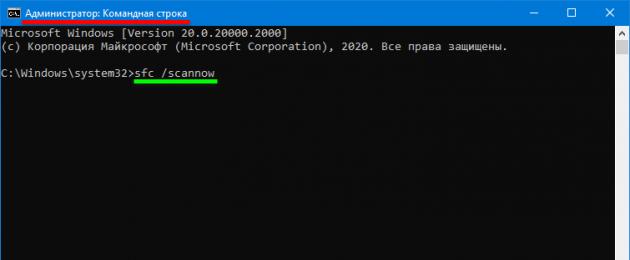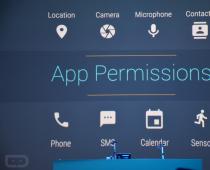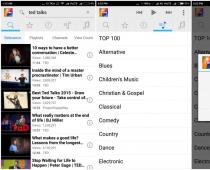В данной статье показаны действия, с помощью которых вы сможете восстановить поврежденные системные файлы Windows с помощью утилиты SFC
Если операционная система работает нестабильно и в её работе замечены различные ошибки, то для устранения неполадок вы можете использовать утилиту командной строки SFC для восстановления целостности поврежденных системных файлов.
SFC (System File Checker) - системный инструмент Windows для проверки и восстановления целостности системы, который сканирует и проверяет все защищенные системные файлы Windows на наличие ошибок и заменяет поврежденные или отсутствующие файлы, копией файлов Windows, расположенных в каталоге WinSxS.
Как проверить и восстановить поврежденные системные файлы с помощью утилиты SFC
Чтобы проверить и восстановить поврежденные системные файлы, от имени администратора
и выполните следующую команду:


В зависимости от результатов сканирования, вы увидите одно из следующих сообщений:
Защита ресурсов Windows не обнаружила нарушений целостности. Это значит что в системе не обнаружены поврежденные или отсутствующие файлы.
Защита ресурсов Windows не может выполнить запрошенную операцию. Это сообщение означает, что во время сканирования произошла ошибка. Если вы столкнулись с этой проблемой, попробуйте запустить команду sfc /scannow
Защита ресурсов Windows обнаружила поврежденные файлы и успешно их восстановила. Сведения см. в журнале CBS.Log WinDir%\Logs\CBS\CBS.log. Данное сообщение появляется, когда утилита SFC смогла исправить проблему. Подробную информацию о файлах, которые были восстановлены вы можете посмотреть в файле журнала, хранящемся в C:\Windows\Logs\CBS\CBS.log
Защита ресурсов Windows обнаружила поврежденные файлы, но не может восстановить некоторые из них. Сведения см. в журнале CBS.Log %WinDir%\Logs\CBS\CBS.log. В этом случае Windows не удалось исправить некоторые файлы. Опять же, вы можете увидеть список файлов в файле журнала, хранящемся в C:\Windows\Logs\CBS\CBS.log. В этом случае пользователю придется вручную заменить отсутствующие или поврежденные файлы.
Также проверить и восстановить поврежденные системные файлы можно используя открытую от имени администратора .

Как проверить и восстановить поврежденные системные файлы если система не загружается
Если операционная система не загружается, то вы также сможете использовать средство восстановления целостности поврежденных системных файлов, так как утилита SFC поддерживает автономное сканирование и восстановление поврежденных системных файлов.
Для этого понадобится (диск) с . Выполните загрузку с установочного носителя и на экране выбора региональных параметров, запустите командную строку, для этого нажмите сочетание клавиш Shift + F10

Теперь нужно узнать букву раздела на котором установленна операционная система Windows которую необходимо проверить. Это необходимо сделать потому-что буквы разделов диска в загрузочной среде часто отличаются от тех, которые используются в работающей системе.
Для этого существует несколько способов, например diskpart, wmic или команда dir, но мы воспользуемся другим способом.
В командной строке выполните следующую команду:

В открывшемся окне Блокнот, выберите в его главном меню Файл - Открыть...


В окне Проводника вы увидите доступные разделы и присвоенные им буквы. В данном примере раздел на котором установлена операционная система имеет букву C . Теперь окно Проводника и Блокнота можно закрыть.

Зная букву раздела на котором установлена операционная система, выполните в командной строке следующую команду:
sfc /scannow /OFFBOOTDIR=C :\ /OFFWINDIR=C :\Windows


При неполадках в работе компьютера не лишним решением будет произвести проверку ОС на предмет целостности файлов системы. Именно повреждение или удаление данных объектов часто служит причиной некорректной работы ПК. Посмотрим, как можно выполнить указанную операцию в Виндовс 7.
Если вы замечаете какие-то ошибки при работе компьютера или его некорректное поведение, например, периодическое появление синего экрана смерти, то, прежде всего, необходимо проверить диск на наличие ошибок . Если данная проверка никаких неисправностей не обнаружила, то в этом случае следует прибегнуть к сканированию системы на предмет целостности файлов системы, о котором мы подробно поговорим ниже. Данную операцию можно выполнить как воспользовавшись возможностями стороннего ПО, так и применив запуск внедренной утилиты Виндовс 7 «SFC» через «Командную строку» . Следует, заметить, что даже сторонние программы используются только для того, чтобы активировать «SFC» .
Способ 1: Windows Repair
Одной из самых популярных сторонних программ для сканирования компьютера на предмет повреждения файлов системы и их восстановления в случае обнаружения неполадок является Windows Repair .


Подробнее о работе данной утилиты мы поговорим при рассмотрении Способа 3 , так как её можно запустить также методом использования внедренных Microsoft инструментов операционной системы.
Способ 2: Glary Utilities
Следующей комплексной программой для оптимизации работы компьютера, с помощью которой можно проверить целостность файлов системы, является Glary Utilities . Использование данного приложения имеет одно важное преимущество перед предыдущим способом. Оно заключается в том, что Глори Утилитес, в отличие от Windows Repair, имеет русскоязычный интерфейс, что значительно облегчает выполнение задачи отечественным пользователям.


Более подробная информация о работе «SFC» представлена при рассмотрении следующего метода.
Способ 3: «Командная строка»
Активировать «SFC» для сканирования на предмет повреждения файлов системы Виндовс, можно используя исключительно средства ОС, а конкретно «Командную строку» .


Внимание! Для того чтобы «SFC» смог не только проверить целостность файлов системы, но и произвести их восстановление в случае обнаружения ошибок, перед запуском инструмент рекомендуется вставить установочный диск операционной системы. Это обязательно должен быть именно тот диск, с которого Виндовс устанавливалась на данный компьютер.
Есть несколько вариаций использования средства «SFC» для проверки целостности файлов системы. Если вам нужно выполнить сканирование без восстановления по умолчанию недостающих или поврежденных объектов ОС, то в «Командной строке» нужно ввести команду:

Если вам необходимо проверить конкретный файл на предмет повреждения, то следует ввести команду, соответствующую следующему шаблону:
sfc /scanfile=адрес_файла

Также особая команда существует для проверки операционной системы, расположенной на другом жестком диске, то есть, не той ОС, в которой вы работаете в данный момент. Её шаблон выглядит следующим образом:
sfc /scannow /offwindir=адрес_каталога_с_Виндовс

Проблема с запуском «SFC»
При попытке активировать «SFC» может произойти такая проблема, что в «Командной строке» отобразится сообщение, говорящее о неудачной активации службы восстановления.

Самой частой причиной данной проблемы является отключение системной службы «Установщик модулей Windows» . Чтобы иметь возможность просканировать компьютер инструментом «SFC» , её следует обязательно включить.
- Щелкайте «Пуск» , переходите в «Панель управления» .
- Заходите в «Система и безопасность» .
- Теперь жмите «Администрирование» .
- Появится окошко со списком различных системных средств. Жмите «Службы» , чтобы произвести переход в «Диспетчер служб» .
- Запускается окошко с перечнем системных служб. Тут нужно отыскать наименование «Установщик модулей Windows» . Для облегчения поиска жмите по названию колонки «Имя» . Элементы построятся согласно алфавиту. Обнаружив нужный объект, проверьте, какое значение стоит у него в поле «Тип запуска» . Если там надпись «Отключена» , то следует произвести включение службы.
- Кликните ПКМ по наименованию указанной службы и в списке выберите «Свойства» .
- Открывается оболочка свойств службы. В разделе «Общие» щелкните по области «Тип запуска» , где в данный момент установлено значение «Отключена» .
- Открывается список. Тут следует выбрать значение «Вручную» .
- После того, как необходимое значение установлено, щелкайте «Применить» и «OK» .
- В «Диспетчере служб» в колонке «Тип запуска» в строке нужного нам элемента установлено значение «Вручную» . Это означает, что теперь можно запускать «SFC» через командную строку.










Как видим, запустить проверку компьютера на целостность файлов системы можно как при помощи сторонних программ, так и воспользовавшись «Командной строкой» Виндовс. Впрочем, как бы вы не запускали проверку, все равно её выполняет системный инструмент «SFC» . То есть, сторонние приложения могут только облегчить и сделать интуитивно понятным запуск встроенного инструмента для сканирования. Поэтому специально для того, чтобы произвести данный вид проверки, нет смысла скачивать и устанавливать ПО сторонних производителей. Правда, если оно уже для общих целей оптимизации системы установлено на вашем компьютере, то, конечно, можете использовать для активации «SFC» данные программные продукты, так как это все-таки удобнее, чем действовать традиционно через «Командную строку» .
Windows? Проверка целостности ОС Windows 10/8/7/XP нужна тогда, если заподозрили, что часть из системных разделов изменились или подверглись дефектам из-за воздействия вредоносной программы.
Имеется несколько инструментов, чтобы проверить целостность файлов Windows 10. Наиболее распространённый - SFC.exe, часто применяется DISM.exe. Можно ещё воспользоваться функцией Repair-WindowsImage, выполняемой в PowerShell. Рекомендуем применять несколько способов, но поочерёдно. Это необходимо потому, что каждый из вариантов проверит целостность разных файлов. Если вам потребовалось выполнить такую процедуру, однако не знаете, как проверить целостность системных файлов Windows 10 правильно, чтобы их откорректировать, возобновить работу, внимательно прочтите ниже приведённые рекомендации, следуйте последовательным шагам, тогда сможете произвести проверку, восстановление целостности системных файлов Windows 10 и других версий.
Проверьте состояние системных файлов с помощью средств Windows
Сканирование посредством SCF
Многие пользователи для сканирования операционной системы перед восстановлением утраченных, повреждённых файлов, выполняемого с целью их корректного функционирования, возобновления бесперебойной работы, устранения неполадок посредством восстановления повреждённых компонентов, применяют команду sfc /scannow, она в автономном режиме исследует и поправляет системные разделы ОС Windows 10.

- Для активации данной команды вначале откройте CMD , старт произведите с правами администратора. Можно активировать утилиту при помощи мышки, кликнув правой кнопкой по главному меню «Пуск», затем в списке выбрав «Командную строку». В диалоговом окне наберите sfc /scannow, нажмите Enter.
- Будет начата проверка, выявятся дефекты, затем начнут корректироваться без вашего вмешательства, содействия автоматически, самой системой. Если ошибки не обнаружились, вам сообщат, что защитой ресурсов ОС не обнаружено проблем.
- Если же решите проверить какой-то один, определённый из системных файлов, то в командной строке укажите scf /scanfile=”путь к файлу”.
- Нельзя не отметить, что SCF не в состоянии исправлять ошибки тех разделов, которые запущены в момент сканирования, поэтому лучше всего эксплуатировать SFC исключительно при запуске «Восстановление среды Windows 10».
Запуск SFC, используя среду восстановления
Чтобы правильно активировать SCF, выполняйте последовательно шаги ниже описанного алгоритма.

После проведения вышеописанных шагов появится список томов, необходимо запомнить или записать те буквы, которые соответствует системному разделу и диску «Зарезервировано системой».
sfc / /scannow /offbootdir=буква раздела загрузчика:\ /offwindir=E:\Windows (или ваш путь к директории Windows 10).
В результате должно запуститься сканирование, проверяющее целостность системных файлов, восстановление станет доступно для всех из них. Учтите, что проверка займёт довольно значительное количество времени, не нужно в течение всей процедуры выключать или перезагружать компьютер . Последнее действие необходимо будет выполнить только тогда, когда сканирование завершится, и вы закроете командную строку.
Сканирование посредством DISM.exe
Указанная утилита эксплуатируется для монтирования образов, даёт возможность выявить и исправить проблемы, возникающие с разделами ОС в результате их повреждения, выполнять восстановление. Она прекрасно подходит для тех разделов, с которыми не смогла справиться SFC. Ещё её можно применять, если SFC не смогла обнаружить никаких проблем при сканировании. Потому не ограничивайтесь только одним видом сканирования и лечения повреждённых участков, обязательно проведите эту операцию при работе с системными компонентами.
Для запуска DISM.exe тоже применяется командная строка. Активируйте её от администратора и далее следуйте по шагам:
- dism /Online /Cleanup-Image /CheckHealth - эта функция предоставляет сведения, какие в наличии дефекты, повреждения разных компонентов Windows 10. Глубокая проверка, впрочем, не совершается, используются лишь ранее найденные данные.
- dism /Online /Cleanup-Image /ScanHealth - сканирование на возможные повреждения хранилища компонентов. Эта проверка зачастую требует достаточно времени, периодически подвисая в процессе реализации (обычно на 20%).
- dism /Online /Cleanup-Image /RestoreHealth - тщательный осмотр и воссоздание файлов системы в автономном режиме, восстановление, что также занимает продолжительное время.

Все журналы действий при исполнении вышеописанных команд записываются по пути Windows\Logs\CBS\CBS.log, Windows\Logs\DISM\dism.log
Подобно предыдущей утилите, DISM запускается также посредством режима восстановления Windows 10.
Проверка целостности системных файлов в Windows 7/8 идентична этой же операции в 10-ой. Осуществляется аналогично - посредством командной строки через SFC и соответствующую команду. Все действия выполняются в той же последовательности, как и описанные ранее. По аналогичному алгоритму осуществляется проверка целостности системных файлов в Windows XP. Старт интерпретатора командной строки происходит так:
- зайдите в меню «Пуск»;
- кликните по опции «Выполнить»;
- в диалоговом окне наберите команду «cmd», затем на клавиатуре Enter.
В результате откроется обычная командная строка, вы сможете выполнить все действия для проверки файлов ОС на дефекты.
Все указанные операции помогут восстановить испорченные, повреждённые разделы любой операционной системы класса Windows, что позволит решить проблемы вмешательства вредоносных программ в работу компьютера, вернёт быстродействие в его работу, позволит избежать крайних мер, таких как полное восстановление системы при неполадках в работе. Вам не потребуется переустанавливать полностью ОС, достаточно восстановить повреждённые компоненты. Выявите их с помощью специальных команд и утилит, и ваш компьютер продолжит свою работу.
В результате некоторых сбоев работы «Виндовс 7» и заражений вредоносными программами возникает потребность в анализе файловой целостности системы. Также файлы нередко повреждаются из-за неправильного выключения ПК и скачков напряжения электросети. Поэтому каждый пользователь «Семёрки» должен уметь производить самостоятельную проверку и реанимацию системных файлов в компьютере с Windows 7.
Метод анализа файлов
Основным инструментом для проверки и анализа их целостности в «Семёрке» служит встроенное в ОС приложение «SFC.exe», которое кроме этого может и восстанавливать дефектные файлы. Регулярное использование команды для выполнения проверки «sfc /scannow» позволит обеспечить бесперебойную работу «Виндовс 7». Рекомендуется ее применять не реже одного раза в полугодие.
Процедура анализа
Встроенное в Windows 7 средство проверки запускается следующим образом:

Примечание: нельзя закрывать консоль до полного завершения процедуры. По окончании появятся результаты выполненной работы программы.
- Перезапустить компьютер;
- Готово. Проверка целостности системы выполнена, и поврежденные файлы исправлены.
Иногда случается, что приложение не может самостоятельно справиться с исправлением поврежденных файлов. В таких случаях рекомендуется производить анализ в безопасном режиме, но если даже это не позволяет устранить проблему, то требуется выполнить: «findstr /c:»« %windir%\Logs\CBS\CBS.log >»%userprofile%\Desktop\sfc.txt».
 После этого на рабочем столе «Виндовс 7» появится «txt»-файл с перечнем всех файлов, которые программа не способна сама реанимировать. Пользователю необходимо эти файлы скопировать себе с другого компьютера, но с исправной Windows 7, либо с внешнего установочного носителя с дистрибутивом той модификации «Семерки», которая работает на ПК пользователя.
После этого на рабочем столе «Виндовс 7» появится «txt»-файл с перечнем всех файлов, которые программа не способна сама реанимировать. Пользователю необходимо эти файлы скопировать себе с другого компьютера, но с исправной Windows 7, либо с внешнего установочного носителя с дистрибутивом той модификации «Семерки», которая работает на ПК пользователя.
Алгоритм восстановления поверженного файла в ручном режиме
Теперь, зная точное имя и месторасположение проблемного файла, который приложение в автоматическом режиме не смогло исправить, надо его заменить. С этой целью необходимо осуществить следующие последовательные шаги:

А если приложение «SFC.exe» совсем не работает?
Бывает, что утилита даже не может запуститься. В такой ситуации следует проанализировать работоспособность следующих приложений:
- Локатор удаленного вызова процедур;
- Удаленный вызов процедур;
- Запуск серверных процессов DCOM.
Если эти программы функционируют нормально, то «SFC.exe» запустится.
Также утилита не справится со своими функциями, когда в службе «Установщика модулей Windows» активирован ручной тип запуска службы восстановления.
Дополнительные способы анализа через «SFC»
Если надо, например, сделать анализ целостности файлов на удаленной ОС либо решить другие различные проблемы, то существуют несколько следующих эффективных приемов:
- Доступно осуществить проверку и без последующего процесса восстановления. Для этого пользуясь алгоритмом инструкции, приведенной выше, надо воспользоваться командой «sfc /verifyonly».
- Если необходимо, то можно реанимировать лишь конкретный файл, напечатав в консоли: «sfc /scanfile=Месторасположение».
- В ситуации, если требуется произвести анализ «Виндовс» установленной на другом логическом разделе винчестера, то поможет команда: «sfc /scannow /offwindir=Месторасположение каталога Windows».
Заключение
Некоторые пользователи на свое усмотрение модифицируют файлы, изменяют иконки в проводнике и тому подобное. После работы приложения по анализу и исправлению целостности ОС все внесенные корректировки будут отменены и вновь примут вид, предусмотренный по умолчанию. Поэтому таким владельцам компьютеров потребуется после осуществления работы утилиты снова выполнить все свои операции по модификации системы.
Проблема нестабильной работы Windows 7 часто связана с порчей или удалением системных файлов, например, после проведения переустановки или инсталляции зараженной программы. Это не самая сложная проблема - существует масса способов восстановить данные стандартными средствами ОС или вручную. Самые простые и эффективные варианты рассмотрим далее.
Откат к последнему стабильному состоянию
По умолчанию во всех Виндовс для системных разделов активна защита. Она отвечает за создание специальных контрольных точек, содержащих сведения о конфигурации и системные файлы среды перед ее модификацией - установкой приложений, драйверов и обновлений. Более того, точки восстановления создаются и без подобного повода системой с определенной периодичностью или же самим пользователем.
Если проблемы стали появляться относительно недавно, и вы помните примерную дату их появления, то лучшее решение - откатить ОС до момента, когда при работе ОС сбоев еще не наблюдалось.
В работающей среде сделать это очень просто:
Останется лишь перезагрузиться, после чего поврежденные системные файлы будут заменены на прежние рабочие версии.
Если Windows не загружается
Даже если повреждения системных данных настолько серьезны, что ОС не может самостоятельно загрузиться, возможность воспользоваться точками восстановления есть:

Запустится соответствующая утилита выбора контрольной точки, работать с которой нужно способом, описанным ранее.
Если при нажатии F8 окно вариантов загрузки не открывается, то попасть в среду восстановления вы сможете только при использовании загрузочного/установочного диска.
Использование стандартной утилиты SFC
Это приложение проверяет и восстанавливает основные системные файлы ОС. Его также можно запустить в командной строке с загрузочного диска, из окна выбора вариантов загрузки после нажатия F8 и из работающей системы. Последний вариант самый простой:

По завершении операции SFC уведомит вас о результатах - поврежденные данные должны быть обнаружены и исправлены.
Восстанавливаем данные вручную
Иногда описанные выше способы не могут устранить проблему. Например, при обновлении DirectX из дистрибутивов, поставляемых с различными приложениями, часто теряются библиотеки DLL. Поэтому всегда старайтесь обновлять DirectX с оф. сайта Microsoft, а если неприятность уже случилась, то при наличии новой версии все DLL обновятся автоматически после установки с сайта http://www.microsoft.com/ru-ru/download/confirmation.aspx?id=35 свежего пакета компонентов.
Если новой версии на указанной странице нет, то любой DLL из другого источника можно перенести в свою систему самостоятельно. Библиотеки хранятся в следующих директориях:
- для Windows 7×32 - в папке C:\Windows\System32;
- для Windows 7×64 - в каталоге C:\Windows\SysWOW64.
Если при запуске какого-либо приложения появляется окошко, информирующее об отсутствии какого-либо DLL, а установщик с сайта Microsoft сообщает о наличии в вашей системе последней версии библиотек и не обновляет компоненты, то просто можете воспользоваться поисковой системой. В Интернете отыщите DLL-библиотеки и перенести их в указанные папки.
Не только библиотеки DLL, но и любые поврежденные системные файлы можно извлечь из установочного дистрибутива Windows 7 . Для этого просто нужно знать, какие именно файлы повреждены. Зачастую ОС сама информирует пользователя об отсутствии какого-либо DLL или об ошибке приложений, например, Explorer.exe. Получить информацию можно и самому.
Узнаем, какая системная информация неисправна
Для этого снова понадобится командная строка, как ее открыть, мы уже описали. Запишите здесь следующую команду:
indstr /N:»» %windir%\Logs\CBS\CBS.log >»%userprofile%\Desktop\sfcdetails.txt», где N - буква диска.
Нажмите Enter, после чего на рабочем столе будет создан sfcdetails.txt, который нужно открыть и внимательно просмотреть. Его содержание будет примерно таким, как на изображении ниже.
Здесь мы видим, что поврежденной является библиотека Accessibility.dll. Именно ее нужно будет найти в Сети или самостоятельно извлечь из имеющегося дистрибутива Windows 7 для проведения восстановления.
Извлекаем компоненты ОС из дистрибутива
Помимо установочного диска понадобится маленькое бесплатное приложение 7-zip. С его помощью мы будем работать с образом install.wim, расположенным в каталоге sources. Порядок следующий:

Останется только скопировать их в нужную папку или на флешку. Заменить же ими поврежденные данные можно при помощи установочного/загрузочного носителя или LiveCD.