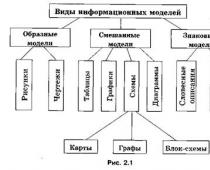Как войти в БИОС на ноутбуке Asus
Первым делом запустите ноутбук и проверьте, подает ли сигналы монитор. Если с этим все в порядке, то ждите, пока устройство загружается. Согласно стандартным методам, попасть в BIOS можно путем нажатия клавиши F2 или Del.
Причем сделать это нужно быстро, уловив момент перед загрузкой Windo ws и после загрузки основного экрана. Если вы сделали все правильно - начинайте работу - меню BIOS открылось .
Учтите, что вам не следует изменять те параметры, что непонятны лично вам. Лучше не рисковать, иначе вы можете не только подкорректировать работу системы в нежелательную сторону, но и привести ноутбук в неисправное состояние. Как правило, после этого устройство подлежит вмешательству специалистов, а вам придется потратить немалые деньги на ремонт. В случае неправильной работы вашего ПК вы можете обратиться в официальный центр по ремонту ноутбуков Asus .
Если вам не удалось попасть в BIOS с первого раза
К слову, вы не всегда сможете поймать момент, когда нужно нажимать на кнопку. Не забывайте, что система пошлет вам сигнал, которы й вы ожидаете. П ри обнаружении на экране изображения заставки фирмы материнской платы, поспешите нажать на соответствующую кнопку. Если вы не успели, то можете повторить попытку снова, перезагрузив устройство.
Особенности входа в БИОС на ОС Windows 8/8.1/10
Необходимо зайти в параметры настроек и выбрать пункт, отвечающий за изменение параметров, он еще может называться обновлением и безопастностью. Выбрав далее пункт "перезагрузить сейчас" выберите действие диагностики. Далее переходите в дополнительные праметры и меню BIOS запустится, когда выберите пункт Параметры встроенного ПО UFFI.

Также, в случае неуверенности в правильности своих действий, найдите инструкцию для вашей модели. Скорее всего, производитель позаботился о наличии пары слов по теме BIOS и указал верный способ входа в подсистему. Если вам не помогли вышеописанные клавиши, то, скорее всего, вход в BIOS осуществляется через какую-то из клавиш F, расположенных в верхней части компьютерной клавиатуры.
Пользователям редко приходится работать с BIOS, так как обычно это требуется для переустановки ОС или использования расширенных настроек ПК. На ноутбуках фирмы ASUS вход может различаться, и зависит от модели устройства.
Входим в BIOS на ASUS
Рассмотрим самые популярные клавиши и их комбинации для входа в BIOS на ноутбуках ASUS разных серий:
- X-серия . Если имя вашего ноутбука начинается с «X», а далее идут другие числа и буквы, значит, ваше устройство X-серии. Для входа на них используется либо клавиша F2 , либо комбинация Ctrl+F2 . Однако на очень старых моделях этой серии вместо данных клавиш может использоваться F12 ;
- K-серия . Здесь же обычно используется F8 ;
- Другие серии, обозначенные буквами английского алфавита. У ASUS есть и менее распространённые серии, по типу двух предыдущих. Названия начинаются от A до Z (исключения: буквы K и X ). На большинстве из них используется клавиша F2 или сочетание Ctrl+F2/Fn+F2 . На старых моделях за вход в BIOS отвечает Delete ;
- UL/UX-серии тоже выполняют вход в BIOS нажатием на F2 или через её комбинацию с Ctrl/Fn ;
- FX-серия . В этой серии представлены современные и производительные устройства, поэтому для входа в BIOS на таких моделях рекомендуется использовать Delete или комбинацию Ctrl+Delete . Однако на более старых устройствах это может быть F2 .
Несмотря на то, что ноутбуки от одного производителя, процесс входа в BIOS может различаться между ними в зависимости от модели, серии и (возможно) индивидуальных характеристик устройства. Самыми популярными клавишами для входа в БИОС практически на всех устройствах являются: F2 , F8 , Delete , а самыми редкими — F4 , F5 , F10 , F11 , F12 , Esc . Иногда могут встречаться их комбинации с использованием Shift , Ctrl или Fn . Самая ходовая комбинация клавиш для ноутбуков ASUS — это Ctrl+F2 . Для входа подойдёт только одна клавиша или их сочетание, остальные система будет игнорировать.

Узнать, какую именно клавишу/комбинацию нужно нажать, можно, изучив техническую документацию к ноутбуку. Делается это как при помощи документов, которые идут при покупке, так и просмотром на . Введите модель устройства и на ее персональной странице перейдите в раздел «Поддержка» .

На вкладке «Руководства и документация» можно найти необходимые справочные файлы.

Ещё на экране загрузки ПК иногда появляется следующая надпись: «Please use (нужная клавиша) to enter setup» (она может выглядеть иначе, но нести тот же смысл). Чтобы войти в BIOS, вам нужно будет нажать клавишу, которая приведена в сообщении.
Доброго времени суток!
Ноутбуки ASUS одни из лидеров на сегодняшнем рынке (хорошее соотношение цены и качества). Ну а раз пользуются спросом - то и вопросов по ним всегда хватает...
В сегодняшней статье хочу коснуться одного из них - а именно, входа в BIOS (или UEFI на более новых модификациях устройств). Чаще всего, это необходимо сделать для загрузки с установочной флешки (например, для обновления/инсталляции ОС Windows), для отключения некоторых устройств, просмотра модели комплектующих и т.д.
Прим. : статья изобилует поясняющими скриншотами. Некоторые детали, которые вы видите на скринах, могут несколько различаться с вашими, зависит от версии ПО вашего устройства (но все действия будут аналогичны для ноутбуков этой марки).
Способ 1
- Сначала выключаете ноутбук;
- Затем зажимаете кнопку F2;
- Не отпуская кнопку F2, включаете устройство;
- Кнопку F2 не отпускаете до тех пор, пока не появиться главная страничка BIOS/UEFI.

Примечание : вместо "зажатия" клавиши F2 - можно ее часто нажимать сразу же после включения ноутбука. Действие будет аналогично, также должны увидеть главную страничку настроек BIOS.
Что касается выбора носителя для загрузки, то необходимо открыть раздел "BOOT" (загрузка). Ниже рассмотрю 2 наиболее популярных варианта ПО.
На более новых ноутбуках ASUS вместо BIOS используется UEFI: внизу экрана есть несколько ссылок - нажмите на "Advanced Mode (F7)" (также для выбора носителя можно нажать F8, откроется загрузочное меню, где сможете выбрать все доступные накопители для загрузки) .

В подразделе "BOOT" в строке "Boot Option #1" сможете выбрать и указать носитель, с которого необходимо загружаться. После изменения настроек не забудьте их сохранить (клавиша F10 или выберите в меню "Save and Exit" (т.е. сохранить настройки и выйти) ).

В более старых ноутбуках, встретите привычный BIOS: здесь сразу же можно открыть раздел BOOT и указать в строке "Boot Option #1" требуемый накопитель (флешку). Сохранение настроек также по клавише F10.

Способ 2
Этот способ несколько отличается от первого: дело в том, что мы откроем не сам BIOS, а загрузочное меню: из него можно быстро выбрать флешку или диск, с которого вы хотите загрузиться (очень удобно, и ненужно менять никакие настройки BIOS).
Отмечу, что в загрузочном меню также присутствует ссылка на вход в BIOS. Так, что, если у вас есть проблема с клавишей F2, попробуйте использовать ESC!
- Первым делом также выключаем ноутбук;
- Затем зажимаем клавишу ESC;
- Не отпуская ESC, включаем ноутбук;
- Держим клавишу ESC до тех пор, пока перед нами не появиться загрузочное меню.

Загрузочное меню представляет из себя простой список устройств (диски, флешки и пр. накопители), с которых можно загрузиться.
В моем примере ниже, представлены 3 строки:
- Enter Setup - вход в настройки BIOS/UEFI.

Способ 3: для пользователей Windows 10
Если у вас не сработали предыдущие способы (например, при проблемах с клавиатурой такое может быть), то можно прибегнуть к другим. Приведу нижу пару вариантов для тех, кто использует современную ОС Windows 10.
Вариант 1
- Откройте меню ПУСК/Параметры;
- Затем раздел "Обновление и безопасность";
- В этом разделе должна быть вкладка "Восстановление";
- Ищите заголовок "Особые варианты загрузки" и нажимайте кнопку "Перезагрузить".

После перезагрузки устройства, автоматически всплывет синий экран с особыми вариантами загрузки. Выберете вариант , а затем . См. ниже на скрины.


Вариант 2
- Нажмите сочетание кнопок WIN+R ;
- Во всплывшем окне "Выполнить" введите команду powercfg.cpl ;
- Должно открыть окно настроек "Электропитание": в меню слева выберите вариант "Действие кнопок питания".


Изменение параметров, которые сейчас недоступны
Теперь должны стать активными параметры завершения работы: необходимо снять галочку с пункта "Включить быстрый запуск". Затем сохраните настройки и перезагрузите ноутбук.

Отключаем быстрый запуск
После перезагрузки увидите "синий" экран с несколькими вариантами: нажмите вариант "Выбрать другие параметры" , либо сразу "Поиск и устранение неисправностей" , если такой вариант загрузки будет сразу доступен (См. два скрина ниже).




Параметры встроенного ПО UEFI
Согласитесь на перезагрузку. После нее ноутбук сам автоматически откроет главную страницу (Main) настроек BIOS.

Вот, собственно, и все. Надеюсь, один из вариантов у вас точно сработает...
Дополнения, как всегда, приветствуются...
На этом все, всем удачи!
ASUS - тайваньский производитель компьютерной техники, комплектующих и ноутбуков. Как минимум четверть всех компьютеров в мире собраны на основе материнских плат этой фирмы. Данный производитель оснащает свои платы разными версиями BIOS. Поэтому существует несколько способов выйти в BIOS на Asus.
Инструкция
С каждым годом продукция компании ASUS пользуется все большим спросом среди потребителей. Кроме качественной сборки, полноценную работу компьютерной системы обеспечивает его грамотная настройка всех параметров, начальным этапом которой является правильный вход в БИОС на ноутбуке Асус.
Что такое БИОС
Расшифровывается аббревиатура БИОС как базовая система ввода и вывода. Она выступает неотъемлемой частью программного обеспечения компьютерной системы. Поэтому отвечая на вопрос, как войти в БИОС на ноутбуке ASUS, нужно четко понимать, с чем придется иметь дело.
БИОС находится на чипе материнской платы и имеет свой источник энергии - батарейку. Эта система выступает хранилищем данных и гарантией, что необходимая информация не будет утеряна в случае сбоя в работе устройства. На ней сохранены все настройки системы Асус. Она является запоминающим устройством на постоянной основе.

Главная функция BIOS - своевременное выявление и распознание всех составляющих элементов системы:
- оперативной памяти;
- видеокарты;
- процессора;
- устройств внутри ноутбука;
- и внешних подключенных аксессуаров (флешка, диск).
БИОС проверяет всю связь между ними и только затем переходит к запуску операционной системы, передавая управление загрузчику. Другими словами выступает ключевым звеном между устройствами и операционной системой.
Как зайти в БИОС на ноутбуке ASUS
Можно привести множество способов, как зайти в БИОС, используя различные комбинации клавиш. Но здесь нужно учитывать тот факт, что в зависимости от модели, модификации материнской платы ноутбука вся последовательность действий может существенно отличаться. В большинстве случаев, в загрузке параметров принимают участие клавиши Del , F2 , Ctrl , Esc .
Рассмотрим несколько способов, благодаря которым сможете как можно быстрее войти в БИОС в ноутбуке ASUS:

Вход в BIOS с OC Windows
В разных версиях способ, как попасть в BIOS на ноутбуке ASUS, свой, поэтому рассмотрим каждый по отдельности.
Windows 7
Отдельно стоит отметить возможность зайти в BIOS при включенном ноутбуке.
Если Асус оснащен Windows 7 либо версией XP, то определить тип БИОСа и зайти в основное меню поможет ввод команды «msinfo32 ». Задать ее можно несколькими способами:
- Ввести «msinfo32 » в строке поиска Пуска и затем нажать Enter .
- Задать комбинацию для запуска Диспетчера задач Ctrl + Shift + Esc либо Ctrl + Alt + Delete , перейти в раздел «Файл » и выбрать «Новая задача (Выполнить…) ». В открывшемся окне в строке ввода набрать «msinfo32 » и подтвердить кнопкой OK .
- Нажать комбинацию клавиш + R . В строке ввода ввести «msinfo32 » и выбрать кнопку OK .
В результате правильного ввода клавиш любым из способов откроется окно со всеми данными про ОС и версии используемого на ноутбуке БИОС. Далее просто необходимо подобрать нужные клавиши под установленный тип БИОСа. Хорошей подсказкой будет представленный ниже подбор кнопок для входа в систему.

Одновременное нажатие одной из этих комбинаций клавиш при загрузке ОС Windows 7 или XP откроет главное меню БИОСа.
Windows 8
Прежде всего следует сделать грамотное подключение внешнего устройства, поскольку для входа в меню BIOSа на ноутбуке ASUS с установленной ОС Windows 8 будет правильно использовать настройки UEFI.
Чтобы запустить БИОС, придется выполнить следующую последовательность действий:
- На Панели управления рабочего стола выбрать опцию «Параметры » (Settings ).
- Внизу открывшегося окна нажать «Изменение параметров компьютера » (Change PC settings ).
- В появившемся меню выбрать «Общее » (General ), далее нажать «Особые параметры загрузки » (Advanced startup ), а после Перезагрузить сейчас (Restart now ).
- По окончанию перезагрузки надо остановить свой выбор на разделе «Диагностика » (Troubleshout ).
- В открывшемся окне найти «Дополнительные параметры » (Advanced options ).
- Далее выбрать «Параметры встроенного ПО UEFI » (UEFI Firmvare Settings ).
- В завершение в последнем окне нажать на кнопку Перезагрузить (Restart ).
И если все этапы пошаговой инструкции будут соблюдены, то БИОС запустится сразу после перезагрузки системы.

Windows 10
В обновленной версии Windows 10 также возможно осуществить вход в настройки БИОСа, задав такую команду ноутбуку до начала его перезагрузки. Необходимо, удерживая кнопку , после чего ОС перейдет в меню БИОСа.
Разделы BIOSа
Разобравшись, как в ноутбуке ASUS зайти в программное обеспечение БИОС, открывается синее окно разделов. Среди которых:
- Power отвечает за потребление электроэнергии и наличие постоянного напряжения во включенных элементах системы.
- Main содержит в себе информацию про тип, объем установленной памяти, дату и время.
- Boot определяет поочередность загрузки системных параметров.
- Advanced включает в себя настройки расширенного типа. Неопытным пользователям не стоит экспериментировать с данным разделом.
- Exit предлагает покинуть систему.
Подтверждением выбора любого из разделов служит нажатие Enter . За перемещение между разделами отвечают стрелки курсоров на клавиатуре. Для внесения изменений в выбранный вид раздела меню используются клавиши PgUp либо PgDn .
Заключение
Если же вы недавно обзавелись ноутбуком компании ASUS, то ответить на многие ваши вопросы и помочь зайти в настройки системы вам поможет базовое знание английского языка и инструкция к компьютерному устройству, которая идет в комплекте. А грамотная работа с программным обеспечением БИОС поможет своевременно внести необходимые изменения в работу системы и устранить возможные неполадки.
Видео по теме